Einrichten von Paligo für die Verwendung der Algolia-Suche
So richten Sie Paligo für die Verwendung der Algolia-Suche für Ihre HTML5-Ausgaben ein:
Verbinden von Paligo mit Algolia
So verbinden Sie Paligo mit Algolia:
Wenn Sie noch kein Algolia-Konto besitzen, richten Sie unter https://www.algolia.com ein Konto ein.
Melden Sie sich bei Paligo über ein Benutzerkonto mit Administratorberechtigungen an.
Wählen Sie den Avatar in der oberen rechten Ecke aus.

Wählen Sie im Menü Einstellungen aus.

Wählen Sie die Registerkarte Integrationen und Webhooks.


Suchen Sie Algolia und wählen Sie die Schaltfläche Hinzufügen aus (bzw. Ändern, wenn Sie eine vorhandene Paligo-Algolia-Integration bearbeiten).
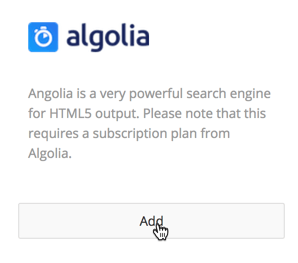
Melden Sie sich über eine andere Browser-Registerkarte oder ein anderes Browser-Fenster bei Ihrem Algolia-Konto an und suchen Sie die Anwendungs-ID und den API Key (Search Only Key). Informationen dazu, wie Sie diese API-Schlüsseleinstellungen finden, erhalten Sie in der offiziellen Algolia-Dokumentation.
Anmerkung
Verwenden Sie nicht den Admin API Key. Dieser Schlüssel sollte immer geheim gehalten werden.
Kopieren Sie in Algolia die Anwendungs-ID und fügen Sie diese dann in das Feld Anwendungs-ID in Paligo ein.
Kopieren Sie in Algolia den API Key (Search Only Key) und fügen Sie ihn in das Feld Search Only API Key in Paligo ein.
Wenn Sie DocSearch nicht verwenden, fahren Sie mit dem nächsten Schritt fort.
Wenn Sie DocSearch anstatt der lizenzierten Algolia-Suche verwenden, wählen Sie Speichern aus und ignorieren die restlichen Schritte in diesem Verfahren.
Erstellen Sie in Algolia einen neuen API-Schlüssel. Fügen Sie die Operationen addObject und deleteObject in dessen ACL-Feld hinzu.
Einzelheiten zur Erstellung eines neuen API-Schlüssels finden Sie in der offiziellen Algolia-Dokumentation.
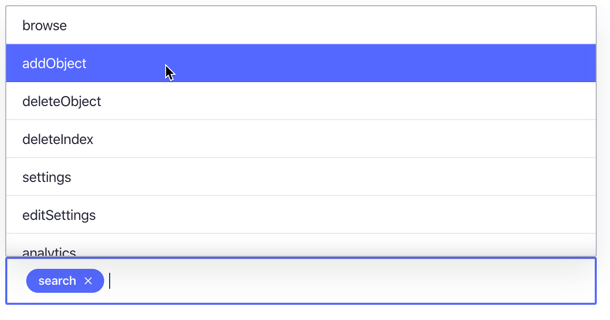
Kopieren Sie in Algolia den neuen API-Schlüssel und fügen Sie ihn dann in das Feld Index-API-Schlüssel in Paligo ein.
Drücken Sie Speichern.
Aktivieren der Algolia-Suche
Wenn Sie Paligo mit Algolia verbunden haben, besteht der nächste Schritt in der Einrichtung der Algolia-Suche in Ihrem HTML5-Layout. Es gibt mehrere Algolia-bezogene Einstellungen, von denen einige optional sind. Dies ist davon abhängig, ob Sie die facettierte Suche von Algolia verwenden möchten.
Tipp
Weitere Informationen finden Sie unter Verzögern von Suchergebnissen während der Eingabe von Benutzerabfragen.
Wählen Sie im oberen Menü Layout aus.

Paligo zeigt eine Liste von Layouts an. Die Liste ist leer, wenn keine benutzerdefinierten Layouts in Ihrer Paligo-Instanz vorhanden sind.
Wählen Sie das Layout, das Sie aktualisieren möchten, oder Ein Layout erstellen aus.
Tipp
Sie können die URL des Layout-Editors kopieren und in eine neue Registerkarte in Ihrem Browser einfügen. Dies kann nützlich sein, wenn Sie häufig zwischen Ihren Paligo-Inhalten und den Layout-Einstellungen wechseln.
Wählen Sie auf der Seitenleiste Suchmaschine aus.
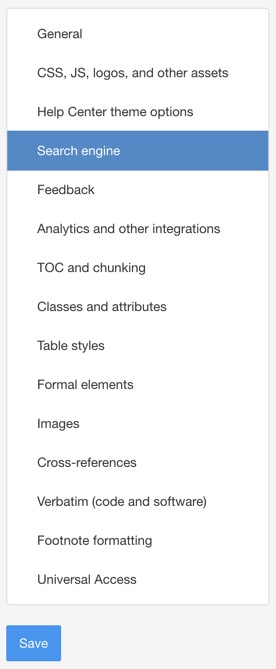
Wählen Sie aus, ob für das Layout Algolia-Suche verwenden aktiviert werden soll.
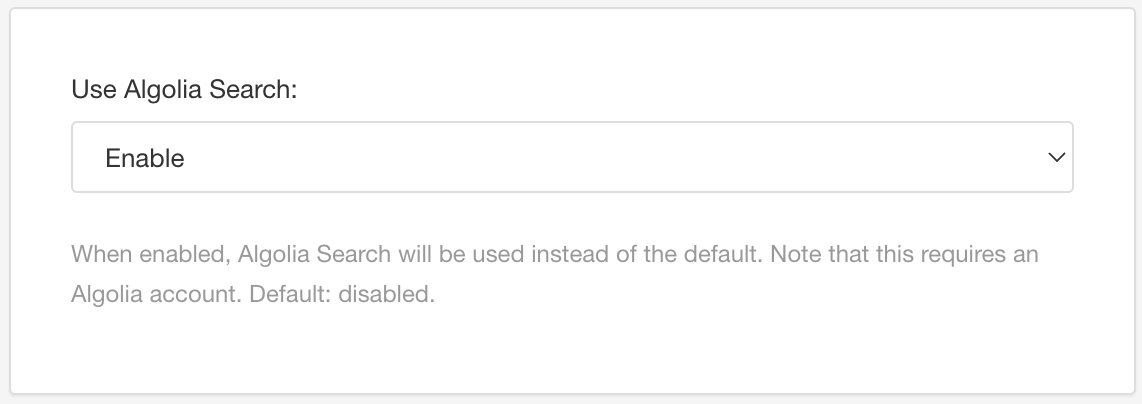
Aktivieren – Legt Paligo auf die Verwendung der Algolia-Suchmaschine für Publikationen fest, die mit diesem Layout erstellt werden.
Deaktivieren – Legt Paligo auf die Verwendung der eigenen integrierten Suchmaschine fest. Die Algolia-Suchmaschine wird nicht verwendet.
Standard – um den Wert für diese Einstellung aus dem Basislayout zu übernehmen. Das Basislayout kann ein von Paligo bereitgestelltes integriertes Layout oder ein anderes kundenspezifisches Layout ein. Weitere Informationen finden Sie unter Layoutbeziehungen – Basis, Neu, Duplizieren.
Legen Sie den Status Algolia DocSearch-Option verwenden fest.
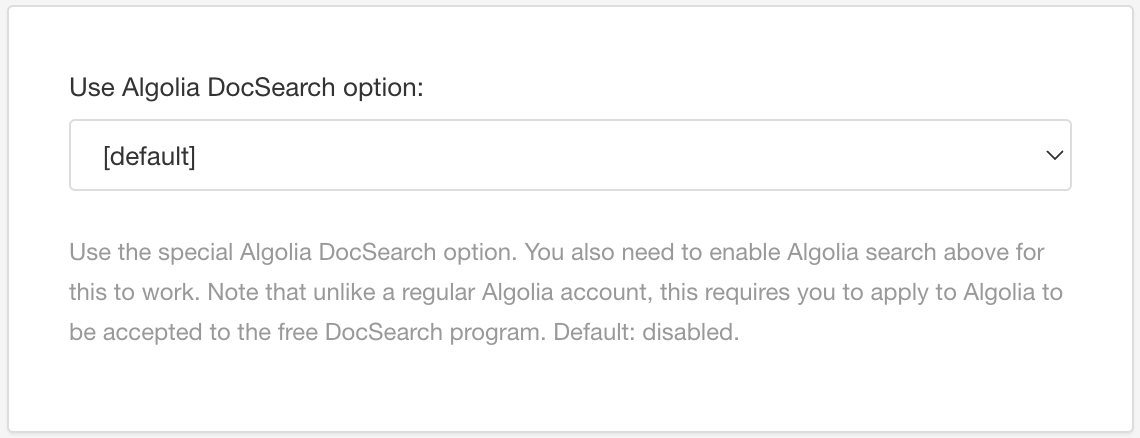
Aktivieren – Wählen Sie diese Option aus, wenn Ihr Unternehmen für das Algolia DocSearch-Programm akzeptiert wurde. Algolia DocSearch ist eine spezielle Art von Algolia-Konto, das Sie beantragen müssen.
Deaktivieren – Wählen Sie diese Option aus, wenn Ihr Unternehmen Algolia DocSearch nicht verwendet.
Standard – um den Wert für diese Einstellung aus dem Basislayout zu übernehmen. Das Basislayout kann ein von Paligo bereitgestelltes integriertes Layout oder ein anderes kundenspezifisches Layout ein. Weitere Informationen finden Sie unter Layoutbeziehungen – Basis, Neu, Duplizieren.
Wenn der Algolia-Index einen bestimmten Namen haben soll, geben Sie den Namen in das Feld Benutzerdefinierten Indexnamen für Algolia-Suche verwenden ein. Dies funktioniert nur für die Veröffentlichung von Publikationen in einer einzelnen Sprache. Lassen Sie das Feld leer, um Paligo auf die Erstellung von Indizes basierend auf den Publikations-IDs festzulegen.
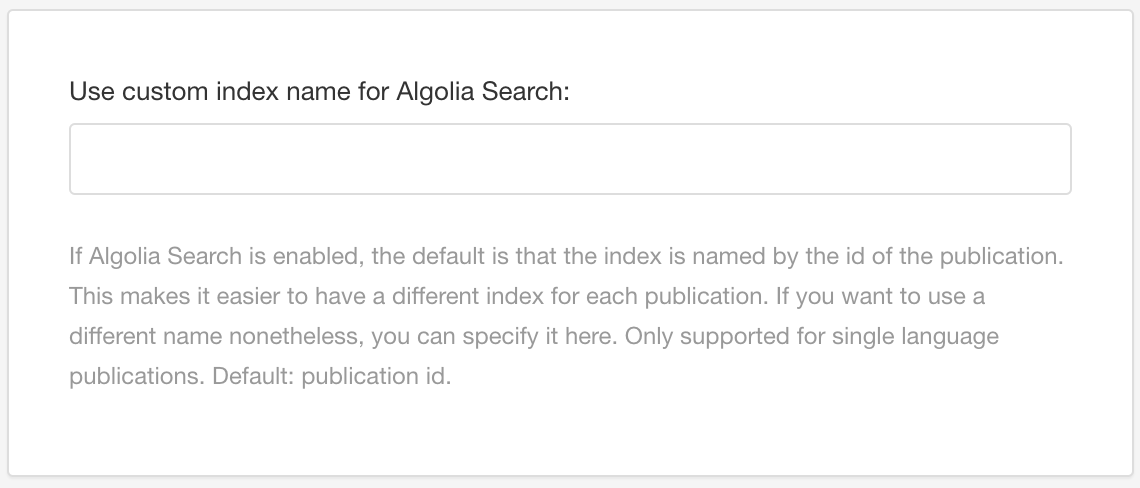
Weitere Informationen finden Sie unter Benutzerdefinierter Indexname für Algolia-Suche.
Wählen Sie in Paligo eine Option für Getrennte Suchseite für Algolia erstellen aus.
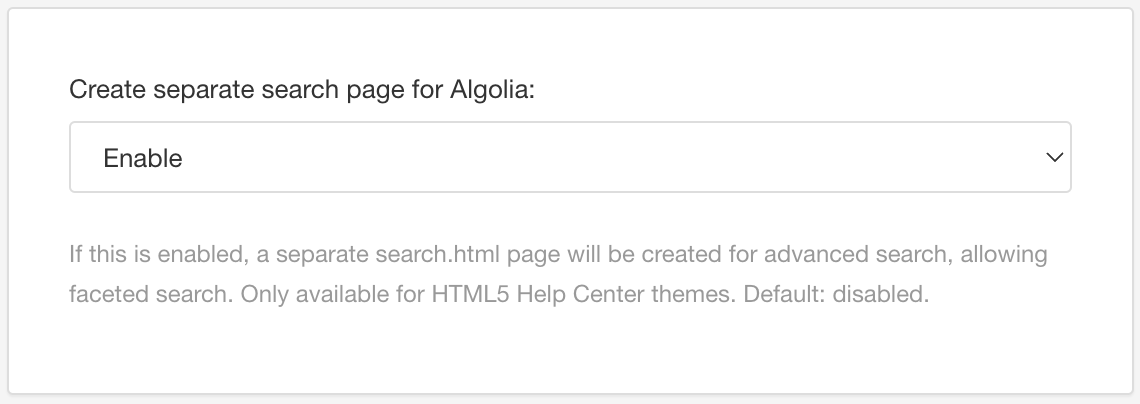
Aktivieren – Wählen Sie Aktivieren aus, wenn Ihre Ausgabe die facettierte Algolia-Suche verwenden soll.
Deaktivieren – Wählen Sie Deaktivieren aus, wenn Ihre Ausgabe die facettierte Algolia-Suche nicht verwenden soll.
Standard – um den Wert für diese Einstellung aus dem Basislayout zu übernehmen. Das Basislayout kann ein von Paligo bereitgestelltes integriertes Layout oder ein anderes kundenspezifisches Layout ein. Weitere Informationen finden Sie unter Layoutbeziehungen – Basis, Neu, Duplizieren.
Verwenden Sie Verzögerte Suche für Algolia, um zu steuern, was passiert, wenn Benutzer mit der Eingabe einer Suchabfrage beginnen.
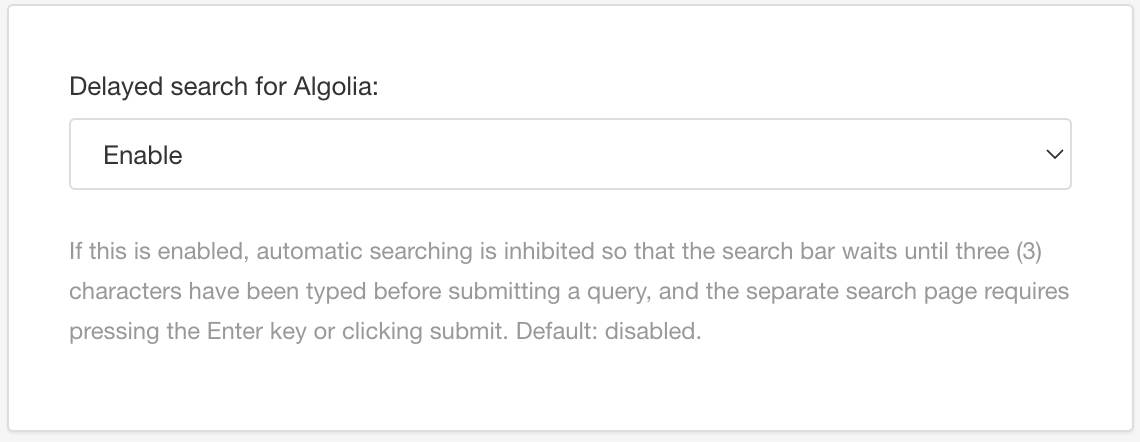
Tipp
Sie können die Zeichenbegrenzung mit JavaScript ändern. Beispielsweise ändert das folgende Skript die Grenze in 7:
var instantsearch_minlength = 7;
Verwenden Sie einen Code-Editor oder Text-Editor, um das Skript zu erstellen, und speichern Sie die Datei mit der Erweiterung
.js. Laden Sie dann das Skript als benutzerdefiniertes JS-Skript zu Ihrem HTML5-Helpcenter-Layout hoch, siehe Hochladen eines benutzerdefinierten JavaScripts.Aktivieren – Algolia gibt erst dann Suchergebnisse zurück, wenn Benutzer drei Zeichen in das Suchfeld eingegeben haben. Wenn Sie Ihre Ausgabe auf die Verwendung einer getrennten Suchseite für Algolia festgelegt haben, müssen Benutzer die Eingabetaste drücken, um die Ergebnisse auf dieser Seite zu erhalten.
Deaktivieren – Algolia gibt Ergebnisse zurück, sobald Benutzer ein Zeichen in das Suchfeld eingeben.
Standard – um den Wert für diese Einstellung aus dem Basislayout zu übernehmen. Das Basislayout kann ein von Paligo bereitgestelltes integriertes Layout oder ein anderes kundenspezifisches Layout ein. Weitere Informationen finden Sie unter Layoutbeziehungen – Basis, Neu, Duplizieren.
Legen Sie Breadcrumbs-Pfad in Algolia-Suchergebnissen verwenden wie folgt fest:
Aktivieren – Zeigt den Breadcrumb für ein Suchergebnis an, wenn Sie mit dem Cursor auf das Ergebnis zeigen. Der Breadcrumb zeigt an, an welcher Stelle der Hierarchie sich das Suchergebnis-Topic befindet.
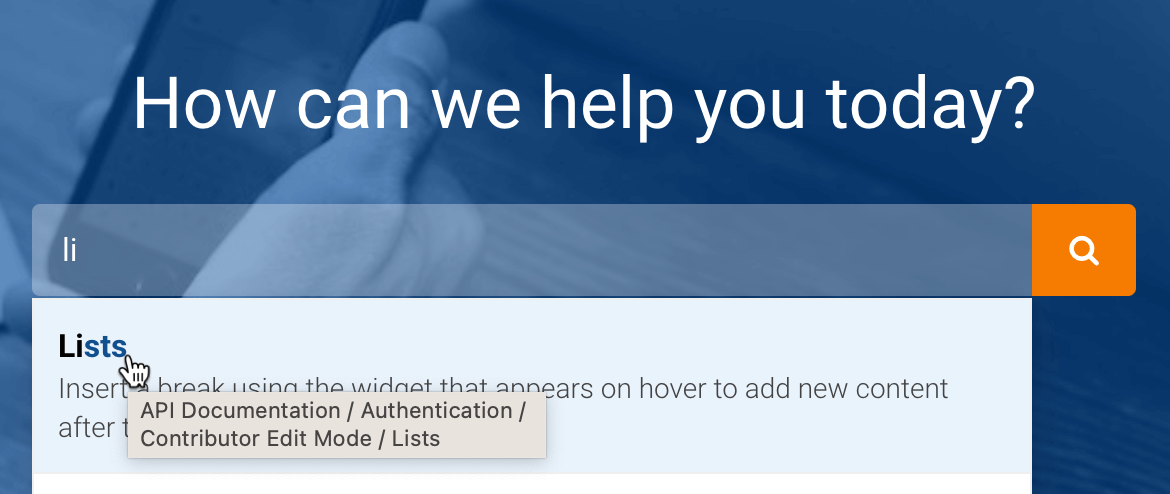
Wenn Sie die Option Erweiterte Suche (unterhalb des Hauptsuchfelds) verwenden, wird der Breadcrumb als Text unterhalb jedes Suchergebnisses angezeigt.
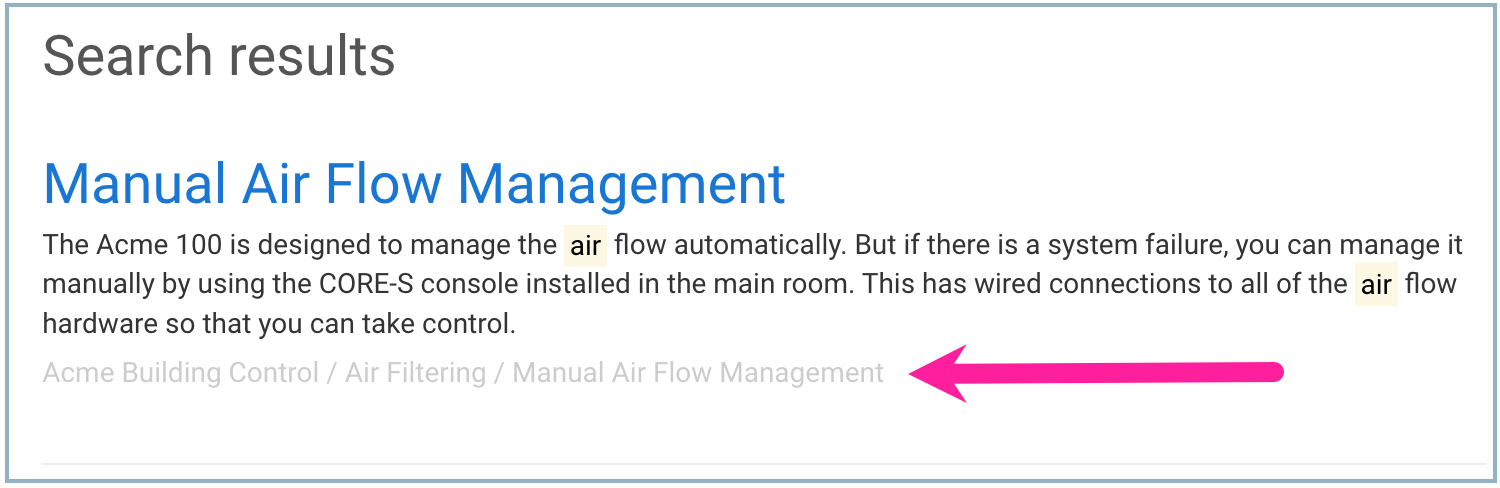
Deaktivieren – verhindert die Anzeige des Breadcrumb.
Standard – um den Wert für diese Einstellung aus dem Basislayout zu übernehmen. Das Basislayout kann ein von Paligo bereitgestelltes integriertes Layout oder ein anderes kundenspezifisches Layout ein. Weitere Informationen finden Sie unter Layoutbeziehungen – Basis, Neu, Duplizieren.
Wählen Sie eine Option für Paligo gibt Taxonomien als Facetten für die Algolia-Suche aus:
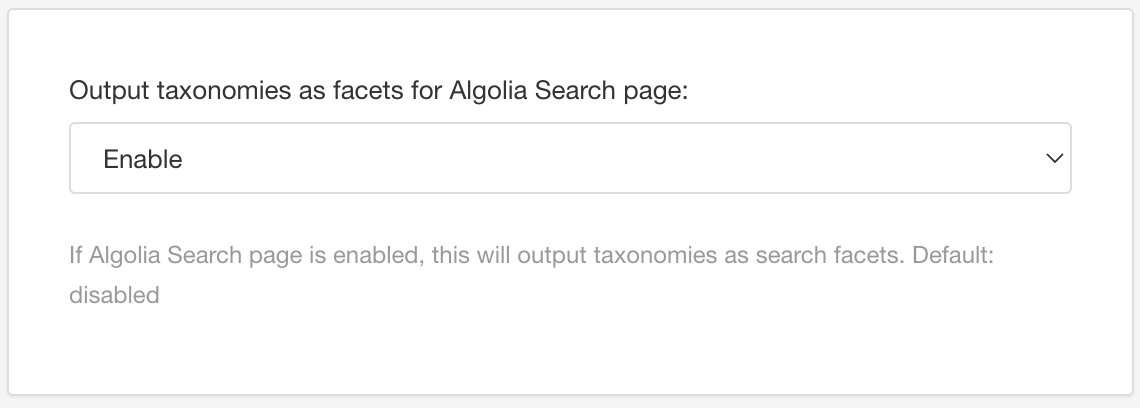
Aktivieren – Wählen Sie Aktivieren aus, wenn Ihre Ausgabe die facettierte Algolia-Suche verwenden soll.
Deaktivieren – Wählen Sie Deaktivieren aus, wenn Ihre Ausgabe die facettierte Algolia-Suche nicht verwenden soll.
Standard – um den Wert für diese Einstellung aus dem Basislayout zu übernehmen. Das Basislayout kann ein von Paligo bereitgestelltes integriertes Layout oder ein anderes kundenspezifisches Layout ein. Weitere Informationen finden Sie unter Layoutbeziehungen – Basis, Neu, Duplizieren.
Wenn Sie Ihre Ausgabe die facettierte Algolia-Suche verwenden soll, müssen Sie Taxonomien für jede „Facette“ einrichten. Sie müssen die Namen der Taxonomien in eines der folgenden Felder eingeben:
Taxonomien für flache Algolia-Facetten – Geben Sie den Namen jeder Taxonomie ein, die Sie in einer „flachen“ facettierten Suche verwenden möchten.
Taxonomien für hierarchische Algolia-Facetten – Geben Sie den Namen der Taxonomie ein, die Sie in einer „hierarchischen“ facettierten Suche verwenden möchten.
Verwenden Sie in beiden Fällen ein Semikolon, um die einzelnen Taxonomie-Namen zu trennen, z. B.: brand;product;color. Details hierzu finden Sie unter Einrichten der facettierten Algolia-Suche.
Wenn Sie nicht möchten, dass Paligo eine facettierte Suche verwendet, löschen Sie die Eingaben in den Feldern.
Drücken Sie Speichern.
Die einzige Voraussetzung (im Layout) für die Verbindung von Paligo mit Algolia ist die Festlegung von Algolia-Suche verwenden auf Aktivieren. Wenn Sie die facettierte Algolia-Suche einrichten möchten, müssen Sie auch einige der anderen Einstellungen ändern, wie in Einrichten der facettierten Algolia-Suche beschrieben. Die anderen Algolia-bezogenen Einstellungen sind optional.
Als Nächstes Konfigurieren des Index in Algolia.
Konfigurieren des Index in Algolia
Um eine Suche durchzuführen, benötigt Algolia einen Index. Der Index enthält Informationen zu den Inhalten, die Algolia nach Ergebnissen durchsuchen soll.
In den folgenden Schritten wird beschrieben, wie der Index erstellt und bearbeitet wird. Es wird angenommen, dass Sie Folgendes bereits eingerichtet haben: und ein HTML5-Helpcenter-Layout.
Ein HTML5-Helpcenter-Layout, damit Algolia aktiviert ist.
Sie verwenden in Paligo ein HTML5-Helpcenter-Layout (das für Algolia aktiviert ist), um eine Publikation zu veröffentlichen (siehe Inhalte veröffentlichen). Wenn Paligo den Veröffentlichungsprozess abgeschlossen hat, lädt es eine JSON-Datei zu Algolia hoch und erstellt einen Index.
Informationen zur Aktivierung von Algolia in einem HTML5-Helpcenter-Layout finden Sie unter Aktivieren der Algolia-Suche.
Anmerkung
Sie müssen eine Publikation verwenden, die Inhalte enthält. Wenn es Topics gibt, die nur einen Titel enthalten, wird der JSON-Code falsch sein. Wenn Sie einen Test durchführen, können Sie Topics mit einem Titel und einem einzelnen Absatz verwenden, der Text enthält.
Wählen Sie in Algolia Ihre Anwendung aus und betrachten Sie dann den Abschnitt Index. In diesem Abschnitt wird jeder Index aufgelistet, der für Ihre Anwendung erstellt wurde.
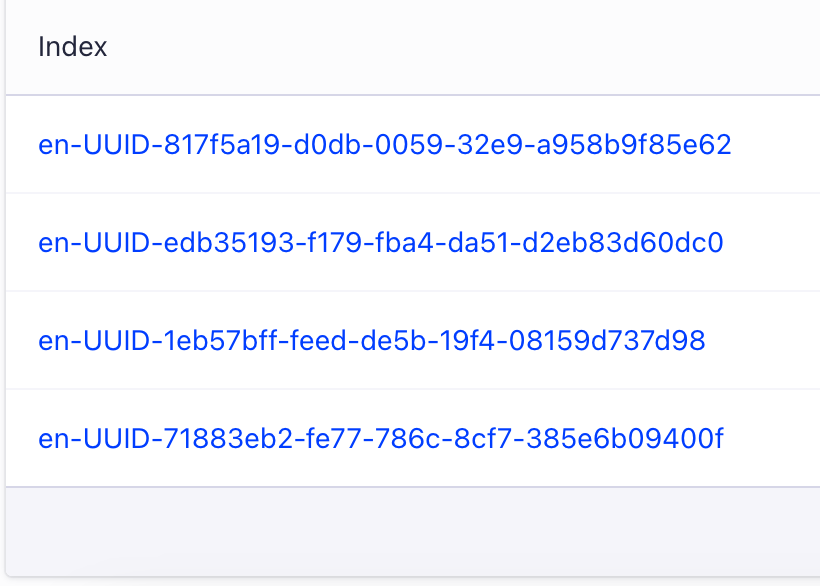
Standardmäßig erstellt Paligo einen Index für jede Sprache, die Sie veröffentlichen. Jeder Indexname besteht aus einem Sprachcodepräfix und der UUID der Publikation. Beispiel:
en-UUID-817f5a19-d0db-0059-32e9-a958b958b9f85e62
Anmerkung
Wenn Ihr HTML5-Layout auf die Verwendung eines Textnamens anstelle der Publikations-ID festgelegt ist, erhält der Index diesen Namen. Details hierzu finden Sie unter Benutzerdefinierter Indexname für Algolia-Suche.
Wählen Sie den Link für den Index der von Ihnen veröffentlichten Publikation aus.
Tipp
Um die UUID der Publikation in Paligo zu finden, wählen Sie das Punkte-Menü (... ) für die Publikation aus und wählen dann „Bearbeiten“ und „Struktur öffnen“ aus. Die UUID wird in den Metadaten der Publikation angezeigt.
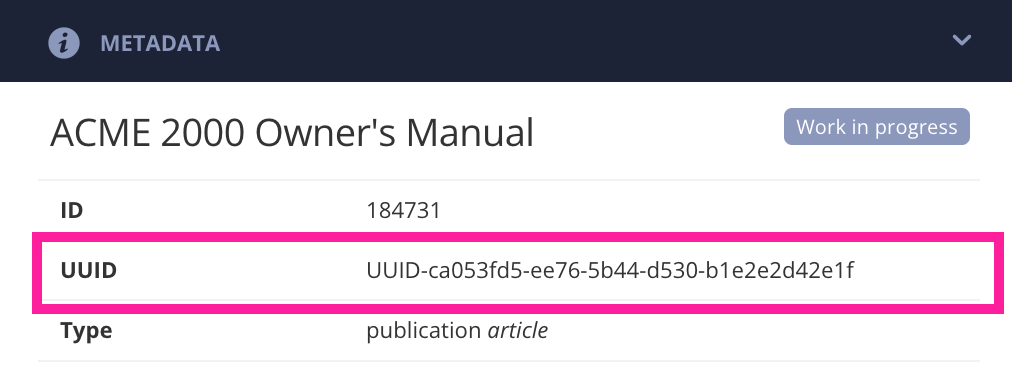
Wählen Sie die Registerkarte Konfiguration aus.
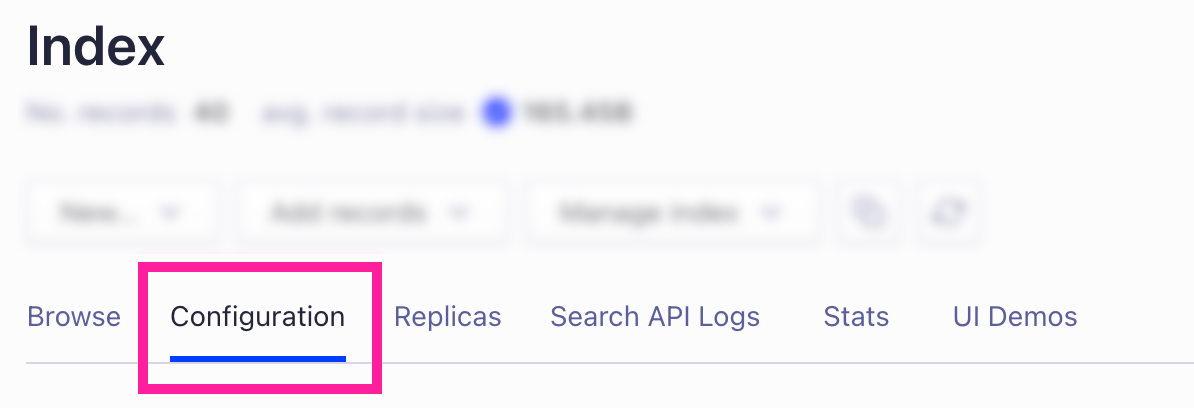
Wählen Sie im Abschnitt SUCHVERHALTEN die Option Deduplizierung und Gruppierung aus.
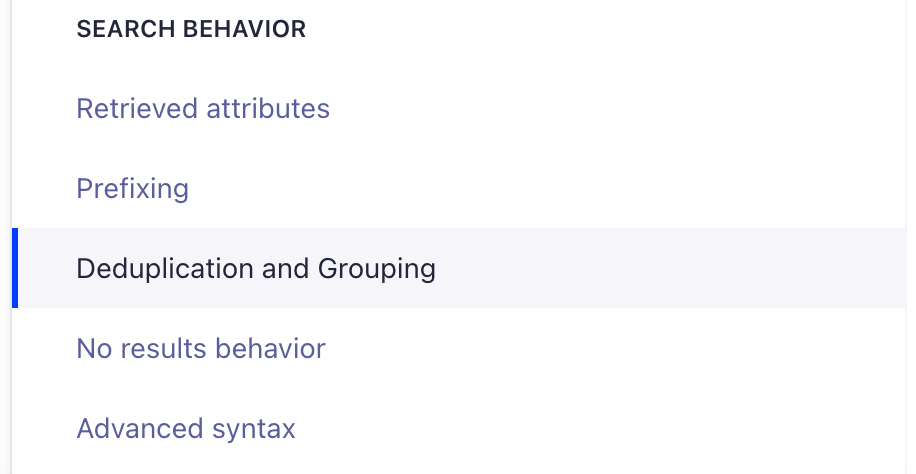
Konfigurieren Sie diese Einstellungen:
Eindeutig
Legen Sie diese Einstellung auf Wahr fest.
Attribut für „Eindeutig“
Legen Sie dieses Attribut auf title oder url fest.
Wählen Sie im Bereich RELEVANZ-ESSENTIALS die Option Durchsuchbare Attribute aus.
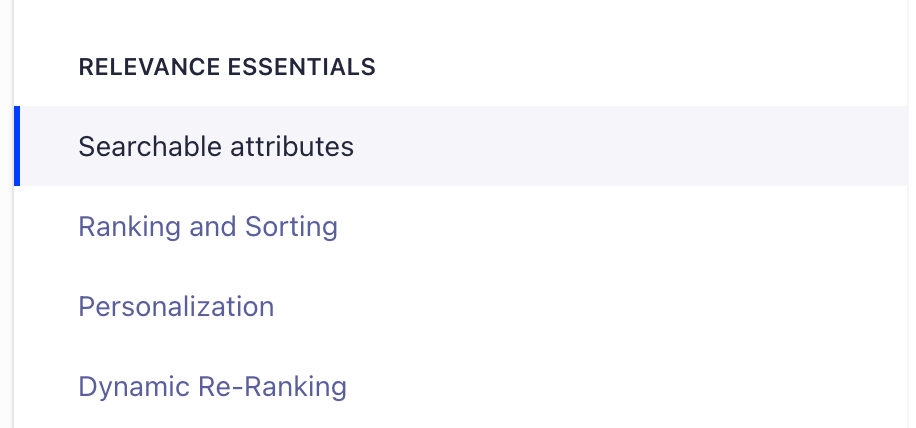
Fügen Sie durchsuchbare Attribute für Folgendes hinzu:
title
body
Legen Sie title und body auf geordnet fest. Ziehen Sie diese dann in die gewünschte Reihenfolge, wobei das oberste Attribut in der Liste am wichtigsten ist. In der Regel legen Benutzer „title“ als oberstes Attribut fest.
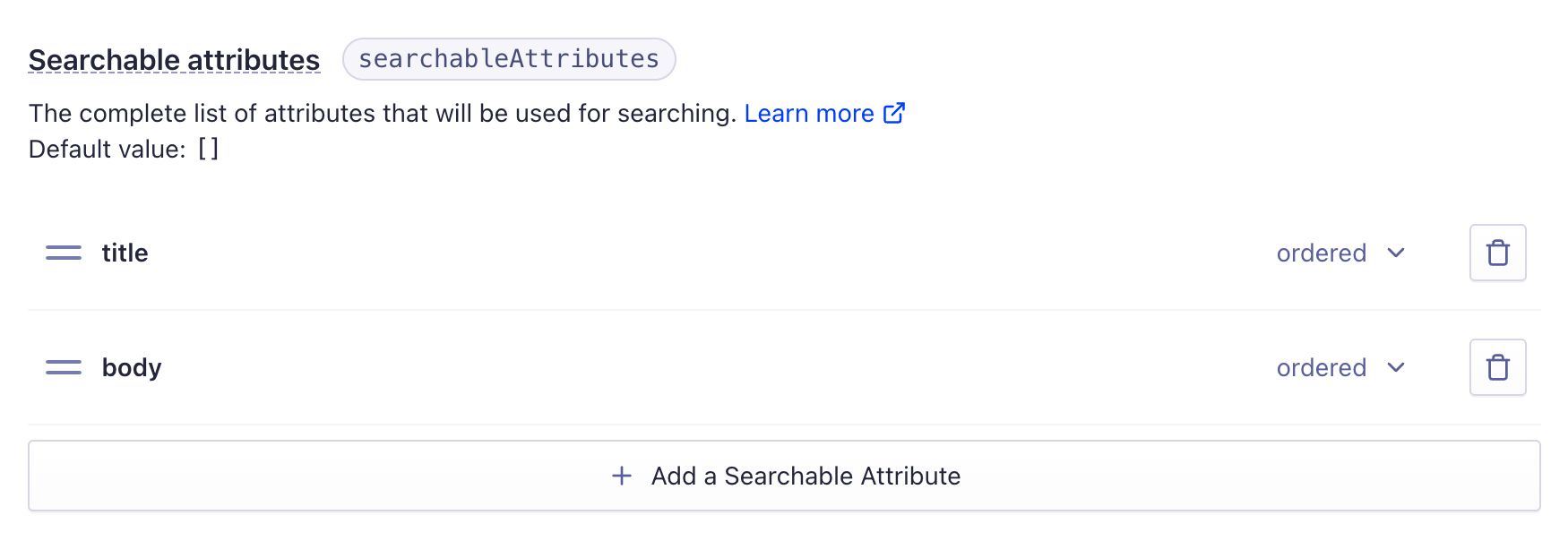
Wenn Sie Ihre Inhalte in mehreren Sprachen veröffentlicht haben, wiederholen Sie diesen Vorgang für die Indizes, die Paligo für die anderen Sprachen erstellt hat.
Anmerkung
Sie müssen einen Index nur einmal konfigurieren. Wenn Sie dieselbe Publikation das nächste Mal veröffentlichen, aktualisiert Paligo den Index, ohne die vorhandene Konfiguration zu ändern.
Ihre HTML5-Helpcenter-Ausgabe sollte nun für die Verwendung der Algolia-Suche eingerichtet sein. Informationen dazu, wie Sie diese testen, finden Sie unter Testen Ihrer Algolia-Suche.