Einrichten der facettierten Algolia-Suche
Algolia unterstützt die facettierte Suche. Dies ist eine erweiterte Suche, mit der Benutzer Suchergebnisse filtern können. Die folgenden Abbildungen zeigen die „flache“ facettierte Suche, bei der Überschriften mit Kontrollkästchen für jeden Filter angezeigt werden. Paligo unterstützt auch die „hierarchische“ facettierte Suche, bei der die Filter hierarchisch ohne Kontrollkästchen angezeigt werden.
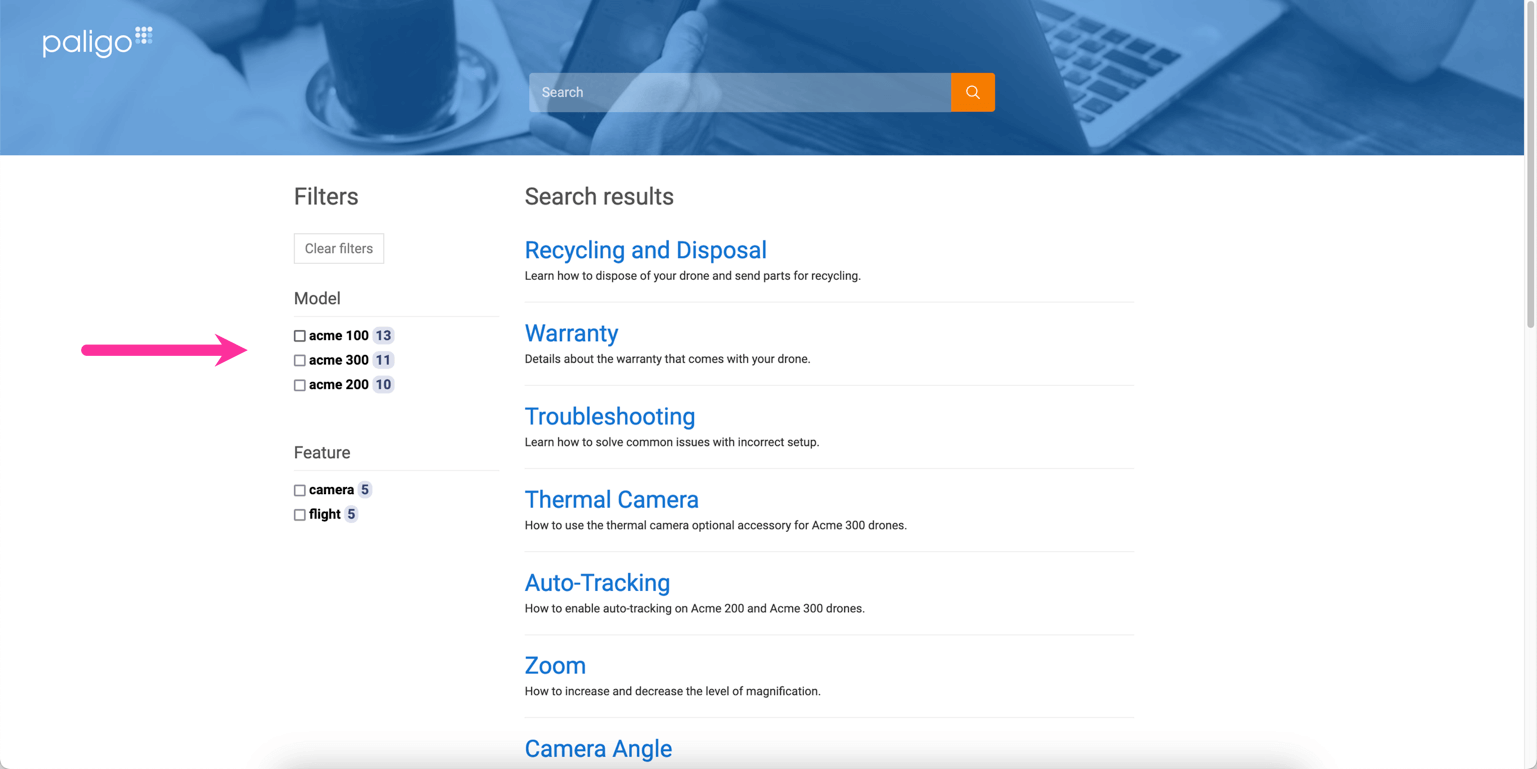 |
Die facettierte Suche ist nur für eine einzelne Ausgabesprache verfügbar.
Um die facettierte Algolia-Suche einzurichten, müssen Sie zunächst die reguläre Algolia-Suche einrichten (siehe Einrichten von Paligo für die Verwendung der Algolia-Suche). Wenn Sie die Algolia-Suche eingerichtet haben und diese funktioniert, müssen Sie drei weitere Schritte für die flache facettierte Suche ausführen: Einrichtung der Taxonomie, Einrichtung des HTML5-Layouts für die facettierte Suche und schließlich Einrichtung des Algolia-Index.
Einrichten von Taxonomien für Facetten
Um die facettierte Algolia-Suche mit Paligo zu verwenden, müssen Sie Taxonomien einrichten, die als „Facetten“ dienen. Facetten sind Filterkategorien.
Erstellen Sie in Paligo die Taxonomie-Tags, die Sie als Filterkategorien verwenden möchten. Sie müssen für jeden Kategorietyp eine „übergeordnete“ Top-Level-Taxonomie und dann einzelne Taxonomie-Tags innerhalb der Kategorien erstellen. Um beispielsweise nach Modellen zu filtern, erstellen Sie ein „übergeordnetes“ Taxonomie-Tag namens „Modell“. Sie würden dann für jedes Modell ein „untergeordnetes“ Taxonomie-Tag erstellen, z. B. „acme 100“, „acme 200“, „acme 300“ usw.
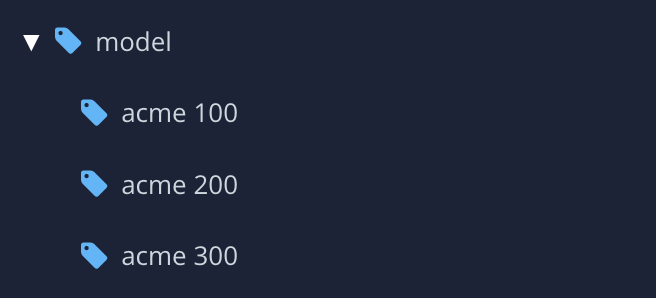
Für zusätzliche Filterkategorien fügen Sie weitere „übergeordnete“ und „untergeordnete“ Taxonomie-Tags hinzu. Um beispielsweise die Kategorie „Feature“ mit den Filteroptionen „Kamera“ und „Flug“ hinzuzufügen, würden Sie ein übergeordnetes „Feature“-Tag erstellen. Anschließend würden Sie ein „Kamera“-Tag und ein „Flug“-Tag als „untergeordnete“ Tags des „Feature“-Tags erstellen.
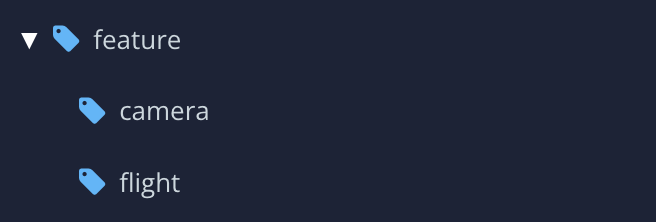
Weitere Informationen zur Erstellung von Taxonomien finden Sie unter Taxonomie-Tags erstellen.
Wichtig
Verwenden Sie für Ihren Taxonomie-Tag-Namen nur Kleinbuchstaben und Zahlen. Großbuchstaben werden nicht unterstützt.
Außerdem empfehlen wir, keine Sonderzeichen wie Komma und Punkt zu verwenden, da diese die Suche verhindern können.
Wenden Sie die Taxonomie-Tags auf Ihre Topics an.
Das HTML5-Helpcenter-Layout verfügt über Einstellungen für die Aktivierung der facettierten Suche. Sie können auch die Taxonomien definieren, die als Filterkategorien verwendet werden sollen. Sie müssen diese vor der Veröffentlichung einrichten.
Wählen Sie im oberen Menü Layout aus.

Paligo zeigt eine Liste von Layouts an. Die Liste ist leer, wenn keine benutzerdefinierten Layouts in Ihrer Paligo-Instanz vorhanden sind.
Wählen Sie das Layout, das Sie aktualisieren möchten, oder Ein Layout erstellen aus.
Tipp
Sie können die URL des Layout-Editors kopieren und in eine neue Registerkarte in Ihrem Browser einfügen. Dies kann nützlich sein, wenn Sie häufig zwischen Ihren Paligo-Inhalten und den Layout-Einstellungen wechseln.
Wählen Sie auf der Seitenleiste Klassen und Attribute aus.
Legen Sie Ausgabe-Taxonomien auf Aktivieren fest.
Dies weist Paligo an, die Taxonomien in die veröffentlichte Ausgabe einzuschließen.
Wählen Sie auf der Seitenleiste Suchmaschine aus.
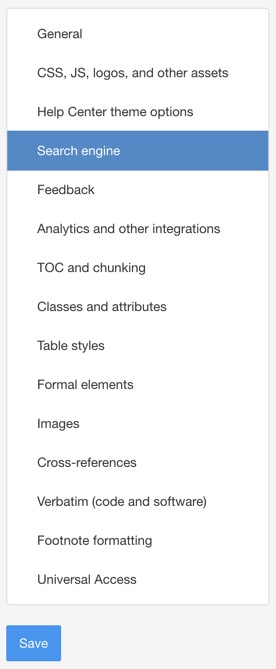
Legen Sie Algolia-Suche verwenden auf Aktivieren fest.
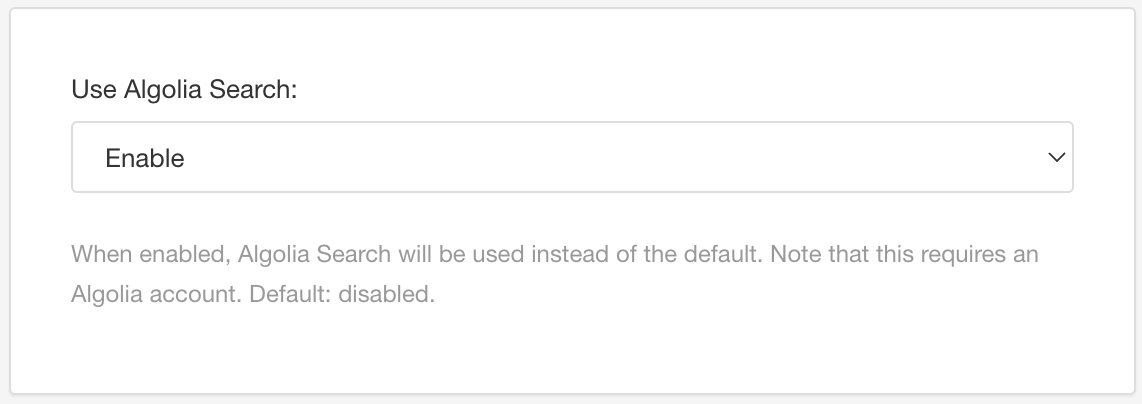
Legen Sie Getrennte Suchseite für Algolia erstellen auf Aktivieren fest.
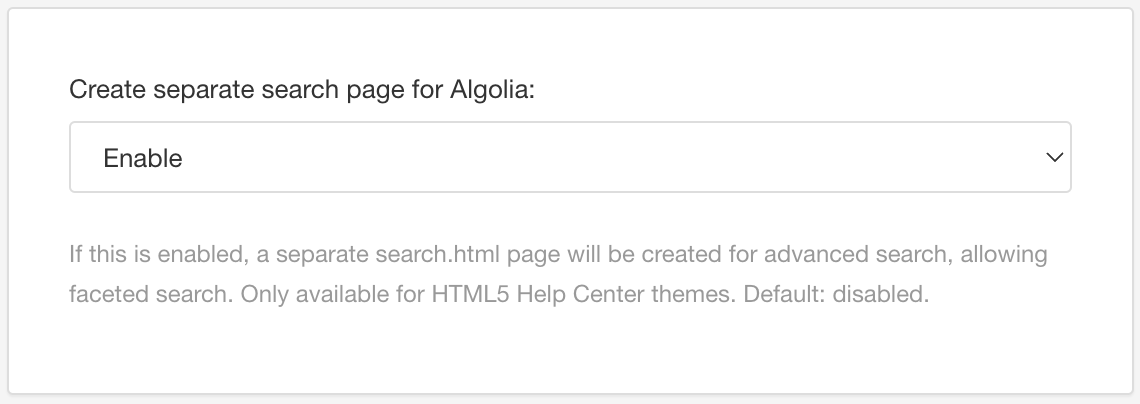
Dies weist Paligo an, eine Suchseite speziell für die Algolia-Suche zu erstellen. Bei der Veröffentlichung steht Ihnen die Option „Erweiterte Suche“ zur Verfügung, die unterhalb des Suchfelds auf der „Portalseite“ des Hilfecenters angezeigt wird.
Legen Sie Taxonomien als Facetten für die Algolia-Suchseite ausgeben auf Aktivieren fest.
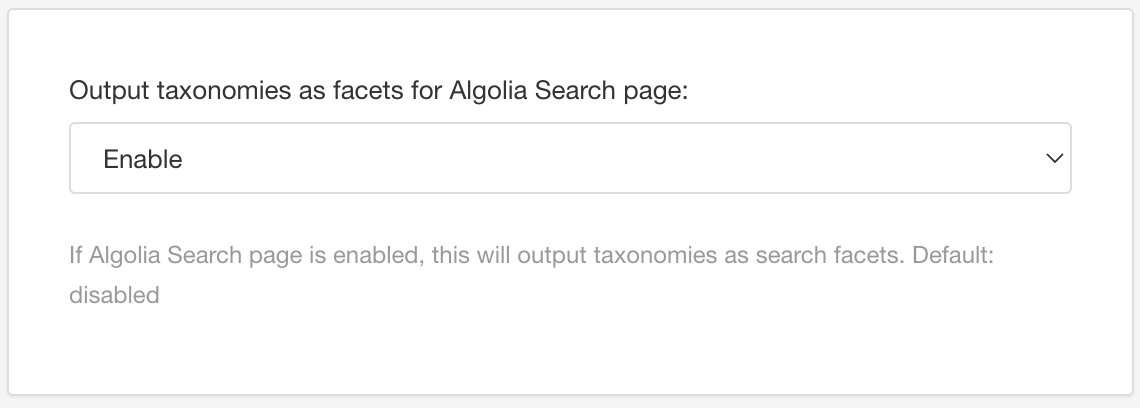
Dies weist Paligo an, Taxonomien auf der Algolia-Suchseite als „Facetten“ (Filterkategorien) einzuschließen.
Dies zeigt Paligo, welche „übergeordneten“ Taxonomien als Filterkategorien verwendet werden sollen. Hierzu verwenden Sie das Feld für die Art der facettierten Algolia-Suche, die Sie erstellen möchten:
Taxonomien, die für die flache facettierte Algolia-Suche verwendet werden sollen
Verwenden Sie dieses Feld, wenn Sie die flache facettierte Algolia-Suche verwenden möchten.

Taxonomien, die für die hierarchische facettierte Algolia-Suche verwendet werden sollen
Verwenden Sie dieses Feld, wenn Sie die hierarchische facettierte Algolia-Suche verwenden möchten.
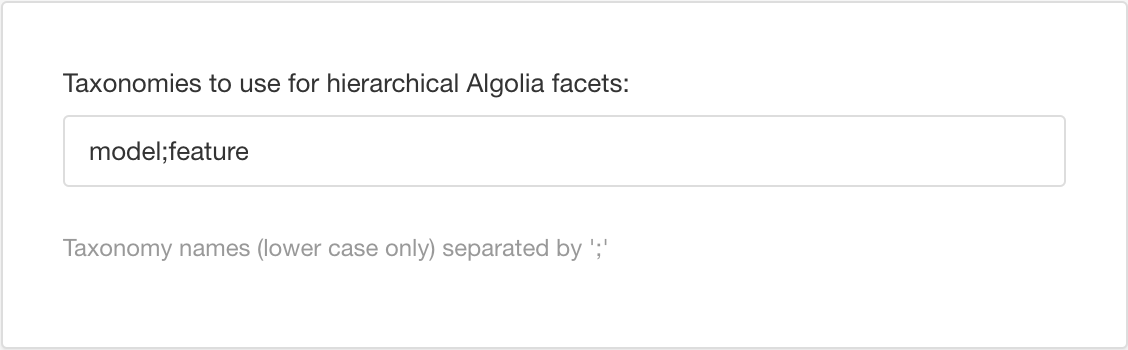
Geben Sie den/die Namen jeder „übergeordneten“ Taxonomie ein, die Sie als Filterkategorie verwenden möchten. Sie müssen keine „untergeordneten“ Taxonomien eingeben. Die Namen müssen Kleinbuchstaben verwenden und ein Semikolon zur Trennung der Taxonomien verwenden, z. B.:
model;feature
Anmerkung
Verwenden Sie nur eins der Felder. Sie sollten Paligo entweder auf die Verwendung der flachen facettierten Suche oder auf die Verwendung der hierarchischen facettierten Suche festlegen, nicht auf beide gleichzeitig.
Drücken Sie Speichern.
Konfigurieren von Facetten im Algolia-Index
Damit die facettierte Suche funktioniert, müssen Sie die Veröffentlichung aus Paligo so ausführen, dass Algolia einen Index für die Veröffentlichung erhält. Paligo erstellt für jede Publikation einen Index (1 Index pro Sprache).
Wenn Ihre Publikation einen Index in Algolia hat, müssen Sie den Index für die Verwendung von Facetten konfigurieren. Die Facetten basieren auf den Taxonomie-Tags in Paligo (siehe Einrichten von Taxonomien für Facetten).
Veröffentlichen Sie Ihre Publikation mit dem HTML5-Helpcenter-Layout, das Sie für die Verwendung von Algolia eingerichtet haben. Informationen zum Veröffentlichen finden Sie unter Inhalte veröffentlichen.
Während der Veröffentlichung sendet Paligo eine JSON-Datei an Ihre Algolia-Instanz. Diese führt eine von zwei Aktionen aus:
Sie erstellt einen neuen Index.
Sie erstellt den gesamten Index neu (wenn Sie diese Publikation zuvor unter Aktivierung von Algolia veröffentlicht haben).
Wählen Sie in Algolia Ihre Anwendung aus und betrachten Sie dann den Abschnitt Index. In diesem Abschnitt wird jeder Index aufgelistet, der für Ihre Anwendung erstellt wurde.
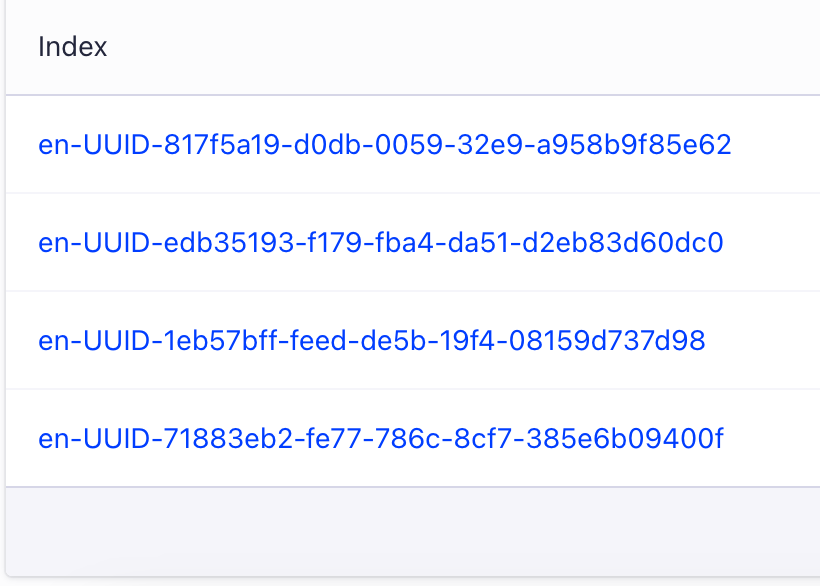
Standardmäßig erstellt Paligo einen Index für jede Sprache, die Sie veröffentlichen. Jeder Indexname besteht aus einem Sprachcodepräfix und der UUID der Publikation. Beispiel:
en-UUID-817f5a19-d0db-0059-32e9-a958b958b9f85e62
Anmerkung
Wenn Ihr HTML5-Layout auf die Verwendung eines Textnamens anstelle der Publikations-ID festgelegt ist, erhält der Index diesen Namen. Details hierzu finden Sie unter Benutzerdefinierter Indexname für Algolia-Suche.
Wählen Sie den Link für den Index der von Ihnen veröffentlichten Publikation aus.
Tipp
Um die UUID der Publikation in Paligo zu finden, wählen Sie das Punkte-Menü (... ) für die Publikation aus und wählen dann „Bearbeiten“ und „Struktur öffnen“ aus. Die UUID wird in den Metadaten der Publikation angezeigt.
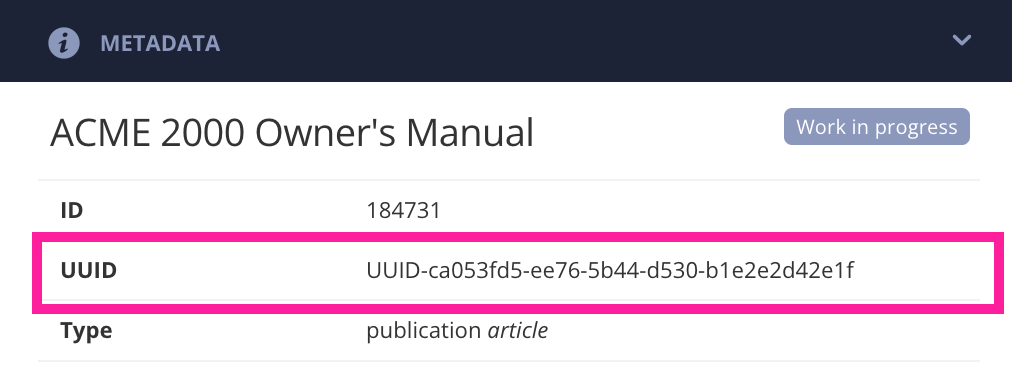
Wählen Sie die Registerkarte Konfiguration aus.
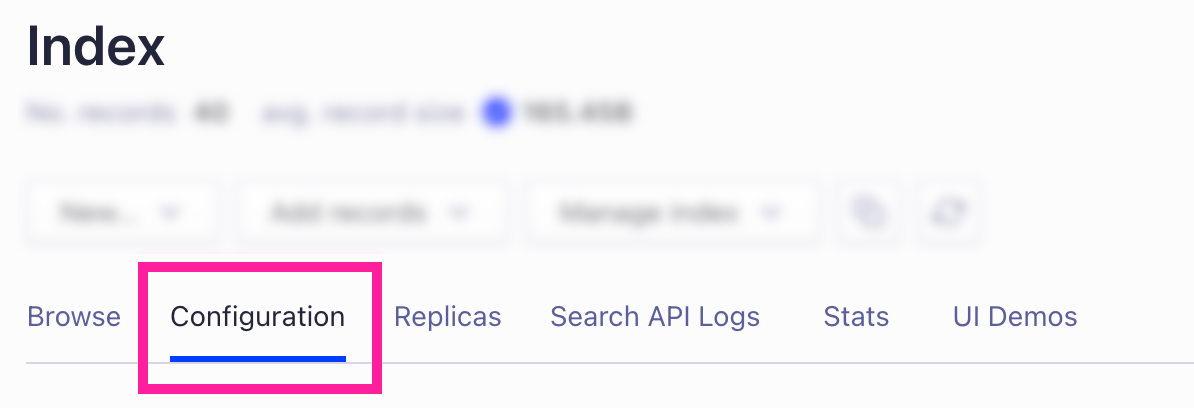
Wählen Sie im Abschnitt FILTERN UND FACETTIEREN die Option Facetten aus.

Über die Dropdown-Liste Ein Attribut hinzufügen können Sie die Attribute für die Filterkategorien hinzufügen. Wenn Algolia die erforderlichen Attribute nicht in die Liste einschließt, kann es ein Problem mit der Paligo-to-Algolia-Einrichtung geben, siehe Testen Ihrer Algolia-Suche.
Für die „flache“ facettierte Suche:
Fügen Sie für jede der „übergeordneten“ Filterkategorien, die Sie einschließen möchten, ein Attribut hinzu. Die Dropdown-Liste sollte die Facettennamen der „übergeordneten“ Taxonomie-Tags enthalten. .
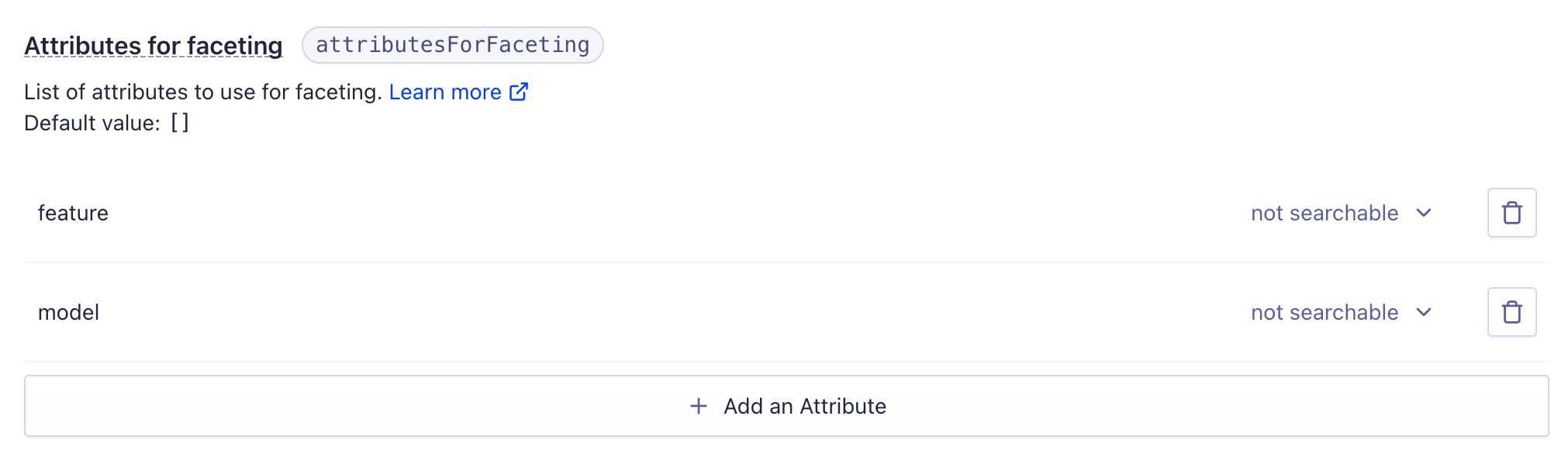
Für die „hierarchische“ facettierte Suche:
Fügen Sie die folgenden Attribute hinzu:
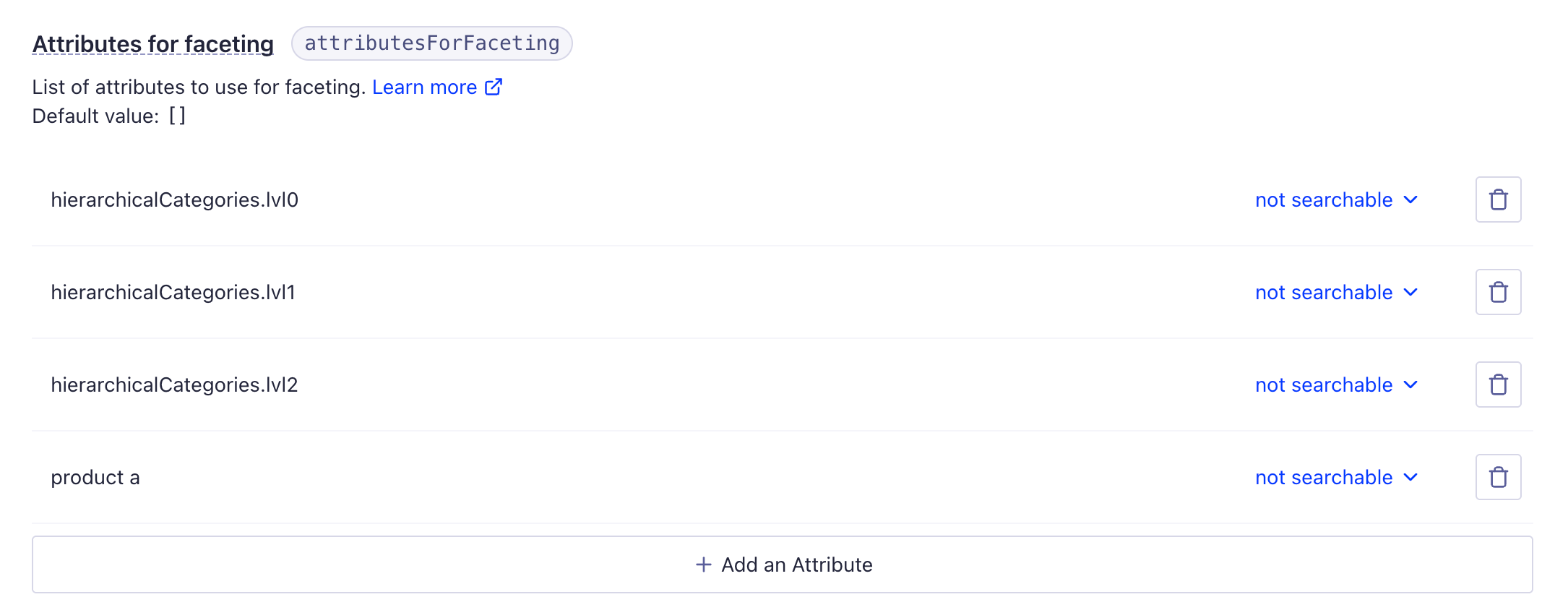
Anmerkung
Wenn Algolia die Meldung „Unbekanntes Attribut“ anzeigt, ignorieren Sie diese.
Stellen Sie sicher, dass die Attribute auf nicht durchsuchbar festgelegt sind.
Wählen Sie Einstellungen überprüfen und speichern aus.
Wählen Sie die Registerkarte Durchsuchen aus, um eine Vorschau der Facetten anzuzeigen.
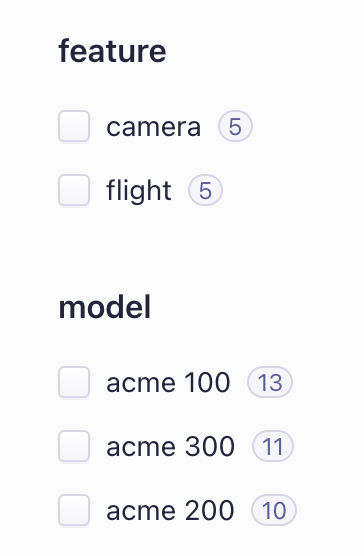
[en] Algolia flat search
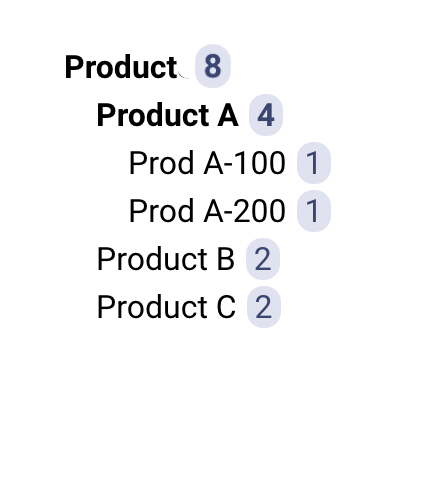
[en] Algolia hierarchical search
Anmerkung
Die Vorschau für „hierarchische“ Facetten zeigt die Struktur der Facetten an, nicht die Art ihrer Darstellung in der Ausgabe.
Ihre facettierte Suche sollte jetzt für Ihre veröffentlichte Ausgabe funktionieren. Informationen dazu, wie Sie dies testen, finden Sie unter Testen der facettierten Algolia-Suche.