Einen Publikationszweig zusammenführen
Mit der Zusammenfassungsfunktion von Paligo können Sie Inhalte aus zwei verschiedenen verzweigten Topic-Versionen einer Publikation zusammenführen. Dies ist in vielen verschiedenen Szenarien nützlich, wird aber häufig verwendet, wenn Sie eine bestehende „Live“-Publikation haben und an einigen Aktualisierungen separat arbeiten müssen.
In diesem Fall veröffentlichen Sie die „Live“-Publikation und erstellen den Zweig „In Bearbeitung“, siehe ???. So können Sie an der Aktualisierung des Zweigs „In Bearbeitung“ arbeiten. Wenn die Aktualisierung für die Publikation bereit ist, fügen Sie es mit der „Live“-Version zusammen, um eine aktuelle Version zu erstellen und anschließend zu veröffentlichen.
Anmerkung
[en] If a branched publication contains subpublications, and these subpublications have been branched as well, the subpublications each need to be merged separately. Merging the parent publication does not automatically merge the subpublications.
Stellen Sie sicher, dass die „Live“-Version und der Zweig eingecheckt sind und den Status In Bearbeitung haben.
Wählen Sie das Dreistrich-Menü (...) für den Zweig „Zusammenführen von“ im Content Manager.
Wählen Sie Verzweigung und dann Zweig zusammenführen.
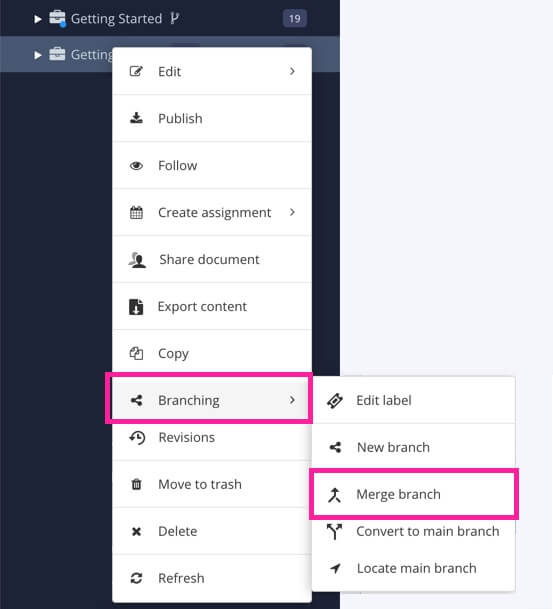
Wählen Sie das Ziel der Zusammenführung aus dem Menü. Dies kann entweder die Hauptpublikation oder eine andere Publikation sein, die aus dem selben Zweig erstellt wurden.
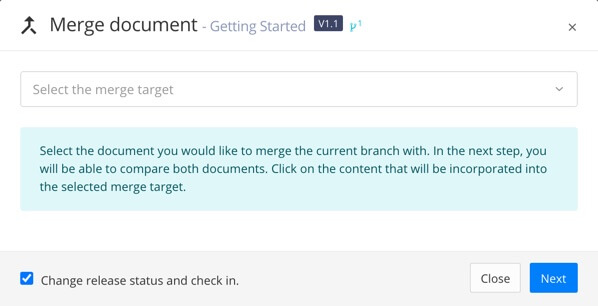
Tipp
Wenn Sie das Kontrollkästchen Freigabestatus ändern und einchecken aktivieren, ändert Paligo automatisch den Freigabestatus des Topics oder der Publikation und checkt diese ein.
Wählen Sie Weiter aus.
Paligo zeigt in einer Vorschau (Einfaches Zusammenführen) an, wie das „Ziel der Zusammenführung“ aussehen wird. Farbliche Markierungen zeigen die Änderungen an:
Rot – Dieser Inhalt wird aus dem „Ziel der Zusammenführung“ gelöscht.
Blau – Dieser Inhalt wird mit Inhalten aus dem Zweig „Zusammenführen von“ aktualisiert, die sich von den Inhalten im „Ziel der Zusammenführung“ unterscheiden.
Grün – Dieser Inhalt wird dem „Ziel der Zusammenführung“ hinzugefügt. Er ist derzeit nur im Zweig „Zusammenführen von“ vorhanden.
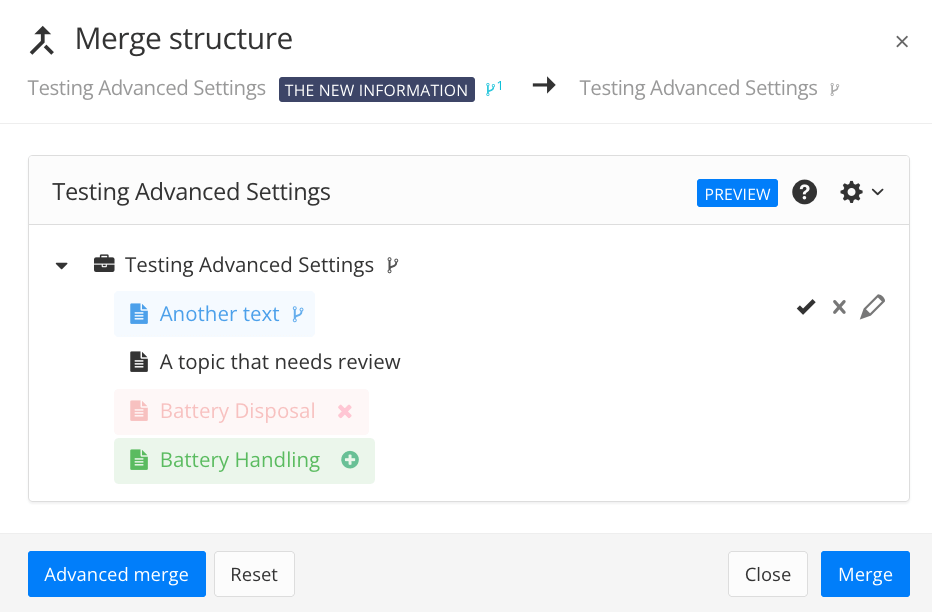
Anmerkung
Die Vorschau ist beim Einfachen Zusammenführen und beim Erweiterten Zusammenführen identisch. Sie können mit der Schaltfläche in der unteren linken Ecke zwischen dem Einfachen Zusammenführen und dem Erweiterten Zusammenführen umschalten. Je nachdem, welche Ansicht aktiviert ist, wechselt der Name der Schaltfläche zwischen Einfaches Zusammenführen und Erweitertes Zusammenführen.
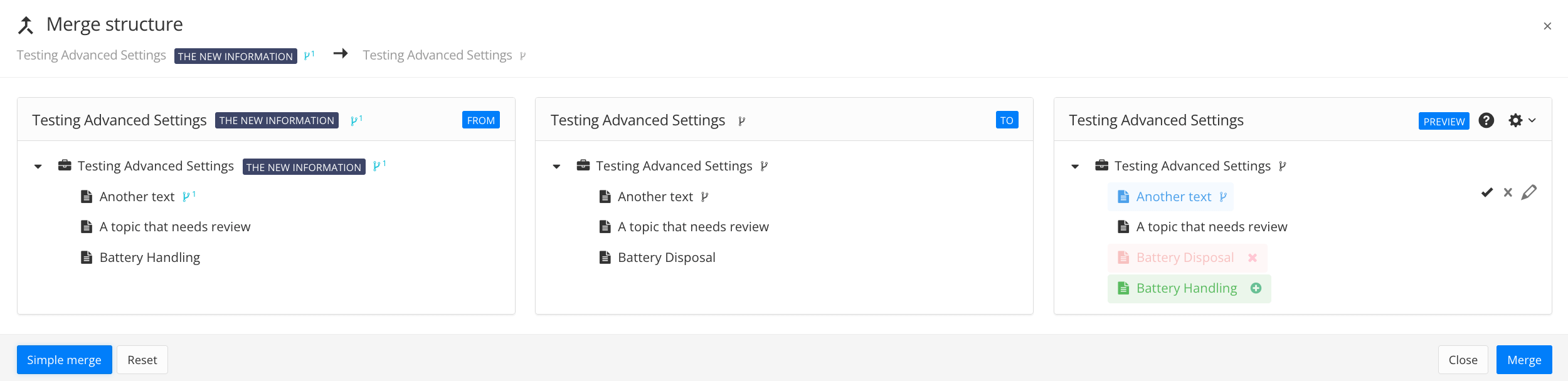
Das erweiterte Zusammenführen hat drei Spalten:
Die linke Spalte zeigt den Inhalt des Zweigs Zusammenführen von in seinem aktuellen Zustand.
Die mittlere Spalte zeigt den Inhalt des Zweigs Ziel der Zusammenführung in seinem aktuellen Zustand.
Die rechte Spalte (wie beim einfachen Zusammenführen) zeigt eine Vorschau des Zweigs „Ziel der Zusammenführung“ wenn die Zusammenführung abgeschlossen ist.
Verwenden Sie die Spalte Vorschau, um festzulegen, welche Änderungen auf das „Ziel der Zusammenführung“ angewendet werden sollen. Wenn Sie auswählen, welche Inhalte Sie zusammenführen möchten, wird die Vorschau sofort aktualisiert.
 Um ein gelöschtes Topic wiederherzustellen, wählen Sie das rote Topic. Es wird als „hinzugefügt“ (grün) markiert.
Um ein gelöschtes Topic wiederherzustellen, wählen Sie das rote Topic. Es wird als „hinzugefügt“ (grün) markiert. Entfernen Sie ein hinzugefügtes Topic, indem Sie das grüne Topic auswählen. Es wird als „gelöscht“ (rot) markiert.
Entfernen Sie ein hinzugefügtes Topic, indem Sie das grüne Topic auswählen. Es wird als „gelöscht“ (rot) markiert.
 Akzeptieren Sie Topic-Änderungen, indem Sie das Häkchen rechts neben dem blauen Topic anklicken. Die Änderungen werden in das „Ziel der Zusammenführung“ eingefügt.
Akzeptieren Sie Topic-Änderungen, indem Sie das Häkchen rechts neben dem blauen Topic anklicken. Die Änderungen werden in das „Ziel der Zusammenführung“ eingefügt. Lehnen Sie Topic-Änderungen ab, indem Sie das Kreuz rechts neben dem blauen Topic anklicken. Die Änderungen werden nicht mit dem „Ziel der Zusammenführung“ verschmolzen.
Lehnen Sie Topic-Änderungen ab, indem Sie das Kreuz rechts neben dem blauen Topic anklicken. Die Änderungen werden nicht mit dem „Ziel der Zusammenführung“ verschmolzen. Zeigen Sie Topic-Änderungen an und akzeptieren oder verwerfen Sie diese einzeln, indem Sie denStift rechts neben dem blauen Topic auswählen. Dadurch wird das Dialogfeld „Dokument zusammenführen“ geöffnet, in dem die inhaltlichen Änderungen hervorgehoben werden und Sie auswählen können, was beim Zusammenführen eingeschlossen oder ausgeschlossen werden soll.
Zeigen Sie Topic-Änderungen an und akzeptieren oder verwerfen Sie diese einzeln, indem Sie denStift rechts neben dem blauen Topic auswählen. Dadurch wird das Dialogfeld „Dokument zusammenführen“ geöffnet, in dem die inhaltlichen Änderungen hervorgehoben werden und Sie auswählen können, was beim Zusammenführen eingeschlossen oder ausgeschlossen werden soll.
Tipp
Dies kann auch über die Spalten Zusammenführen mit und Zusammenführen von in der Ansicht Erweitertes Zusammenführen erfolgen. Wenn Sie mit dem Mauszeiger über Inhalte in diesen Spalten fahren, können Sie Inhalte hinzufügen (+) und entfernen (-).
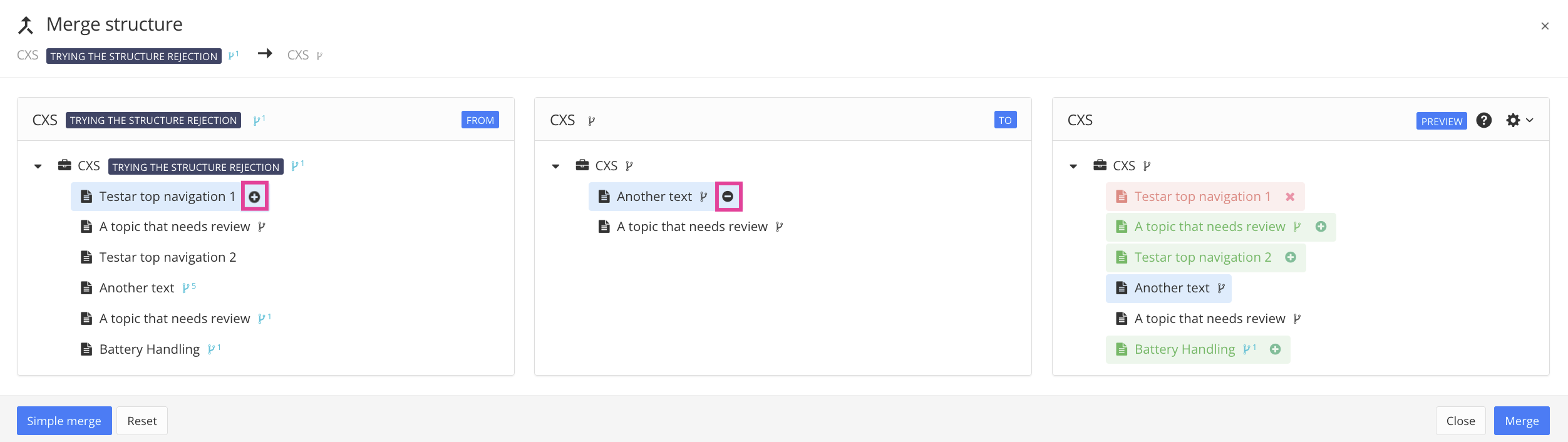
Wählen Sie den Stift, um die Änderungen einzeln anzuzeigen.

Wichtig
Wenn das Publikations-Topic aktualisiert wurde, wird es blau hervorgehoben und der Stift erscheint rechts neben dem Publikationssymbol.

Um diese Änderungen in das Ziel der Zusammenführung zu übernehmen, müssen Sie den Stift auswählen und „Zusammenführen“ auswählen, um sie zu akzeptieren. Anderenfalls werden die Änderungen nicht für die Zusammenführung akzeptiert.
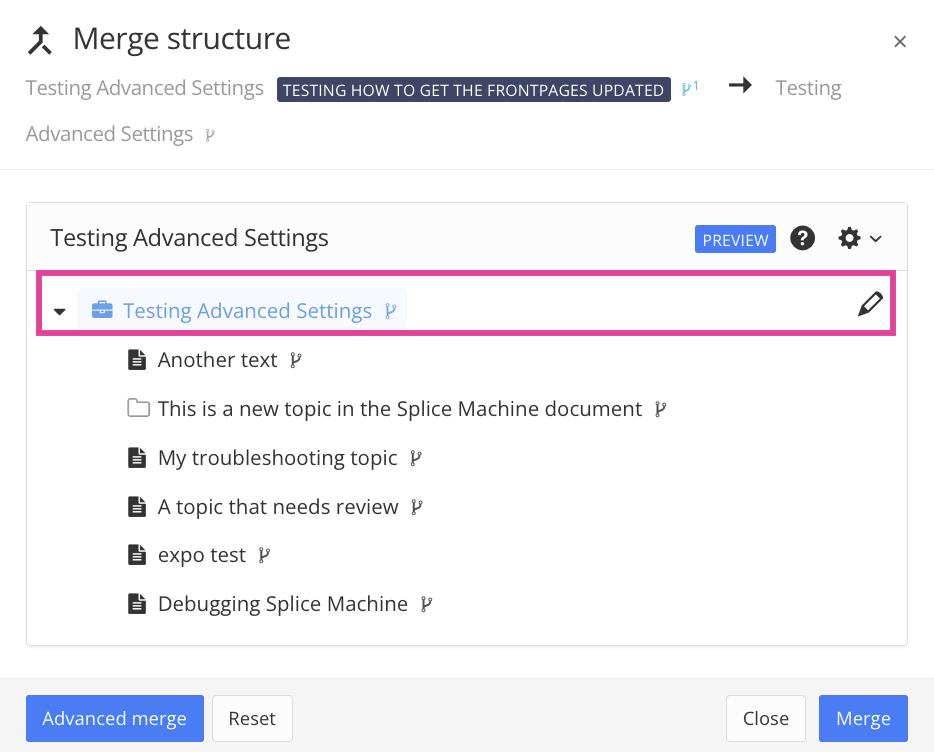
Wählen Sie aus, was in die Zusammenführung einbezogen oder ausgeschlossen werden soll.
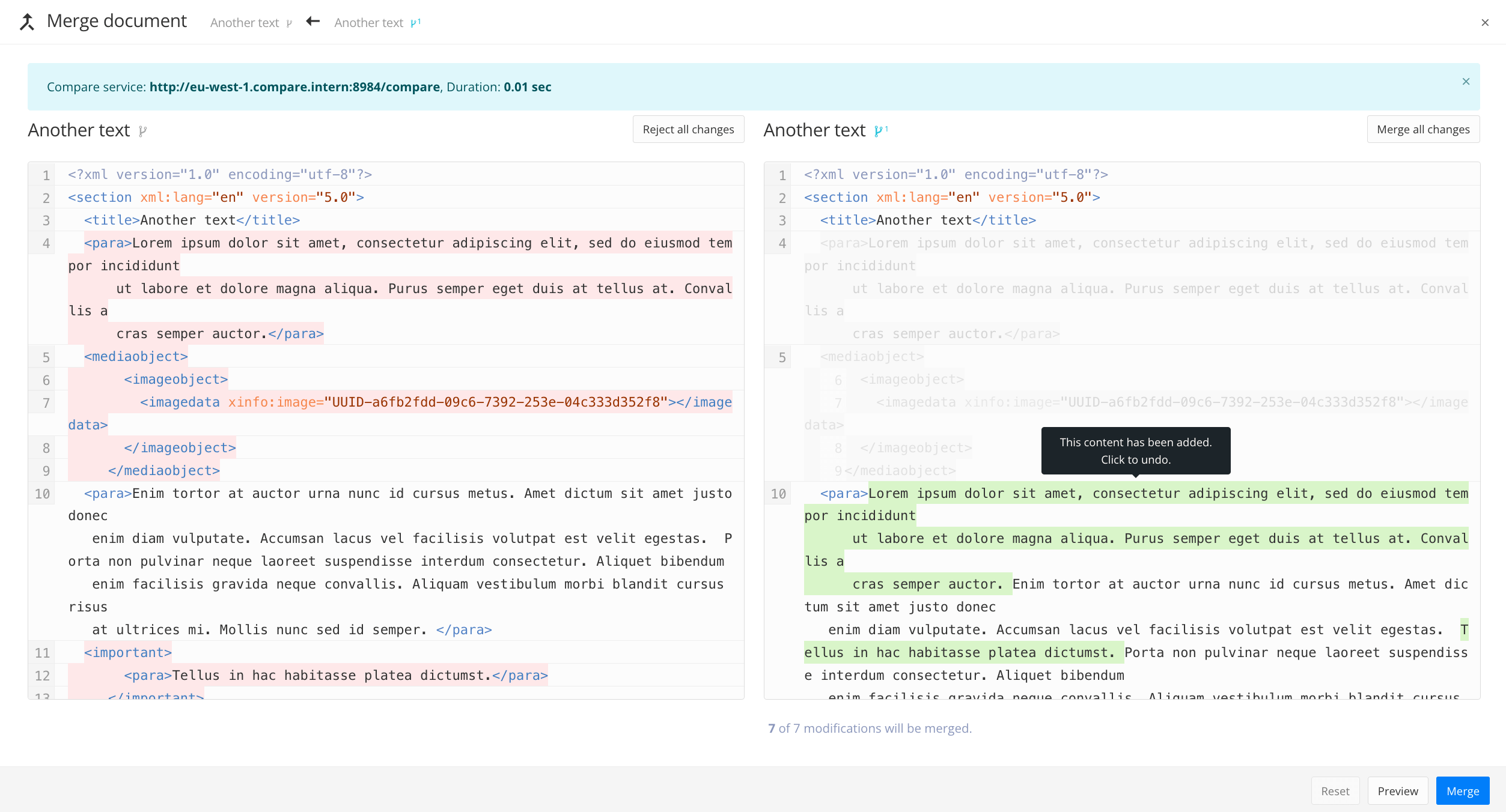
Akzeptieren Sie die Änderung, indem Sie sie hervorgehoben lassen.
Verwerfen Sie die Änderung, indem Sie das Textfragment auswählen. Es ist möglich, die Änderung ein- und auszuschalten.
Lassen Sie alles unverändert, wenn Sie sich die Änderungen nur ansehen möchten. Sie können das Fenster schließen, indem Sie das X in der oberen rechten Ecke auswählen.
Wählen Sie die Schaltfläche Vorschau in der unteren rechten Ecke, um zu sehen, wie sich die Änderungen auf den Inhalt auswirken.
Wählen Sie Zusammenführen, um die Änderungen zu speichern und zur Vorschau zurückzukehren (Einfaches Zusammenführen).
Anmerkung
Es ist möglich, zurückzukehren und die Änderungen erneut vorzunehmen, indem Sie den Stift auswählen.
Wählen Sie Einstellungen in der oberen rechten Ecke.

Verwenden Sie die Kontrollkästchen, um zu entscheiden, was mit den Zweigen nach dem Zusammenführen geschehen soll:
Markieren Sie das Kontrollkästchen „Von“ Zweig, um den Zweig „Zusammenführen von“ zu löschen.
Markieren Sie das Kontrollkästchen Unveränderte innere Zweige, um alle wiederverwendeten Topics oder Publikationen zu löschen, die im Zweig „Zusammenführen von“ und dem Zweig „Zusammenführen nach“ identisch sind.
Deaktivieren Sie die Kästchen, wenn Sie den Zweig „Von“ und/oder die unveränderten inneren Zweige beibehalten möchten.

Wählen Sie Zusammenführen, um den Zusammenführungsprozess abzuschließen.