Ein Inline-Bild hinzufügen
Ein Inline-Bild ist ein kleines Bild innerhalb des Textflusses, z. B. ein Symbol, das in einem Absatz erscheint. Das folgende Bild zeigt ein Speichersymbol, das in einem Verfahrensschritt als Inline-Bild hinzugefügt wurde.
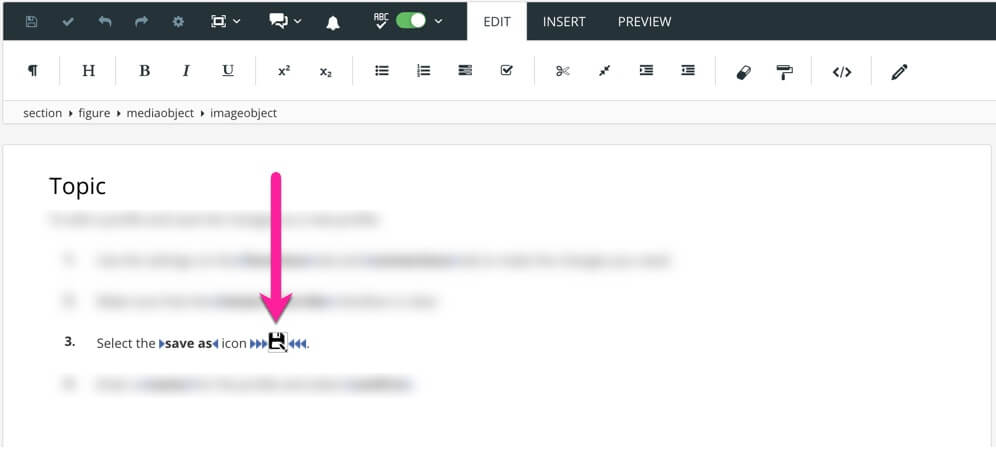
Anmerkung
Es gibt separate Abschnitte, in denen Ein Bild hinzufügen, Ein Bild hinzufügen und Nebeneinander liegende Bilder hinzufügen erläutert werden.
Es gibt mehrere Möglichkeiten, ein Inline-Bild zu einem Topic hinzuzufügen:
Tipp
Mit Tastenkombinationen können Sie Bilder, Figuren, Inline-Bilder und nebeneinander liegende Bilder hinzufügen.
„Drag and Drop“ (ziehen und ablegen) ist eine schnelle Möglichkeit, ein Bild zu einem Topic hinzuzufügen und es gleichzeitig in Ihre Medienbibliothek hochzuladen.
Platzieren Sie den Cursor dort, wo Sie ein Inline-Bild hinzufügen möchten, z. B. innerhalb eines Elements
para.Suchen Sie auf Ihrem Computer die Bilddatei, die Sie Ihrem Topic hinzufügen möchten, und ziehen Sie sie auf das Topic.
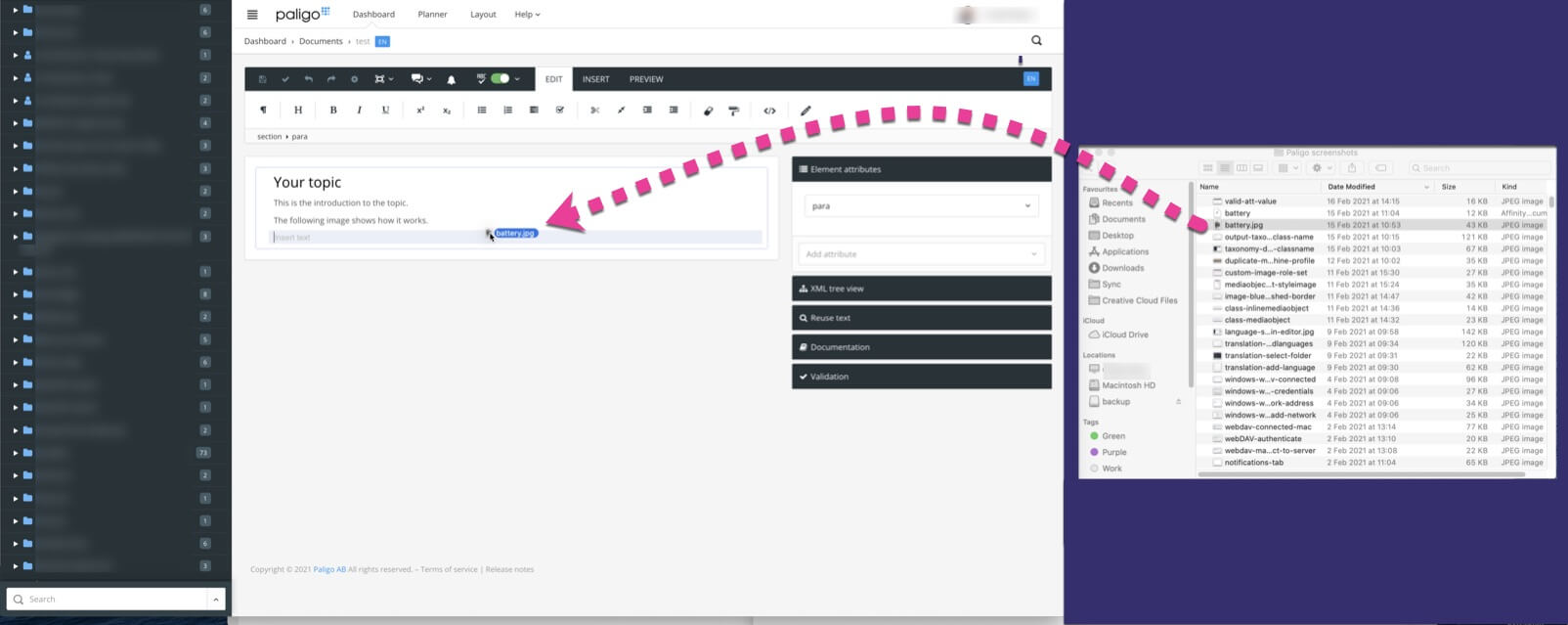
Wählen Sie das blaue Menü oben im Dialogfeld aus, um auszuwählen, wo die Bilder hochgeladen werden sollen.
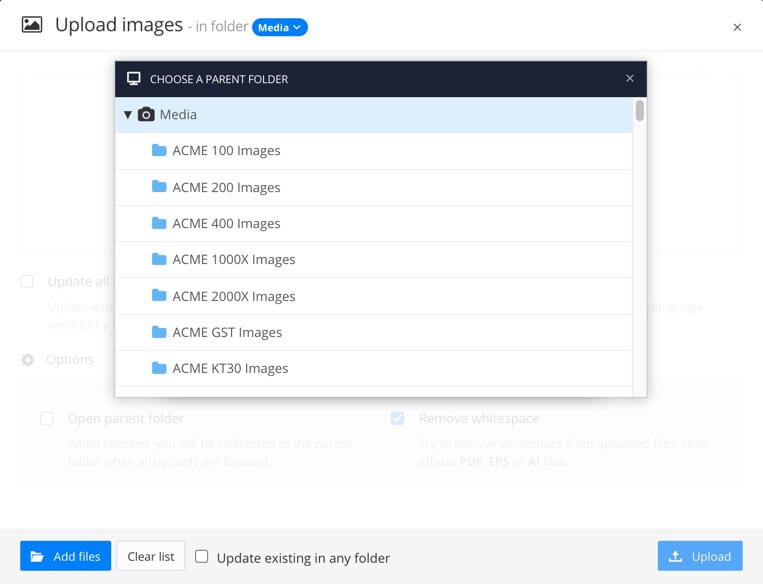
Das blaue Menü zeigt eine hierarchische Ansicht Ihrer Medienbibliotheksordner.
Entscheiden Sie, ob Paligo Ihre neuen Bilder nur mit Bildern im ausgewählten Ordner oder auch mit Bildern in untergeordneten Ordnern vergleichen soll.
Aktivieren Sie das Kästchen Vorhandenes in einem beliebigen Ordner aktualisieren, um Paligo so einzustellen, dass es im ausgewählten Ordner und in allen seinen Unterordnern sucht.
Deaktivieren Sie das Kästchen Vorhandenes in einem beliebigen Ordner aktualisieren, um Paligo so einzustellen, dass es nur im Stammverzeichnis des ausgewählten Ordners sucht.
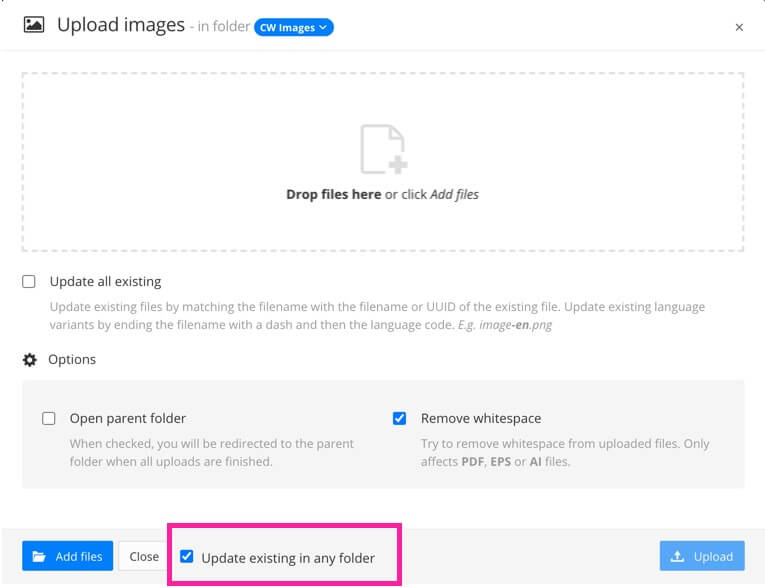
Entscheiden Sie, ob Ihre neuen Dateien vorhandene Dateien mit demselben Namen aktualisieren sollen.
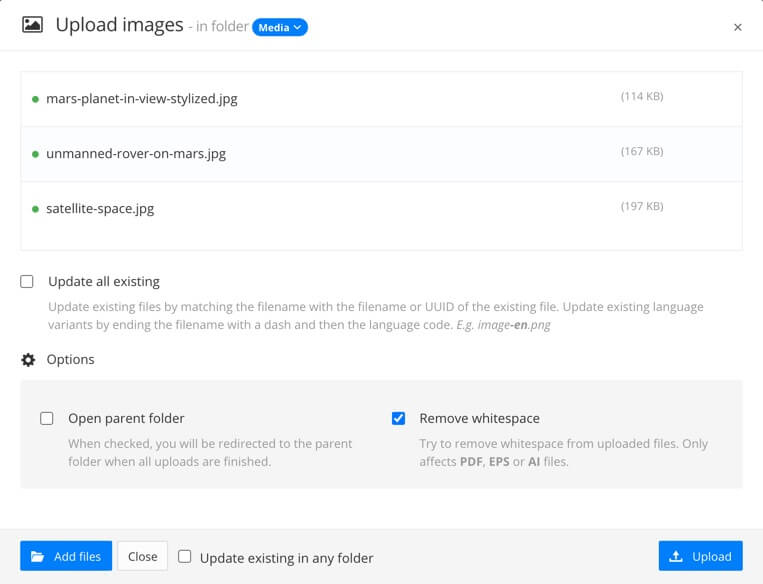
Aktivieren Sie das Kästchen Aktualisieren, um ein vorhandenes Bild durch Ihr neues Bild zu ersetzen.
Deaktivieren Sie das Kästchen Aktualisieren, um das neue Bild zusätzlich zum vorhandenen Bild hochzuladen.
Das bedeutet, dass Sie mehrere Bilder mit demselben Namen haben. Sie können die Bilder im Content Manager umbenennen, um sie einfacher zu verwalten.
Tipp
Möglicherweise können Sie Zeit sparen, indem Sie das Kästchen Alle vorhandenen aktualisieren auswählen, das automatisch alle Aktualisierungsfelder auf einmal auswählt.
Aktivieren Sie das Kästchen Leerzeichen entfernen, wenn Sie möchten, dass Paligo automatisch unnötige Leerzeichen (leere Bereiche) an den Rändern Ihres Bildes entfernt. Dies gilt nur, wenn Ihr Bild KI ist. EPS oder PDF.
Wählen Sie Hochladen.
Paligo lädt Ihr Bild in die Mediathek hoch und fügt es als Inline-Bild in Ihr Topic ein. Sie können das Dialogfeld „Bilder hochladen“ schließen.