Ein Bild hinzufügen
Dieser Abschnitt erklärt, wie Sie ein Bild zu einem Topic hinzufügen. Ein Bild ist ein Bild ohne Titel oder Bildunterschrift, obwohl Sie eine Bildunterschrift manuell hinzufügen können, wenn Sie dies wünschen.
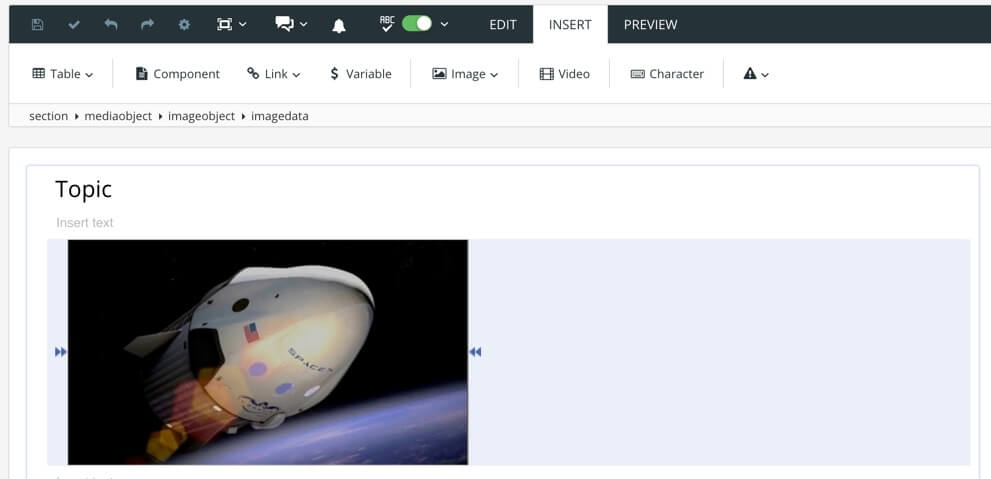 |
Anmerkung
Es gibt separate Abschnitte, in denen erklärt wird, wie man ein Bild mit Titel (Abbildung), Inline-Bilder und nebeneinander liegende Bilder hinzufügt.
Es gibt mehrere Möglichkeiten, ein Bild hinzuzufügen:
Wählen Sie Einfügen > Bild und navigieren Sie zum Bild, das Sie verwenden möchten, oder laden Sie eine Bilddatei hoch.
Details hierzu finden Sie unter: ???
Ziehen Sie ein Bild von Ihrem Computer auf das Topic. Dadurch wird das Bild hinzugefügt und gleichzeitig in die Medienbibliothek hochgeladen.
Weitere Informationen finden Sie unter: Ein Bild ziehen und ablegen
Fügen Sie über das Kontextmenü des Elements das Element mediaobject hinzu und suchen Sie dann nach dem Bild, das Sie verwenden möchten.
Weitere Informationen finden Sie unter ???.
Tipp
Mit Tastenkombinationen können Sie Bilder, Figuren, Inline-Bilder und nebeneinander liegende Bilder hinzufügen.