- Paligo-Dokumentation
- Ihr Konto
- Berechtigungen
- Berechtigungen einrichten
Berechtigungen einrichten
So richten Sie Berechtigungen in Paligo ein, um den Zugriff auf Ordner, Publikationen und Topics einzuschränken.
Legen Sie mit der Funktion Berechtigungen fest, welche Gruppen und Benutzer auf die Bearbeitungsfunktionen für einen Ordner oder eine Komponente (Topic, Publikation usw.) zugreifen können. Sie können im Content Manager auf die Funktion Berechtigungen zugreifen.
Wenn Sie den Zugriff auf die Bearbeitungsfunktionen für einen Ordner einschränken, gelten die entsprechenden Berechtigungen auch für die Komponenten innerhalb des Ordners.
Sie können weitere Einschränkungen hinzuzufügen, indem Sie auch Berechtigungen für die Komponenten im Ordner festlegen. Weitere Berechtigungen müssen jedoch mit den Berechtigungen des übergeordneten Ordners übereinstimmen. Sie können einem Benutzer beispielsweise keine Berechtigung zur Bearbeitung eines Topics erteilen, wenn dieser Benutzer nicht über die Berechtigung zur Bearbeitung des Ordners verfügt, der das Topic enthält.
Weitere Informationen zur Funktionsweise von Berechtigungen für Ordner und Komponenten sowie ihre Auswirkungen auf andere Paligo Funktionen finden Sie unter Funktionsweise von Berechtigungen.
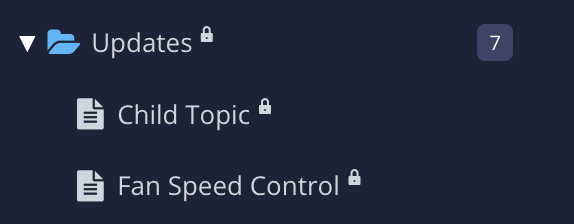
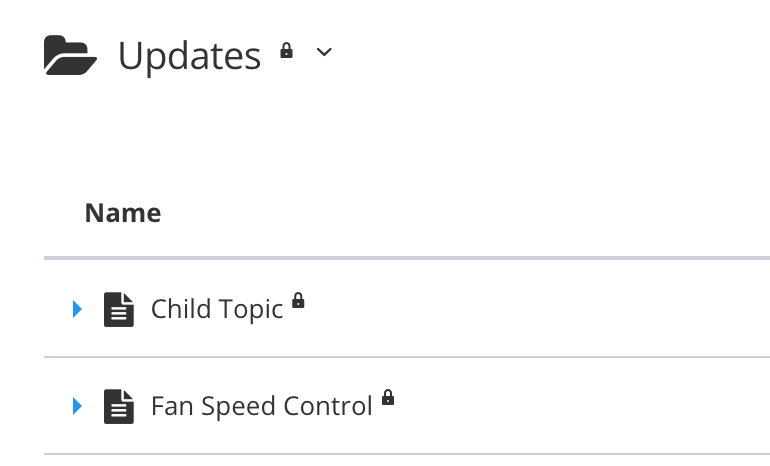
Nach dem Speichern wendet Paligo die Berechtigungen an und es erscheint ein Schlosssymbol neben dem Ordne bzw. der Komponente im Content Manager. Das Schlosssymbol erscheint außerdem in der Ressourcenansicht (wird angezeigt, wenn Sie einen Ordner auswählen).
Anmerkung
Um einer Gruppe von Benutzern Berechtigungen zu erteilen, können Sie entweder jeden Benutzer einzeln oder eine Gruppe auswählen. Sie können nur dann eine Gruppe auswählen, wenn in Ihrer Paligo-Instanz Benutzergruppen eingerichtet sind, siehe Benutzergruppen.
Suchen Sie im Content Manager den Ordner oder die Komponente, für den/die Sie den Zugriff einschränken möchten. Wählen Sie das Optionsmenü (... ) und dann Berechtigungen aus.
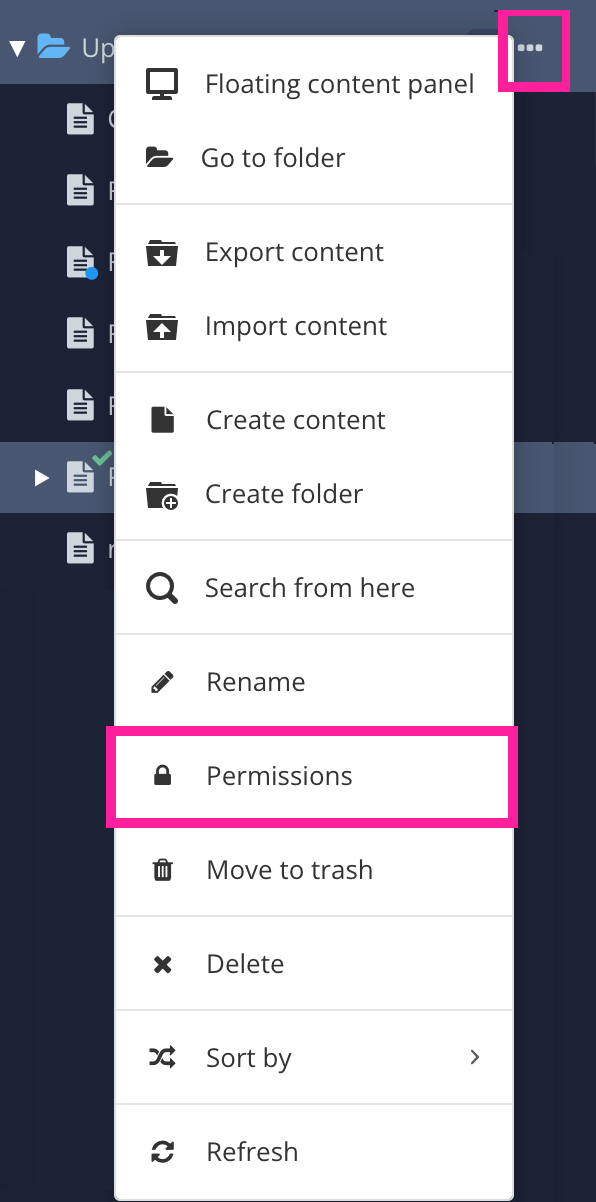
Paligo zeigt das Dialogfeld Berechtigungen an.
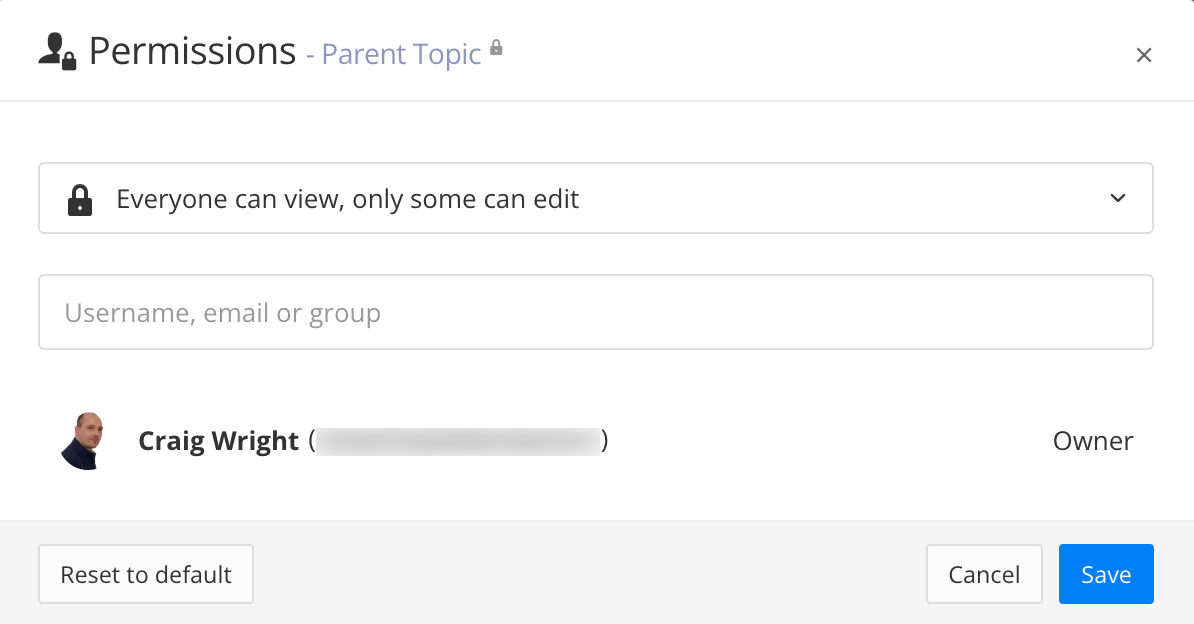
Stellen Sie sicher, dass das obere Feld auf Jeder kann sehen, nur einige können bearbeiten eingestellt ist.
Anmerkung
Um Berechtigungen für einen Ordner bzw. eine Komponente zu entfernen, wählen Sie die Option Jeder kann sehen und bearbeiten aus.
Geben Sie im zweiten Feld den Namen oder die E-Mail-Adresse des Benutzers bzw. der Gruppe ein, der/die Zugriff benötigt, um den Ordner bzw. die Komponente zu bearbeiten. Wenn Sie mit der Eingabe beginnen, durchsucht Paligo die Paligo-Datenbank für Ihre Instanz nach weitgehenden Übereinstimmungen. Wählen Sie eine Gruppe oder einen Benutzer aus, die/der eine Berechtigung zur Bearbeitung benötigt.
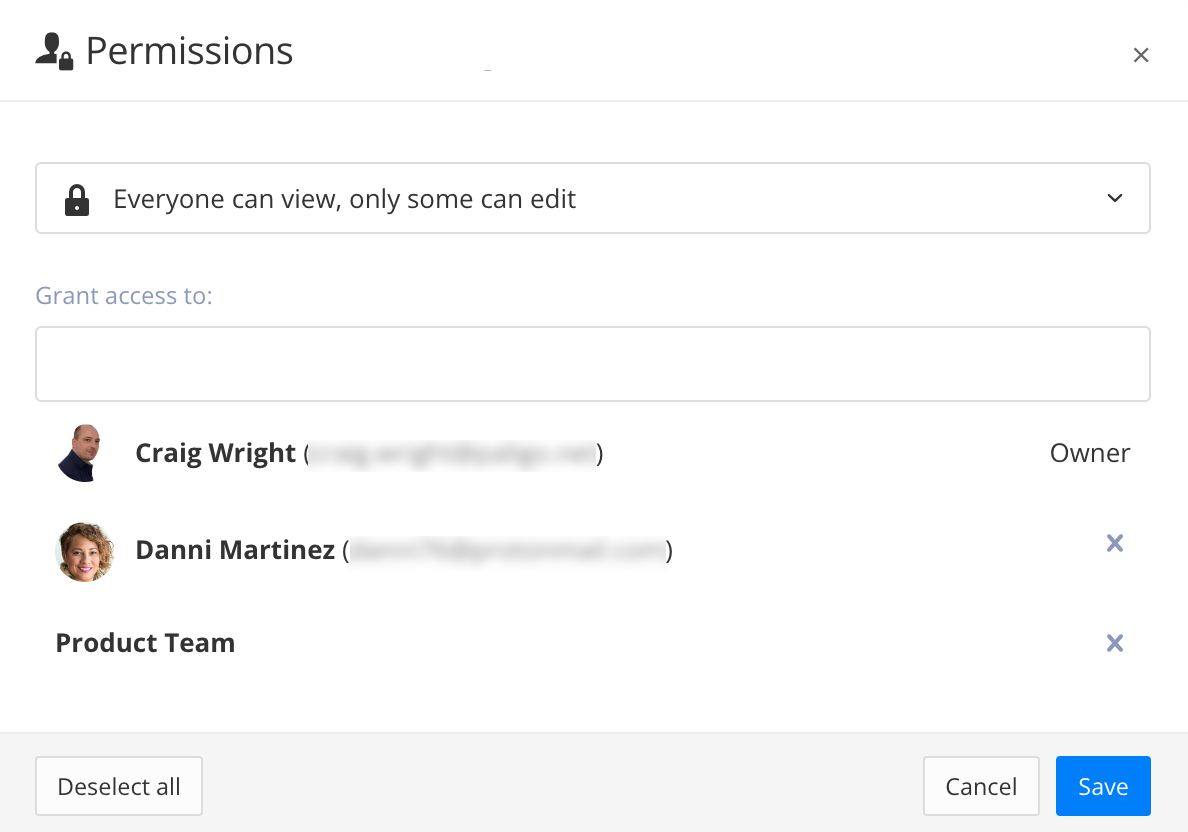
Beachten Sie beim Hinzufügen von Benutzern und Gruppen Folgendes:
Gruppen gewähren jedem Benutzer, der Mitglied dieser Gruppe ist, Berechtigungen.
Benutzer gewährt nur dem ausgewählten Benutzer Zugriff.
Anmerkung
Die Person, die die Berechtigungen für den Ordner bzw. die Komponente bearbeitet, ist der „Eigentümer“ und verfügt automatisch über die Berechtigung zur Bearbeitung.
Wiederholen Sie nach Bedarf Schritt 3, um weitere Gruppen und Benutzer hinzuzufügen.
Drücken Sie Speichern.