[en] Fix Broken Mapping for Salesforce
[en] The mapping between your Paligo content and the matching Salesforce articles can break in certain circumstances. This can happen for several technical reasons, but the most likely cause is that the articles were deleted locally in Salesforce and then restored.
[en] If the mapping for your content is broken, Paligo shows the following in Salesforce Preflight:
-
[en] A warning with the error message:
The article with the URL already exists.
-
[en] Plus icons to show that Paligo is going to add new articles instead of updating the existing ones.
Anmerkung
[en] There is also an error message in the "transformation.log" file that downloads in the browser if you publish. The error message is: "The URL Name cannot match the draft or published version of any other article".
[en] To fix the broken mapping, either:
-
[en] Use Smart restore in the Integration settings to allow Paligo to always overwrite existing Salesforce articles*. This will apply as the default every time you publish to Salesforce Knowledge.
-
[en] Use Match articles by URL to allow Paligo to overwrite existing Salesforce articles*, but only for an individual publishing attempt.
[en] * If Paligo has permission to overwrite, it will check the URI of each Paligo topic and compare it to the URL used by each Salesforce article. It will only overwrite an article if the topic URI matches the article URL.
[en] If either Smart restoreor Match articles by URL is enabled, Paligo will push the Paligo content into the matching articles. It will also fix the mapping automatically.
[en] Use Smart Restore to Fix Broken Mapping
[en] Use the Smart restore setting to tell Paligo how to handle broken mapping. You can choose to:
-
[en] Enable Smart restore.
[en] If there is broken mapping, Paligo will overwrite the existing Salesforce articles with the content from Paligo. It will fix the mapping automatically.
-
[en] Disable Smart restore, which prevents Paligo from overwriting existing articles when the mapping is broken.
[en] Paligo will not be able to overwrite existing articles by default. (It can still overwrite articles for an individual publishing task if you enable the the Match articles by URL setting).
[en] The choice you make for Smart restore applies as the default behavior for all Salesforce Knowledge publishing.
-
Melden Sie sich bei Paligo über ein Benutzerkonto mit Administratorberechtigungen an.
-
Wählen Sie den Avatar in der oberen rechten Ecke aus.

-
Wählen Sie im Menü Einstellungen aus.

-
Wählen Sie die Registerkarte Integrationen.

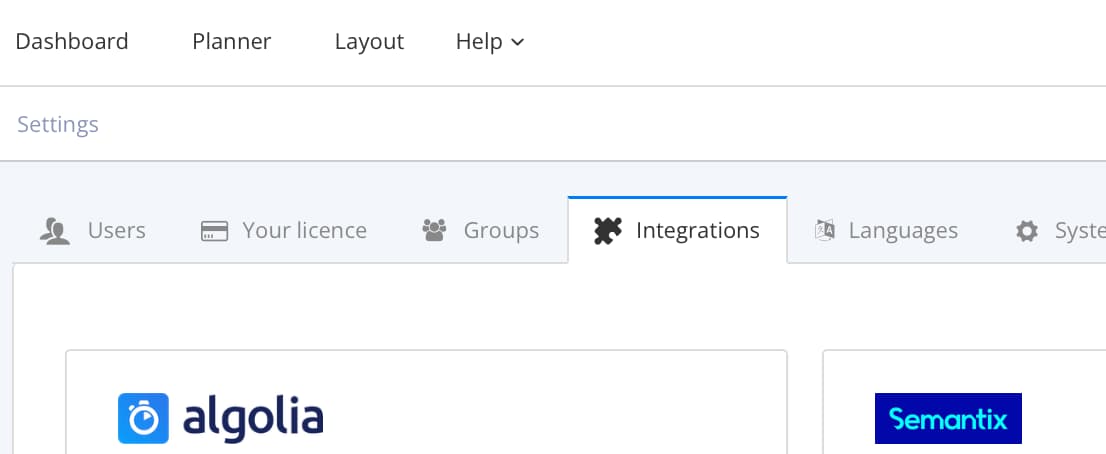
-
[en] Select Change on the Salesforce Knowledge panel.
-
[en] Use the checkbox to enable or disable Smart restore.
[en] If you enable it, Paligo will be able to overwrite the existing Salesforce articles and will try to fix broken mapping automatically.
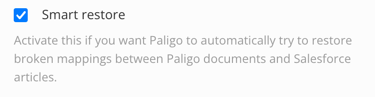
Wichtig
Aktivieren Sie das Kontrollkästchen nur, wenn das Salesforce-Publikationsprotokoll den Fehler enthält:
The URL Name cannot match the draft or published version of any other article
-
Drücken Sie Speichern.
-
[en] Publish your content to Salesforce. This time around, Paligo should fix the broken mapping automatically by matching the Paligo content to the Salesforce content by the URLs.
[en] If you still have problems with broken mapping, contact Paligo customer support.
Anmerkung
[en] We recommend that you leave Smart restore disabled, and only enable it when you suspect there is broken mapping. When the mapping is fixed, repeat the steps above and disable Smart restore.
[en] Use Match Articles Based on URL to Fix Broken Mapping
[en] To get Paligo to overwrite the existing Salesforce articles and fix the broken mapping for a single publishing task, use the Match articles based on URL setting. It is available on the Settings tab of the Publish Document dialog.
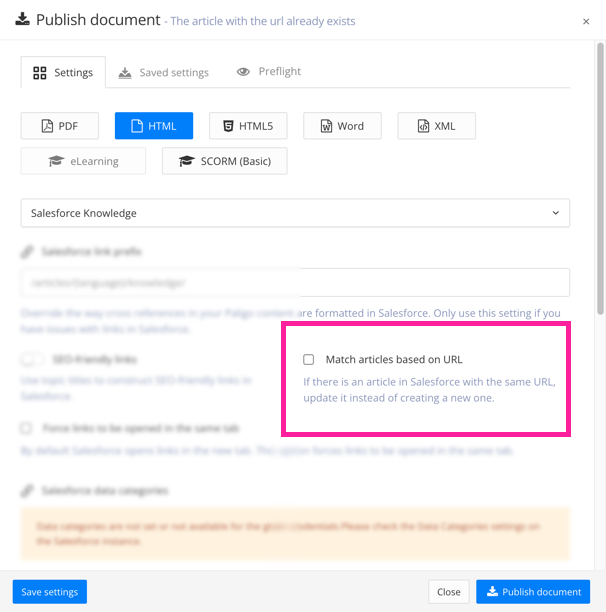 |
-
[en] On the Salesforce Preflight tab, make sure that you have dealt with any other warnings (see [en] Warnings and Errors in Salesforce Preflight).
-
[en] For the broken mapping warnings, make sure that the topics and articles with broken mapping do actually contain similar content. This is because when Paligo fixes the mapping, it will push the content of the topics into the matching articles. In most cases, this is exactly what you want. But it is possible that you could have a topic and article using the same URL, but they contain different content and you don't want them to be mapped.
[en] If you have topics and articles that should not be mapped, change the article's URL in Salesforce. The Paligo topic will then map to a new article with a different URL.
-
[en] On the Publish document dialog, select the Settings tab.
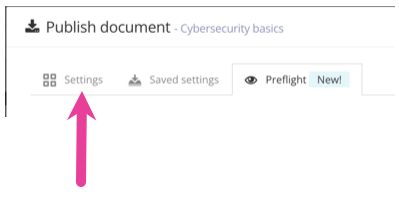
-
[en] Check the Match articles based on URL box.
[en] When checked, Paligo will attempt to fix any broken links. It will compare the URL that the Paligo content will use to the URLs that already exist in your Salesforce. If the URLs match, Paligo will remap the content. If there are no matches, Paligo will add the content as a new article or navigational topic.
-
[en] Apply any other publishing settings you want to use and then publish your content.
[en] To learn about the publishing settings, see In Salesforce Knowledge veröffentlichen.
[en] When you publish, Paligo should publish the content and fix the broken mapping. To check, access the publishing settings again and look in Salesforce Preflight. You should see that the warnings have gone and the mapping is restored.
[en] If you still have broken mapping warnings, please contact customer support.