Arbeiten in der Bearbeitungsansicht
Die Bearbeitungsansicht des Beitragseditors hat eine einfachere Oberfläche als der Haupteditor von Paligo. Er wurde entwickelt um, nicht-technischen Autoren das Hinzufügen und Bearbeiten von Inhalten zu ermöglichen. Die Idee ist, dass Beitragsersteller wie Ingenieure oder Entwickler den Beitragseditor verwenden, um Text, Daten und Bilder hinzuzufügen oder zu bearbeiten. Wenn der Beitrag fertiggestellt ist, können Paligo-Autoren den Volleditor verwenden, um die erweiterten Funktionen wie die Wiederverwendung von Inhalten, Variablen und Filterung anzuwenden. Dieser Abschnitt gibt einen Überblick über die Funktionen der Bearbeitungsansicht. Weitere Informationen zum Hinzufügen oder Bearbeiten von Inhalten finden Sie unter Inhalt in der Bearbeitungsansicht bearbeiten.
Anmerkung
Der Unterschied zu Ansicht Überprüfung besteht darin, dass Sie auch Folgendes können:
-
 Live-Inhalte bearbeiten,
Live-Inhalte bearbeiten, -
 Snapshots in der Bearbeitungsansicht erstellen um eine archivierte Version des Inhalts während des Beitragsauftrags zu speichern.
Snapshots in der Bearbeitungsansicht erstellen um eine archivierte Version des Inhalts während des Beitragsauftrags zu speichern.Weitere Informationen finden Sie unter Prüfungen vergleichen, Beiträge vergleichen und Beitragseinstellungen.
Die folgenden Benutzertypen haben Zugriff auf den Beitragseditor:
-
Beitragsersteller, die zur Teilnahme an Paligo-Beitragsaufträgen eingeladen sind oder denen Inhalte zur Verfügung gestellt werden.
Wenn Sie ein Benutzerkonto als Beitragsersteller haben, können Sie im Beitragseditor einen Beitragsauftrag öffnen. Hier gibt es zahlreiche Funktionen für die Bearbeitung von Inhalten sowie für Feedback, siehe Inhalt in der Bearbeitungsansicht bearbeiten. Beitragsersteller können Inhalte sowohl überprüfen als auch bearbeiten. Weitere Informationen zu den Prüfungsfunktionen finden Sie unter Arbeiten in der Prüfungsansicht.
-
Autor oder Administrator
Wenn Sie ein vollwertiger Paligo-Autor sind, haben Sie auch Zugriff auf den Beitragseditor und seine Funktionen. In den meisten Fällen werden Sie jedoch den vollständigen Paligo-Editor für Ihre Arbeit verwenden wollen, da dieser eine größere Bandbreite an Funktionen bietet.
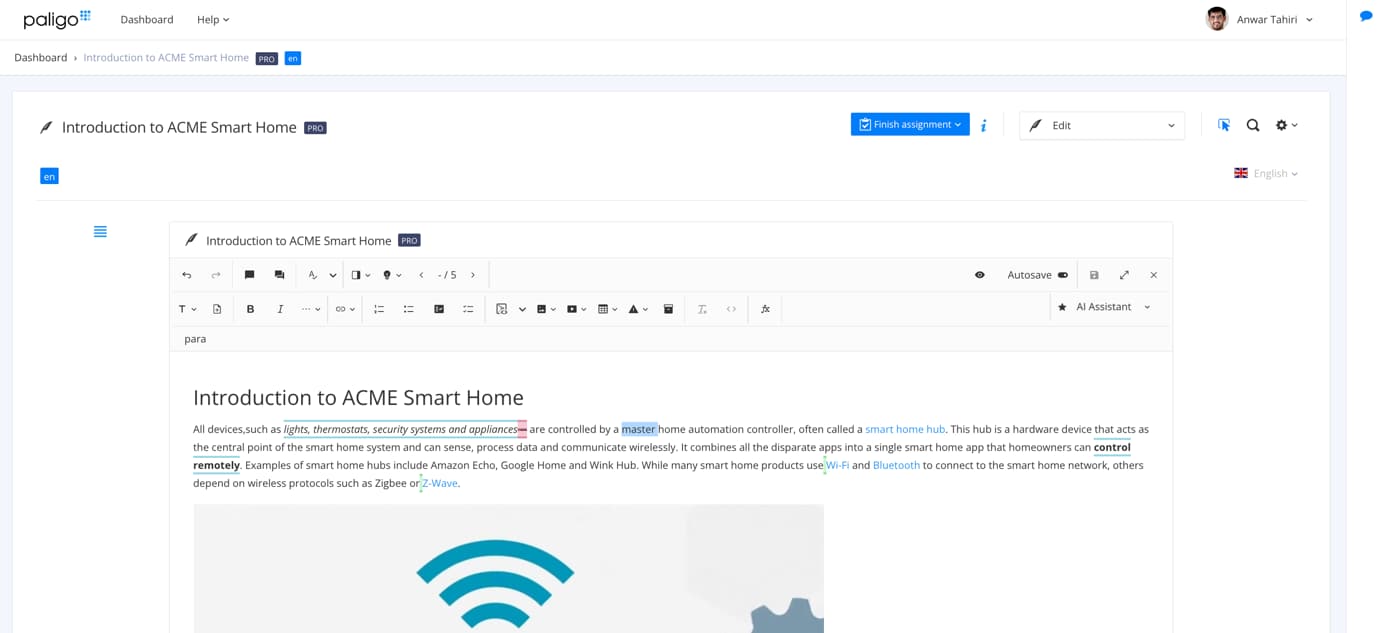 |
Tipp
Bei der Eingabe eines Auftrags, der aus einer Gabelung entstanden ist, wird zunächst nur die Gabelung im Beitragseditor angezeigt. Wenn Sie die Gabelung-Breadcrumb auswählen, wird sie in der Publikation angezeigt.
Dies ermöglicht es dem Benutzer jedoch nicht, außerhalb des Auftrags mitzuarbeiten, da die Publikation schreibgeschützt ist.
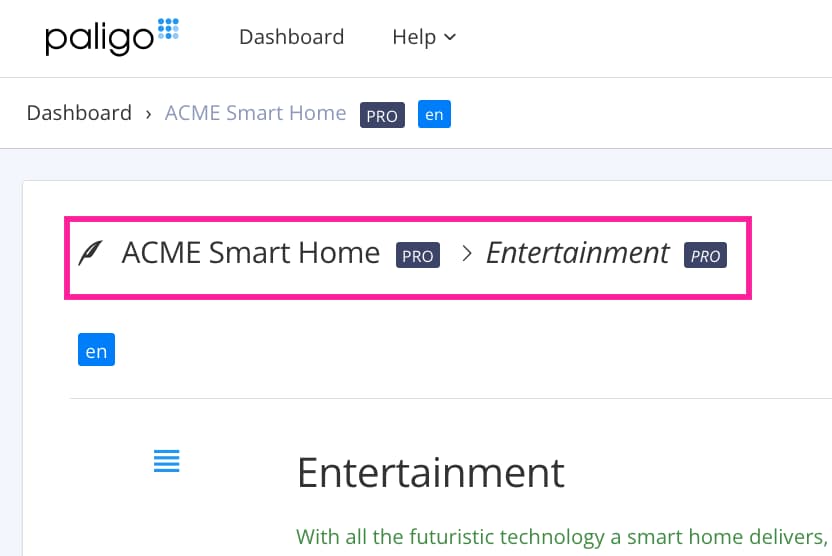 |
Paligo verwendet „strukturierten Inhalt“ und funktioniert daher anders als andere Editoren, an die Sie möglicherweise gewöhnt sind, wie z. B. Textverarbeitungsanwendungen und WYSIWYG-Editoren (what you see is what you get).
Die Hauptunterschiede zum Beitragseditor sind:
-
Inhalt wird in Blöcken geschrieben
Jedes Topic besteht aus Blöcken, wobei jeder Inhalt ein eigener Block ist. Beispielsweise ist ein Titel ein Block, ein Absatz ist ein Block, ein Bild ist ein Block usw.
Sie können nicht zwei benachbarte Absätze auswählen und gleichzeitig formatieren. Stattdessen formatieren Sie jeden Block einzeln.
-
Der Editor kann Ihre Inhalte anpassen, um sicherzustellen, dass sie eine gültige Struktur haben
Beim Bearbeiten können Sie Inhalte an einer bestimmten Position hinzufügen, der Editor platziert sie jedoch an anderer Stelle. Dies liegt daran, dass diese Art von Inhalt an der ausgewählten Position nicht zulässig ist. Stattdessen fügt der Editor den Inhalt an einer gültigen Position ein. Wenn Sie zum Beispiel versuchen, eine Tabelle in einen Absatz einzufügen, platziert der Editor die Tabelle vor oder nach dem Absatz und nicht darin.
-
Der Inhalt kann Variablen enthalten
Variablen sind Wörter oder Sätze, die gegen ein anderes Wort oder eine andere Sätze ausgetauscht werden können. Im Beitragseditor erscheinen sie als Code mit grauem Hintergrund oder als blau dargestelltes Wort mit blauer Umrandung.
Beitragsersteller können die Variablen nicht ändern, können aber das Profiling so einstellen, dass sie auswählen, welche Variablenbegriffe angezeigt werden.
-
Der Inhalt kann Filter verwenden
Filter sind eine Möglichkeit, einen Inhaltsblock in bestimmten Szenarien auszublenden. Beispielsweise kann ein Absatz für eine Version eines Produkts angezeigt, aber für eine andere Version ausgeblendet werden. Sie werden von Paligo-Autoren im Paligo-Haupteditor angelegt.
Beitragsersteller können keine Filter erstellen, aber Sie können auswählen, welcher gefilterte Inhalt angezeigt wird. Sie können auch die gefilterten Inhalte bearbeiten.
Die Ansicht Bearbeitung des Beitragseditors ähnelt dem Design anderer Editorenprogramme, wie sie zum Erstellen von Dokumenten und Blogbeiträgen verwendet werden. Aber es gibt auch einige Unterschiede, da Paligo strukturierte Inhalte verwendet, was einen etwas anderen Ansatz erfordert.
Wenn Sie Beitragseditor noch nicht kennen, werden Sie feststellen, dass er benutzerfreundlichen Rich-Text-Editoren, die Sie vielleicht schon verwendet haben, sehr ähnlich ist. Dieser Abschnitt enthält einige nützliche Tipps für die Arbeit im Beitragseditor, wenn der Ansicht Bearbeitung aktiviert ist.
Wichtig
Der Inhalt kann so eingerichtet werden, dass Variablen und Filter verwendet werden. Beispielsweise könnte ein Absatz ausgeblendet werden, wenn der Inhalt für die USA veröffentlicht wird, aber sichtbar sein, wenn er für die EU veröffentlicht wird.
Paligo empfiehlt, die Variablen und Filter vor dem Versand des Beitragsauftrags einzurichten. Der Beitragsersteller muss dann lediglich das vom Autor hinzugefügte Profiling als Favorit auswählen.
-
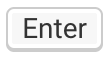 Drücken Sie die Eingabetaste, um eine neue Zeile in einem Codeblock, einer Warnmeldung, einer
Tabellenzelle, einem Verfahren oder einer Liste hinzuzufügen.
Drücken Sie die Eingabetaste, um eine neue Zeile in einem Codeblock, einer Warnmeldung, einer
Tabellenzelle, einem Verfahren oder einer Liste hinzuzufügen. -
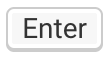 Drücken Sie zweimal kurz auf die Eingabetaste, um einen
Codeblock, eine Warnmeldung, ein Verfahren oder eine Liste zu verlassen.
Drücken Sie zweimal kurz auf die Eingabetaste, um einen
Codeblock, eine Warnmeldung, ein Verfahren oder eine Liste zu verlassen.Mit dem Umbruch-Widget verlassen Sie das Blockelement und ein neuer Absatz wird eingefügt.
-
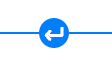 Verwenden Sie das Umbruch-Widget, um eine Tabelle, ein Bild oder ein Medium zu verlassen.
Verwenden Sie das Umbruch-Widget, um eine Tabelle, ein Bild oder ein Medium zu verlassen.Mit dem Umbruch-Widget verlassen Sie das Blockelement und ein neuer Absatz wird eingefügt.
-
Markieren Sie Text und wählen Sie eine Option in der Symbolleiste, um ein Inline-Element hinzuzufügen, es zu einem Link zu machen, es in einen Verfahrensschritt/ein Listenelement zu verwandeln oder einen Feedback-Kommentar hinzuzufügen.
-
Wenn es mehrere Topics im Beitragsauftrag gibt, müssen Sie ein Topic schließen und einchecken, um eines der anderen Topics bearbeiten zu können. Denken Sie auch daran, die Änderungen zu speichern, bevor Sie sie schließen.

Nach links – speichert Änderungen, Nach rechts – Topic schließen und einchecken
-
 Fügen Sie einen Kommentar hinzu mit aktivierter Ansicht Bearbeitung. Sie können auch einen Kommentar auf die gleiche Weise erstellen wie in Ansicht Überprüfung, wo Sie Text auswählen und dann einen Kommentar hinzufügen.
Fügen Sie einen Kommentar hinzu mit aktivierter Ansicht Bearbeitung. Sie können auch einen Kommentar auf die gleiche Weise erstellen wie in Ansicht Überprüfung, wo Sie Text auswählen und dann einen Kommentar hinzufügen.