Anweisungen für Beitragsaufträge
Die folgenden Abschnitte geben Ihnen einen Überblick über die Schritte, die Sie bei Beitragsaufträgen befolgen sollten. Die Schritte variieren je nach Benutzerkonto:
-
Wenn Sie Autor sind, siehe Autorenanweisungen für Beitragsaufträge.
-
Wenn Sie ein Beitragsersteller sind, siehe Anweisungen für Beitragsersteller.
Um Inhalte an einen Beitragsersteller zu senden, folgen Sie dem in diesem Artikel beschriebenen Prozess. Sie benötigen Zugriff auf den vollständigen Paligo-Editor und müssen sich daher als Administrator oder Autor bei Paligo anmelden.
Sie können Planer verwenden, um Den Fortschritt des Auftrags verfolgen.
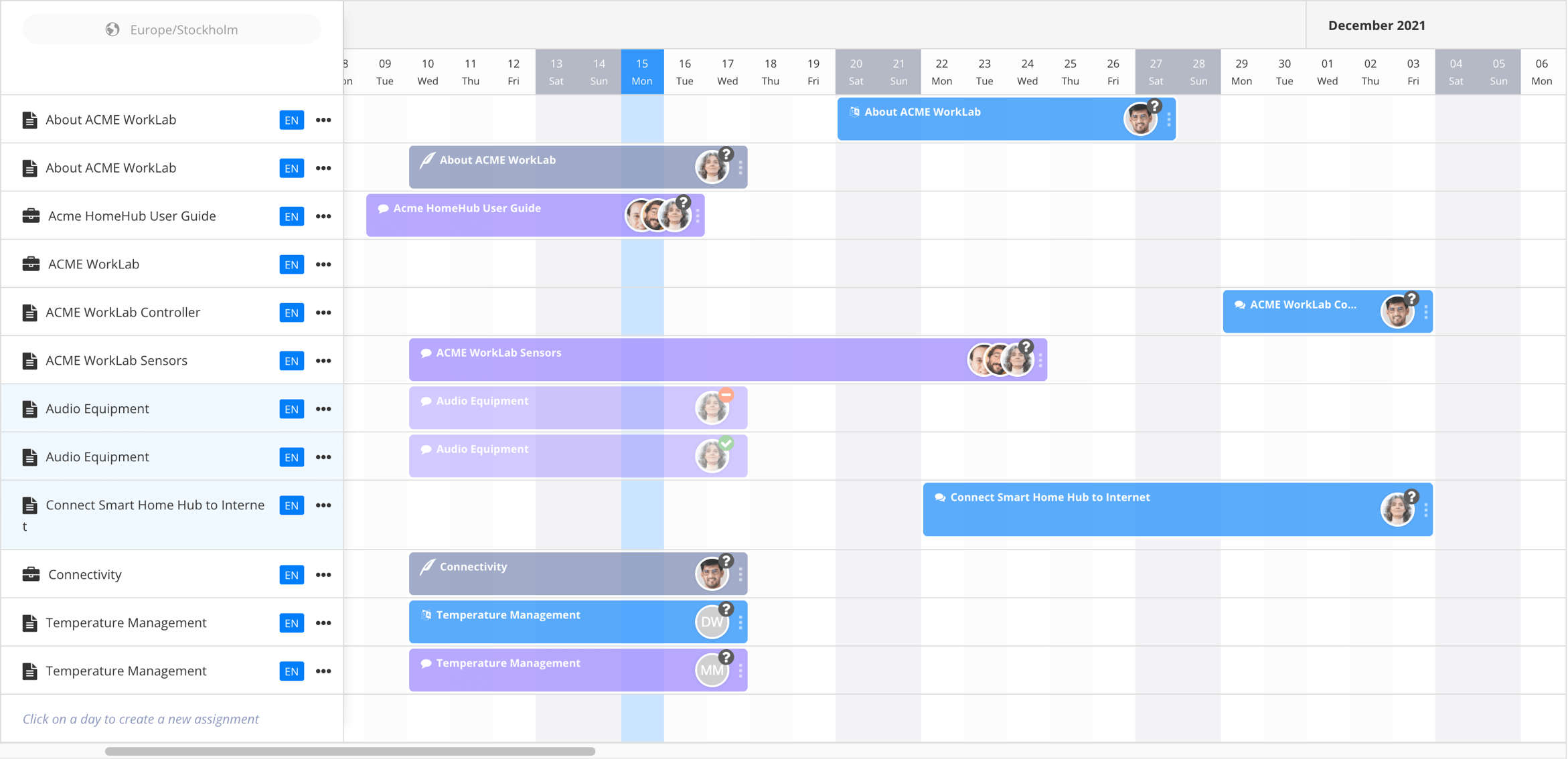 |
Tipp
Dies ist eine Übersicht über die Schritte, die Sie befolgen müssen, mit Verweisen auf die Abschnitte, in denen die Schritte genauer erläutert werden. Wenn Sie die detaillierteren Abschnitte nachschlagen müssen, empfiehlt es sich, diese in einer anderen Registerkarte zu öffnen, damit Sie leicht zwischen diesem Prozess und den detaillierten Erklärungen wechseln können.
-
Legen Sie die Profileinstellungen für einen Beitragsauftrag an. Dieser Schritt ist nur erforderlich, wenn Ihr Inhalt Variablen oder Filter (Profile) verwendet. Weitere Informationen finden Sie unter Favoritenprofile.
-
Verwenden Sie den Planer für Den Fortschritt des Auftrags verfolgen. Dieser Schritt ist optional.
Anmerkung
Wir empfehlen, dass Sie auch prüfen, ob die Auftragseinstellungen für Ihren Auftrag geeignet sind.
-
Da Beitragsersteller Inhalte hinzufügen und ändern dürfen, empfehlen wir Ihnen, die Inhalte zu öffnen und zu überprüfen, siehe Öffnen Sie einen Auftrag, bei dem „mehr Arbeit erforderlich“ ist.
Das werden Sie vielleicht feststellen:
-
Einige der hinzugefügten oder geänderten Inhalte haben eine ungültige Struktur. Bringen Sie dies in Ordnung, siehe auch Validierung
-
Der Beitragsersteller hat Kommentare hinterlassen, die wichtig sind und Ihre Aufmerksamkeit erfordern.
-
Sie möchten die neuen oder geänderten Inhalte umschreiben, um sie für die Zielgruppe besser geeignet zu machen. So kann ein Beitragsersteller beispielsweise Fachbegriffe oder eine komplexe Sprache verwenden, die den Leser verwirren.
-
-
Wenn Sie den Inhalt bearbeiten, müssen Sie dem Prüfer möglicherweise eine Frage stellen oder erklären, warum Sie mit seinem Feedback nicht einverstanden sind. Verwenden Sie Kommentare, um dem Beitragsersteller zu antworten und Ihre eigenen Kommentare hinzuzufügen.
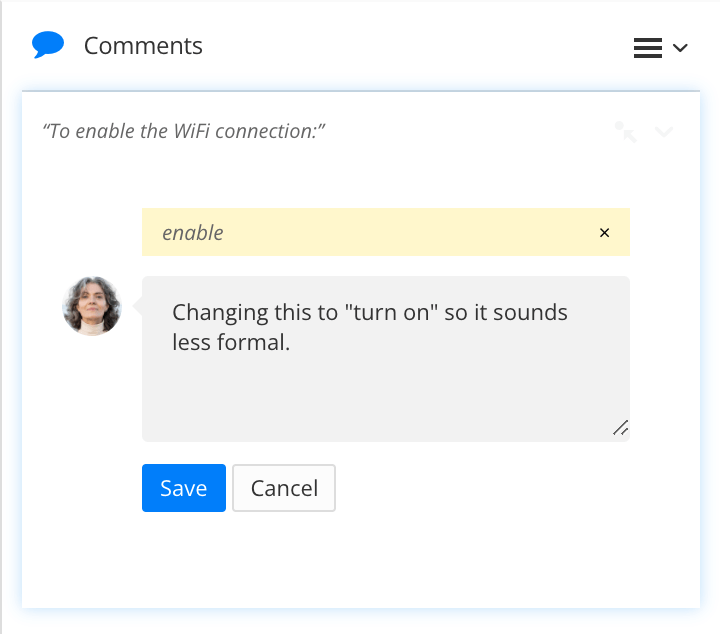
Auf welche Art und Weise Kommentare hinzugefügt werden können und darauf reagiert werden kann, hängt davon ab, ob die Inhalte im Voll-Editor oder im Ansicht Bearbeitung geöffnet wurden, siehe hierzu Kommentare im Haupt-Editor und Feedback in der Bearbeitungsansicht.
-
Wenn Sie alle Rückmeldungen bearbeitet haben, wählen Sie Einen Auftrag neu zuweisen, Einen Auftrag aktualisieren oder Aufträge erstellen aus, um die Änderungen überprüfen zu lassen. Sie können nur neu zuweisen, wenn Sie den ursprünglichen Auftrag erstellt haben.
-
Wiederholen Sie die Schritte 3 bis 6, bis der Auftrag mit allen genehmigten Inhalten zurückkommt. Sie können dann (optional) den Inhalt zur Übersetzung senden oder den Dokumentenstatus auf Freigegeben setzen und veröffentlichen.
In der Ressourcenübersicht können Sie den Status Ihrer Inhalte im gesamten Produktions-Workflow einsehen (siehe Workflow-Status).
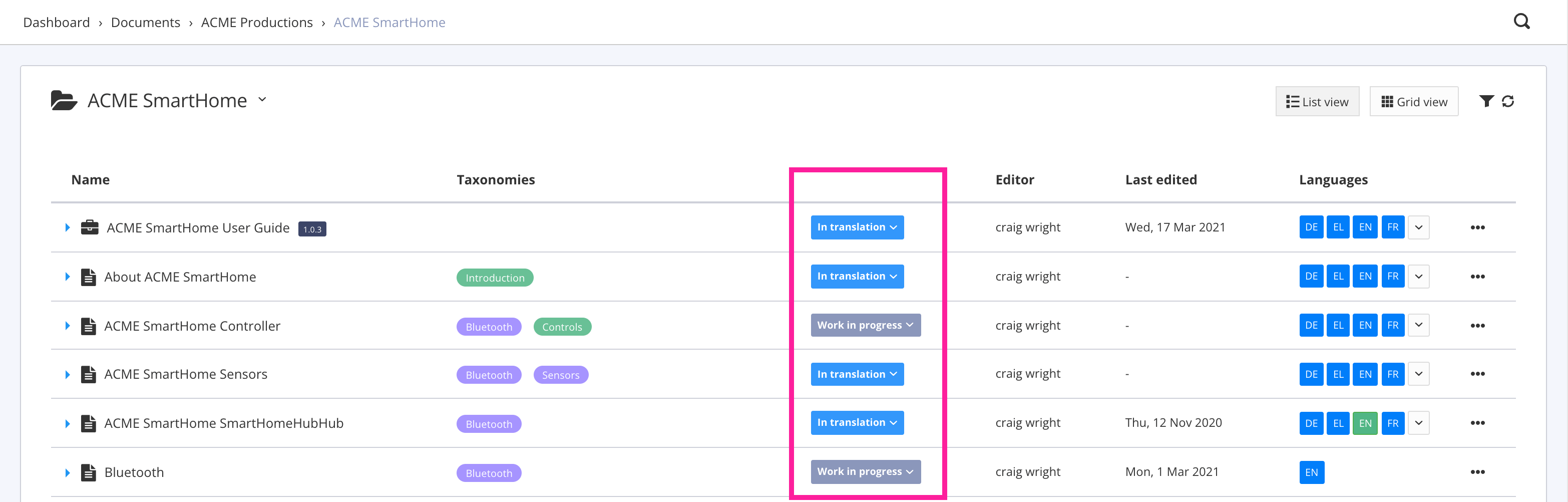
Tipp
Informationen zum Ändern des Inhaltsstatus siehe Status ändern
Als Beitragsersteller können Sie eingeladen werden, an einem Beitragsauftrag teilzunehmen, bei dem Sie Inhalte bearbeiten oder hinzufügen. Beispielsweise können Sie gebeten werden, ein Topic zu einem Thema in Ihrem Fachgebiet hinzuzufügen.
Sie erhalten eine E-Mail mit der Einladung zur Teilnahme an einem Beitragsauftrag. Klicken Sie auf den Link, um den Inhalt im Beitragseditor zu öffnen. Halten Sie nach einer Nachricht des Auftragserstellers Ausschau, in der Sie gebeten werden, beim Öffnen des Auftrags ein bestimmtes Favoritenprofil auszuwählen. Wenn sie keine Nachricht enthalten haben, wird das Profil möglicherweise automatisch eingestellt oder nicht benötigt.
Zum Bearbeiten öffnen Sie den Inhalt in Ansicht Bearbeitung von Paligo, einer speziell für Beitragsersteller entwickelten Oberfläche. Dort können Sie Inhalte ändern, neue Inhalte hinzufügen und Feedbackkommentare hinterlassen.
Wenn Sie eine E-Mail erhalten, in der Sie zur Teilnahme an einem Beitragsauftrag eingeladen werden, bedeutet dies, dass ein anderer Benutzer Sie dazu auffordert:
-
Neue Inhalte hinzufügen
-
Den Live-Inhalt zu bearbeiten
Anmerkung
Wenn ein Autor oder Administrator einen Beitragsauftrag erstellt, kann er auswählen, ob Sie den Inhalt bearbeiten können oder nur Vorschläge machen.
Um zum Inhalt beizutragen:
-
Wählen Sie den Auftrag im Panel Aufträge.
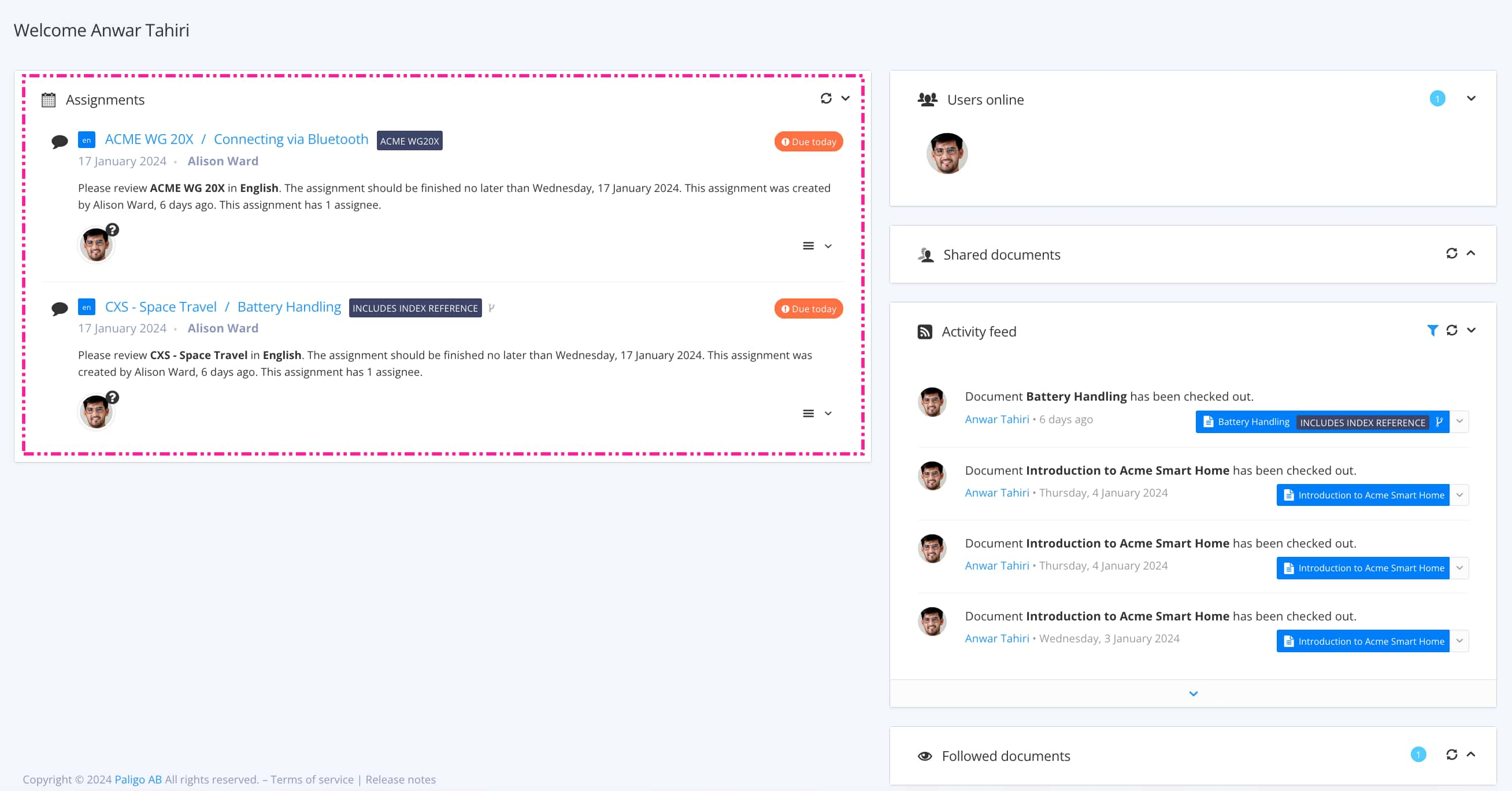
Mit Auftragsarten wird gesteuert, welche Ansicht sich öffnet.
Tipp
Weitere Möglichkeiten zum Öffnen eines Auftrags finden Sie unter Verschiedene Möglichkeiten, Aufträge zu öffnen.
-
Klicken Sie auf das Symbol Einstellungen und wählen Sie Profileinstellungen.

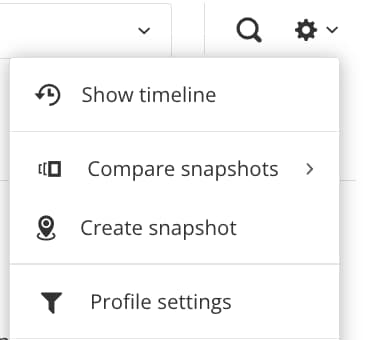
-
Wählen Sie dann die Registerkarte Favoriten und hier das entsprechende Profil.
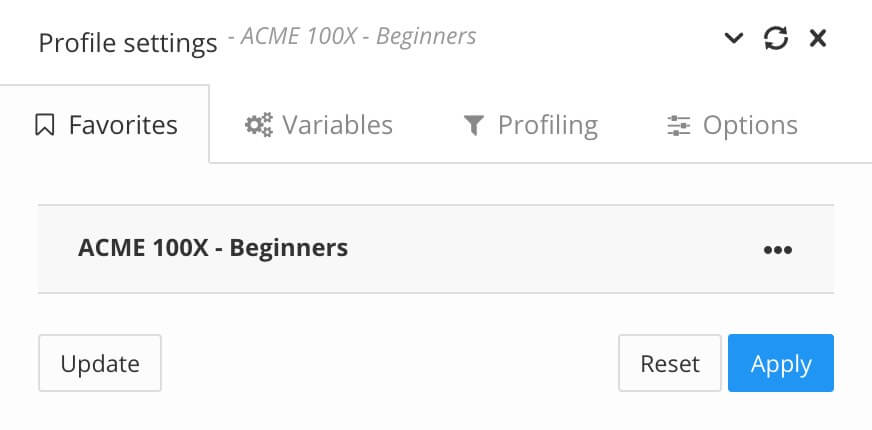
-
Wählen Sie Anwenden.
-
Schließen Sie das Dialogfeld „Profileinstellungen“.

-
Über den Ansichts-Selektor oben sehen Sie, auf welche Ansichten Sie zugreifen können.
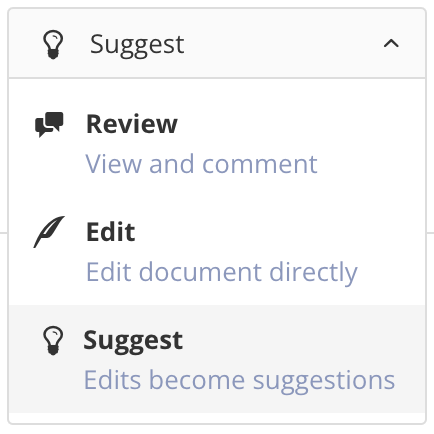
-
Ein Snapshot ist eine archivierte Version des Inhalts zu einem bestimmten Zeitpunkt und nützlich, wenn Sie verschiedene Versionen vergleichen.
-
Rufen Sie mit dem Ansichts-Selektor die Ansicht Bearbeiten auf.

-
Klicken Sie im Textkörper an die Stelle, an der Sie Inhalte hinzufügen, ändern oder löschen möchten.
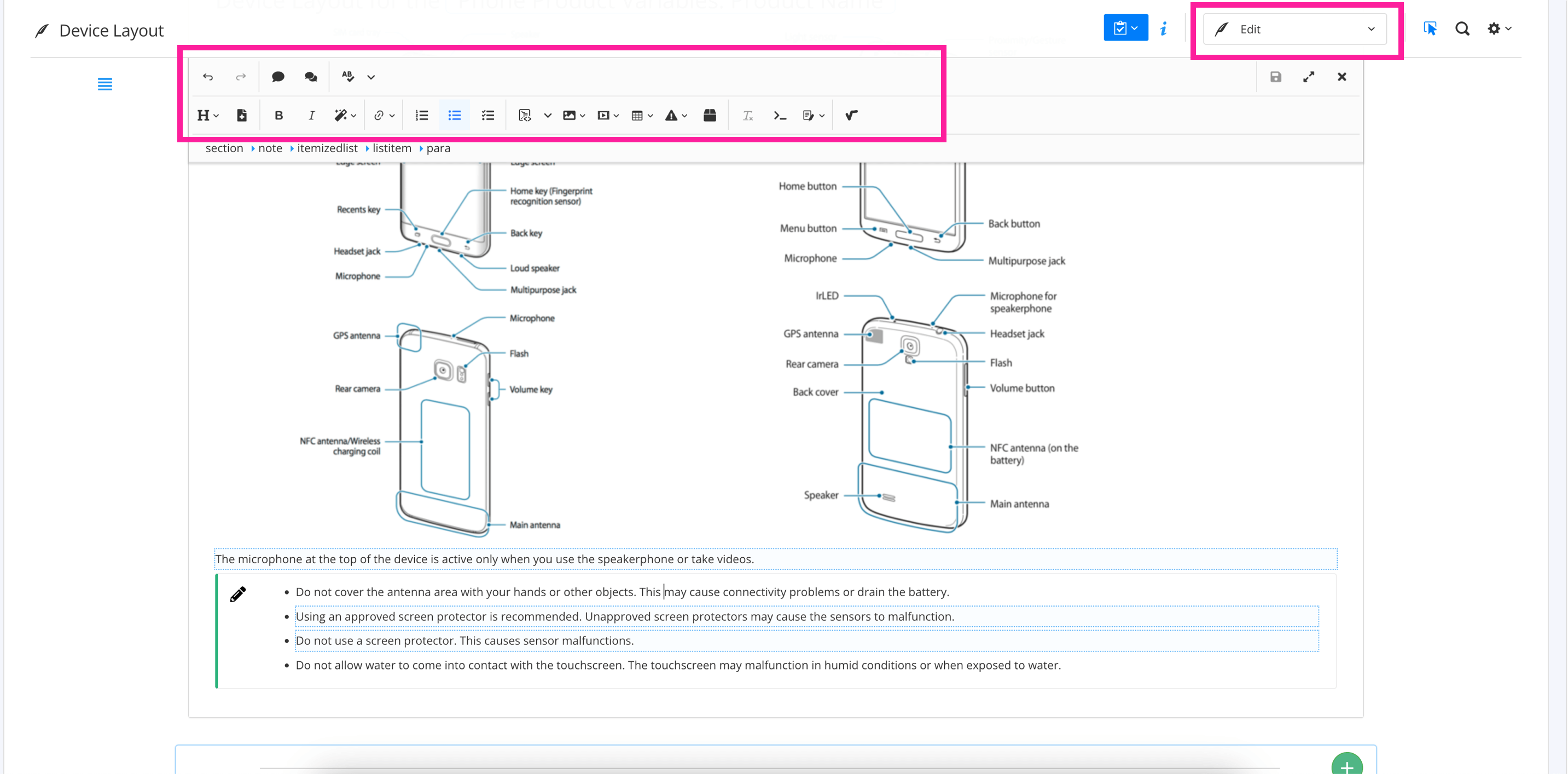
-
Verwenden Sie die Funktionen Symbolleiste in der Editoransicht zum Hinzufügen, Ändern, Löschen und Formatieren von Inhalten, siehe Inhalt in der Bearbeitungsansicht bearbeiten.
Anmerkung
Sie können nicht auf erweiterte Funktionen wie die Wiederverwendung von Inhalten zugreifen, da diese für Paligo-Autoren reserviert sind, die den Volleditor verwenden. Der Beitragseditor ist ein einfacherer Editor, der nicht-technischen Autoren das Hinzufügen von Inhalten ermöglicht.
-
-
Wenn Sie fertig sind, erstellen Sie einen Snapshot.
Fügen Sie einen Kommentar zum Snapshot hinzu. Versuchen Sie, zu diesem Zeitpunkt Informationen über den Inhalt bereitzustellen, damit andere Nutzer verstehen, welche Änderungen vorgenommen wurden und warum.
-
Klicken Sie auf das Symbol Einstellungen, anschließend auf Snapshot erstellen.

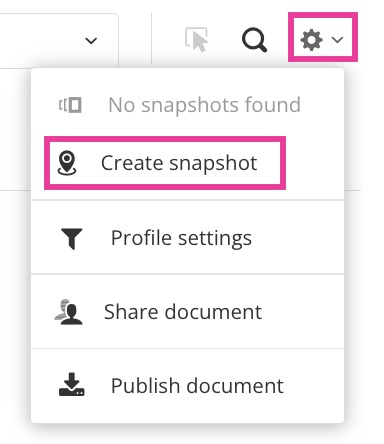
-
Fügen Sie einen Kommentar zum Snapshot hinzu. Versuchen Sie, zu diesem Zeitpunkt Informationen über den Inhalt bereitzustellen, damit andere Nutzer verstehen, welche Änderungen vorgenommen wurden und warum.
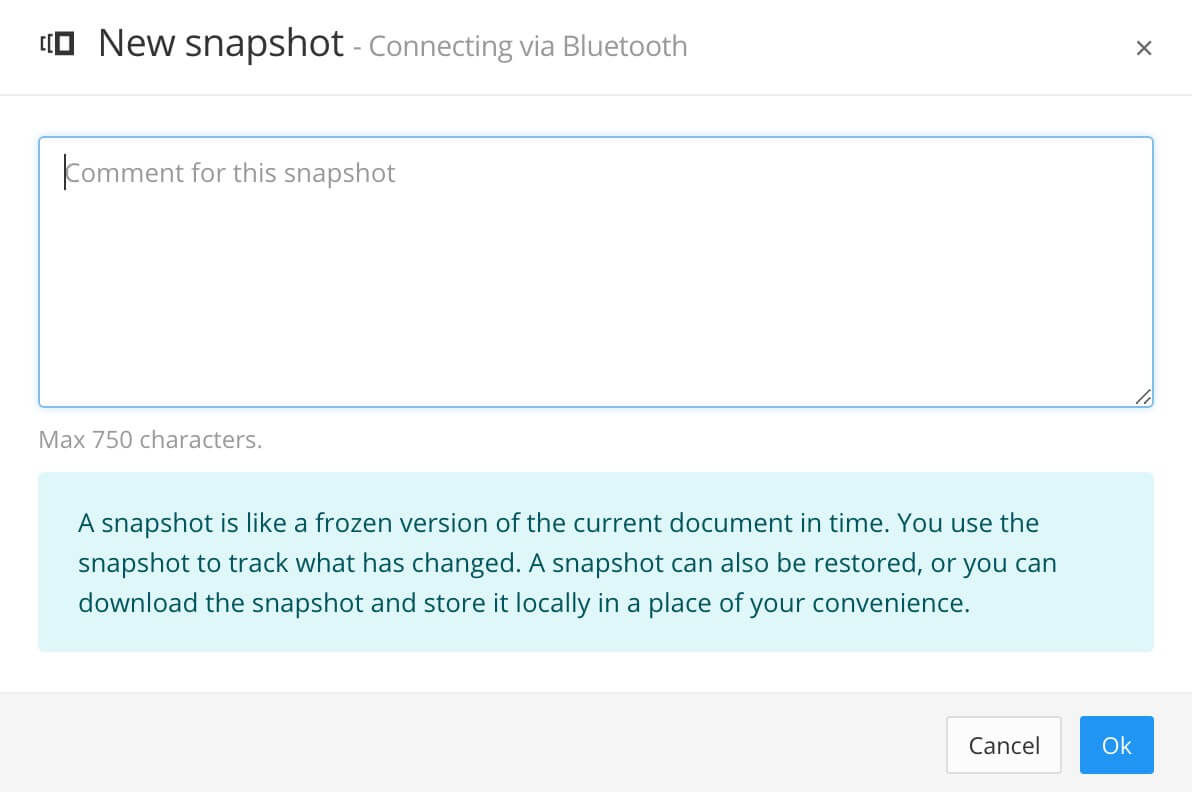
-
Klicken Sie auf OK, um den Kommentar zu bestätigen und den Snapshot zu erstellen.
-
-
Wählen Sie die Schaltfläche Auftrag beenden, um das vollständige Auftragsdialogfeld anzuzeigen.

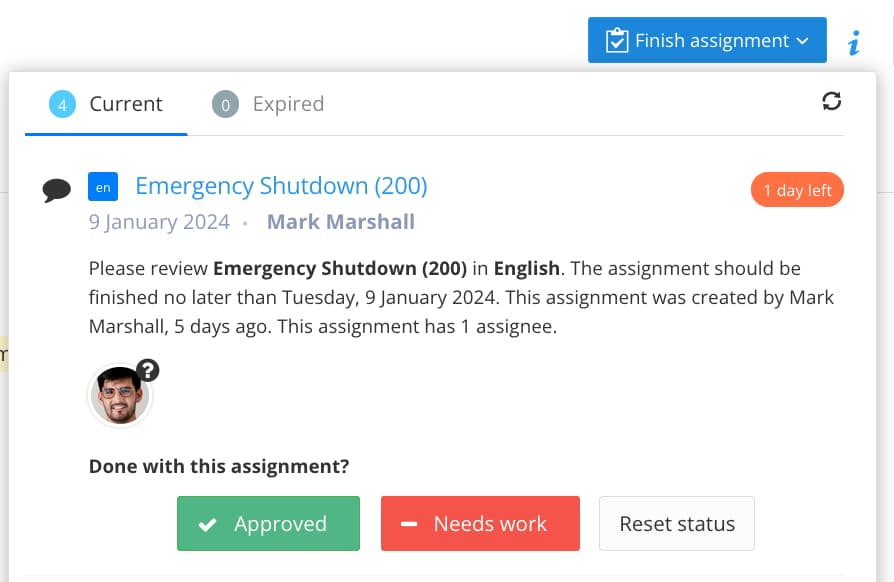
-
Wählen Sie entweder:
-
Genehmigt, um den Inhalt als publikationssbereit zu kennzeichnen, ohne dass weitere Arbeiten erforderlich sind.
-
Arbeit erforderlich, um den Paligo-Autor darüber informieren, dass der Inhalt geändert werden muss.
-
Status zurücksetzen, um den Status eines Auftrags zu löschen, sodass er nicht den Status „fertig“ oder „Arbeit erforderlich“ hat.
Paligo sendet eine E-Mail an den Autor, der Sie zum Auftrag eingeladen hat, mit der Information, dass der Auftrag abgeschlossen ist und entweder genehmigt wurde oder weiter bearbeitet werden muss.
Sollte weitere Arbeit erforderlich sein, kann der Autor Ihre Kommentare in Paligo lesen und inhaltliche Änderungen vornehmen, die für die nächste Prüfungsrunde bereit sind.
Ein Paligo-Autor wird den Inhalt höchstwahrscheinlich prüfen und die verfügbaren Funktionen im vollen Editor nutzen, um sicherzustellen, dass Ihr Inhalt eine gültige Struktur hat und mit anderen Dokumentationen übereinstimmt. Der Paligo-Autor kann Ihnen den Auftrag neu zuweisen, wenn er Fragen hat oder denkt, dass mehr Arbeit erforderlich ist.
Anmerkung
Sie können nicht auf erweiterte Funktionen wie die Wiederverwendung von Inhalten zugreifen, da diese für Paligo-Autoren reserviert sind, die den Volleditor verwenden. Der Beitragseditor ist ein einfacherer Editor, der für Prüfer und Beitragsersteller entwickelt wurde.
-
-
Hier wählen Sie, wie es weitergehen soll:
-
Zum Dashboard wechseln – Drücken Sie Enter, um diese Option auszuwählen.
-
Auf dieser Seite bleiben, um weiter an den Inhalten zu arbeiten.
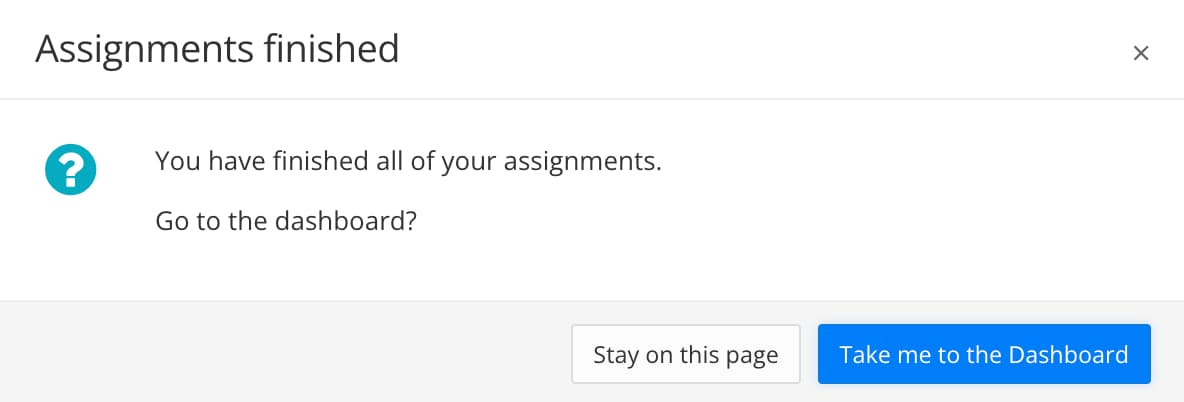
-