Rechenfunktionen
Um Rechenfunktionen wie z. B. Gleichungen hinzuzufügen, stehen in Paligo zwei Mathe-Editoren zur Verfügung. Wie Sie zwischen ihnen wechseln, erfahren Sie unter Mathematik-Editor auswählen.
-
MathQuill ist standardmäßig in Paligo integriert. Weitere Informationen zu seiner Verwendung finden Sie unter Den integrierten Mathe-Editor verwenden.
-
MathType bietet erweiterte mathematische Funktionen und erfordert ein Wiris MathType Abonnement. Dieses ist im Enterprise-Plan verfügbar. Weitere Informationen zum Zugriff darauf finden Sie unter Den MathType-Editor verwenden.
Der integrierte Editor MathQuill von Paligo ist standardmäßig als Mathe-Editor eingestellt. Er ist kostenlos und Sie können damit einfache Gleichungen erstellen. Wenn Ihre Gleichungen komplexer aufgebaut sind, können Sie alternativ den MathType-Editor nutzen, wobei für diesen ein Wiris MathType-Abonnement erforderlich ist.
Anmerkung
Der MathType-Editor ist mit dem integrierten Editor rückwärtskompatibel, sodass Sie bei Bedarf zwischen ihnen hin und her wechseln können.
So wählen Sie den jeweiligen Mathe-Editor aus:
-
Wählen Sie das Topic oder die Komponente im Content Manager aus, um es/sie im Editor zu öffnen.

Alternativ können Sie Topics erstellen und dieses bearbeiten.
-
Wählen Sie in der Symbolleiste Editor-Einstellungen aus.


-
Paligo zeigt das Dialogfeld Editor-Einstellungenan.
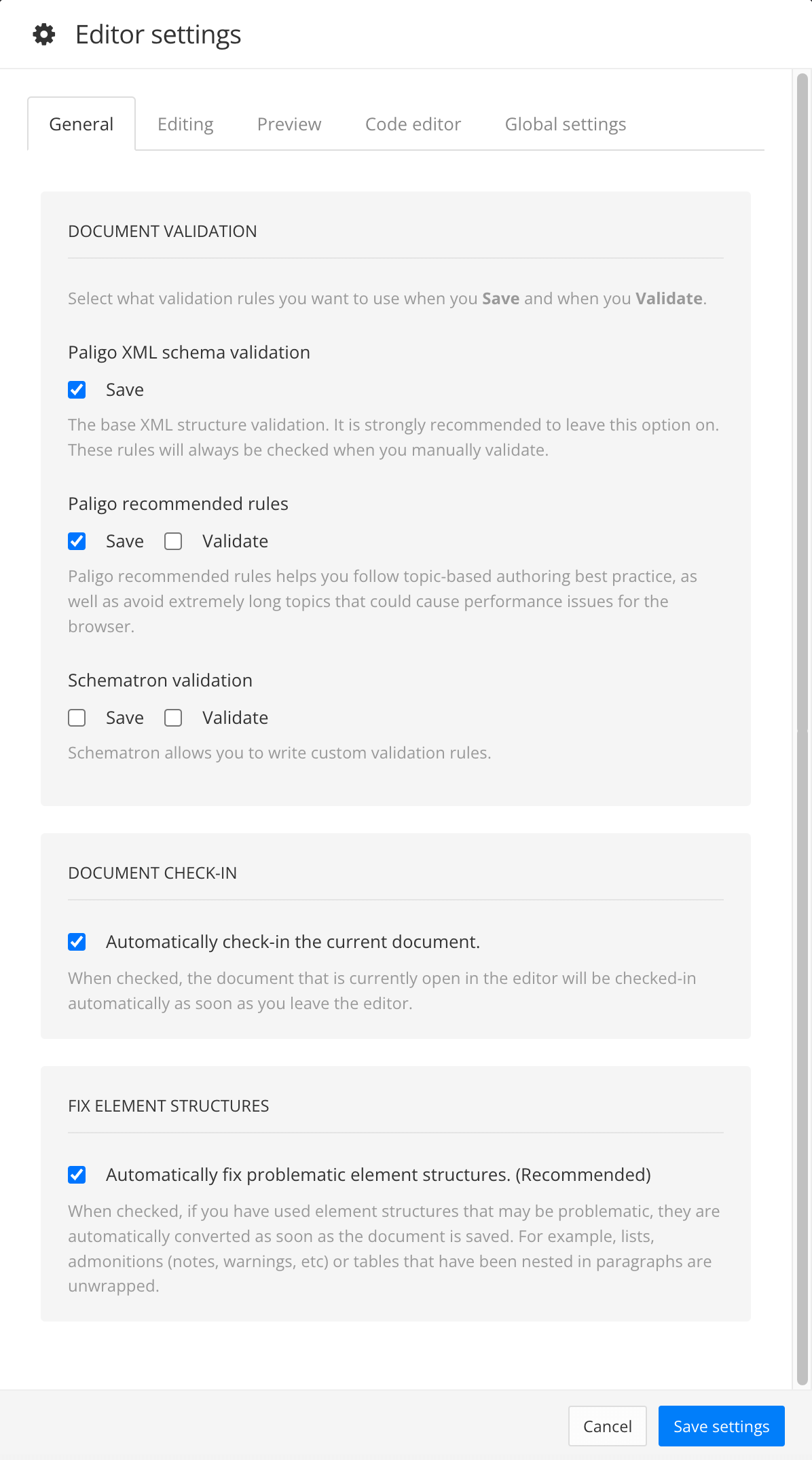
Die Editor-Einstellungen gelten global für alle Topics und Publikationen, mit denen Sie arbeiten. Die Einstellungen werden jedoch nur auf Ihr Benutzerkonto angewendet.
-
Wählen Sie die Registerkarte Bearbeiten aus.
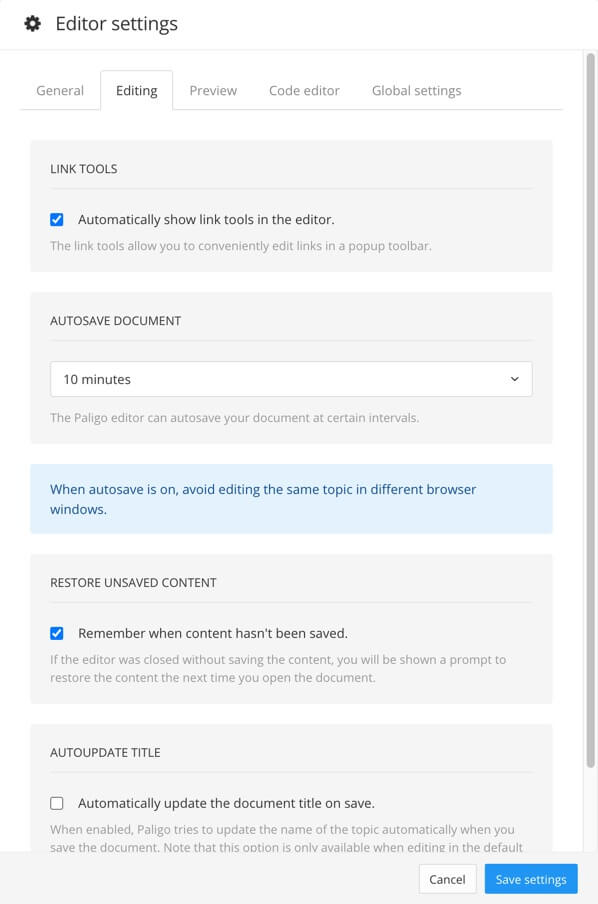
-
Scrollen Sie nach unten zum Abschnitt MathType-Editor.
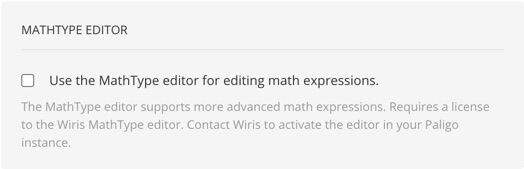
-
Wählen Sie das Feld MathType-Editor zur Bearbeitung mathematischer Ausdrücke verwenden, um den Editor auszuwählen, den Sie für Ihre Topics verwenden möchten:
-
Aktivieren Sie das Kontrollkästchen, wenn Sie MathType verwenden möchten.
-
Deaktivieren Sie das Kontrollkästchen, wenn Sie den integrierten Mathe-Editor von Paligo verwenden möchten.
-
-
Wählen SieEinstellungen speichern aus.
Der integrierte und standardmäßig aktivierte Mathe-Editor ist eine benutzerdefinierte Version von MathQuill. Er hat weniger Funktionen als der MathType-Editor, dafür kann er in Paligo kostenlos verwendet werden.
Geben Sie Befehle wie Dividieren und Multiplizieren mit den gängigen Tasten wie / und * ein. Der Editor erzeugt eine ordnungsgemäße mathematische Darstellung dieser Daten. Denken Sie daran, nach jedem „Backslash-Befehl“ ein
Leerzeichen einzugeben.
Geben Sie Befehle wie Dividieren und Multiplizieren mit den gängigen Tasten wie / und * ein. Der Editor erzeugt eine ordnungsgemäße mathematische Darstellung dieser Daten. Denken Sie daran, nach jedem „Backslash-Befehl“ ein
Leerzeichen einzugeben.
Anmerkung
Bitte beachten Sie, dass Sie in Helpdesk-Publikationen keine mathematischen Ausdrücke verwenden können, da die HTML-Tags auf diesen Plattformen nicht zulässig sind. Möglicherweise müssen Sie dann eine spezielle Version dieses Inhalts erstellen, um ihn dort veröffentlichen zu können.
-
Wählen Sie das Topic oder die Komponente im Content Manager aus, um es/sie im Editor zu öffnen.

Alternativ können Sie Topics erstellen und dieses bearbeiten.
-
Positionieren Sie den Cursor dort, wo die Gleichung eingefügt werden soll.
-
Drücken Sie Alt + Enter ⏎ (Windows) oder Command ⌘ + Enter ⏎ (Mac), um den Kontextmenü „Elemente“ anzuzeigen.

-
Geben Sie
Gleichungein und wählen Sie sie im Menü aus.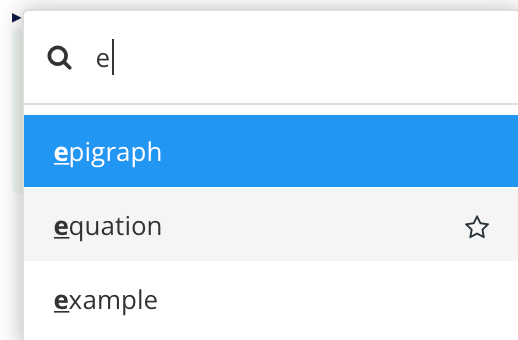
-
Doppelklicken Sie auf das hinzugefügte Gleichungselement, um den Mathe-Editor anzuzeigen.
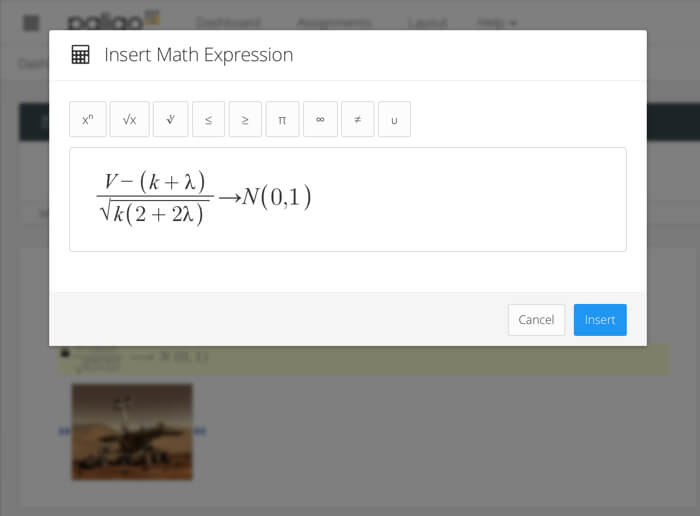
Anmerkung
Wenn Ihr Mathe-Editor komplexer aussieht, ist der MathType-Editor für Ihr Topic aktiviert.
-
Mithilfe der Funktionen des Mathe-Editors erstellen Sie die Gleichung. Nachstehend finden Sie einige Beispiele für Befehle, die Sie verwenden können.
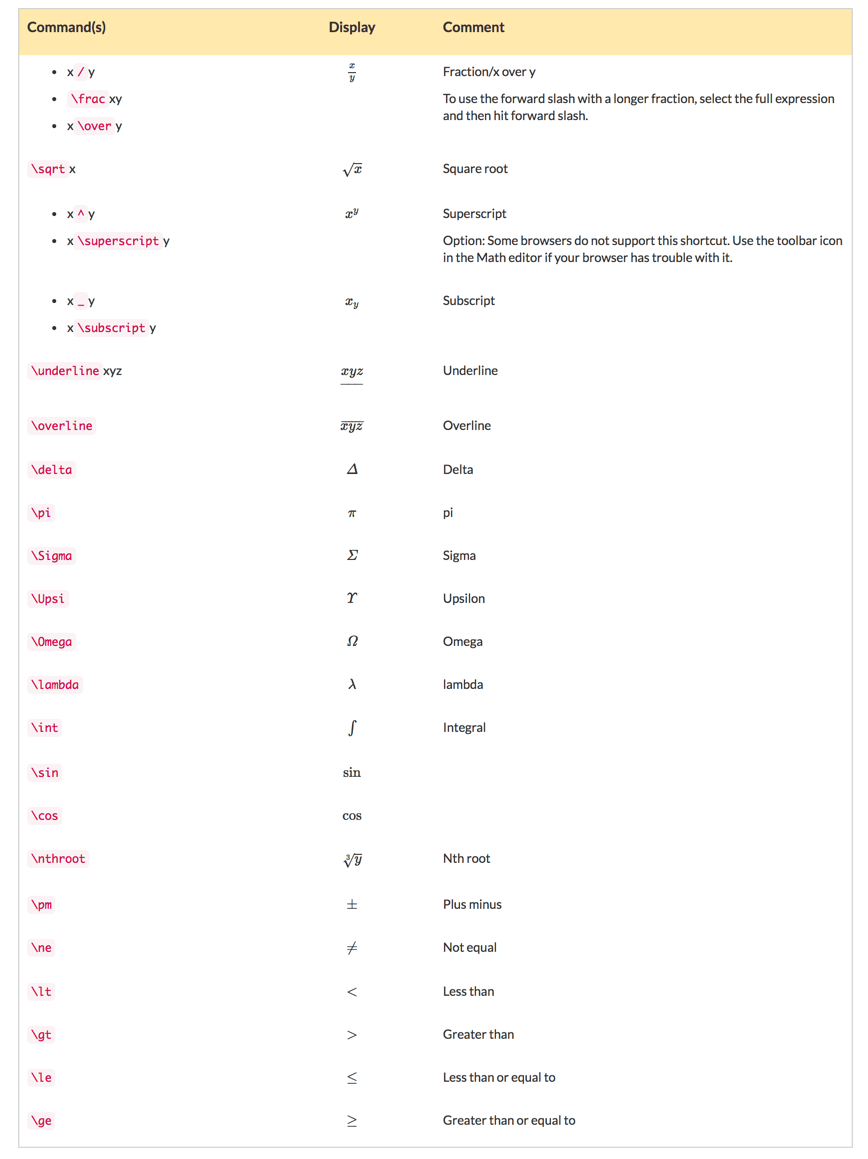
Tipp
Eine umfassendere Liste von Befehlen finden Sie auf dieser Website: Liste der Rechenbefehle
Sie finden auch viele Videos auf YouTube, die die Grundlagen dieser Befehle erklären: YouTube-Einführungsvideos für kompatible Rechenbefehle
-
Wählen Sie Einfügen, um Ihre mathematische Gleichung zu Ihrem Inhalt hinzuzufügen.
-
Wiederholen Sie diesen Vorgang für weitere benötigte Gleichungen.
-
Drücken Sie Speichern.

Der MathType-Editor verfügt über mehr Funktionen als der standardmäßig integrierte Mathematik-Editor MathQuill. Um den MathType-Editor nutzen zu können, benötigen Sie:
-
Paligo Enterprise Plan
-
Ein Wiris MathType-Abonnement,
-
um Wiris die URL Ihrer Paligo-Instanz bereitstellen zu können. Wiris benötigt dies, um die Integration mit Paligo in ihrem System einzurichten. Sie können den MathType-Editor erst dann verwenden, wenn Wiris die Integration für Sie eingerichtet und sie bestätigt hat.
-
Zur Aktivierung des MathType-Editors in Paligo siehe Mathematik-Editor auswählen.
Anmerkung
Bitte beachten Sie, dass Sie in Helpdesk-Publikationen keine mathematischen Ausdrücke verwenden können, da die HTML-Tags auf diesen Plattformen nicht zulässig sind. Möglicherweise müssen Sie dann eine spezielle Version dieses Inhalts erstellen, um ihn dort veröffentlichen zu können.
-
Wählen Sie das Topic oder die Komponente im Content Manager aus, um es/sie im Editor zu öffnen.

Alternativ können Sie Topics erstellen und dieses bearbeiten.
-
Positionieren Sie den Cursor dort, wo die Gleichung eingefügt werden soll.
-
Drücken Sie Alt + Enter ⏎ (Windows) oder Command ⌘ + Enter ⏎ (Mac), um den Kontextmenü „Elemente“ anzuzeigen.

-
Geben Sie
Gleichungein und wählen Sie sie im Menü aus.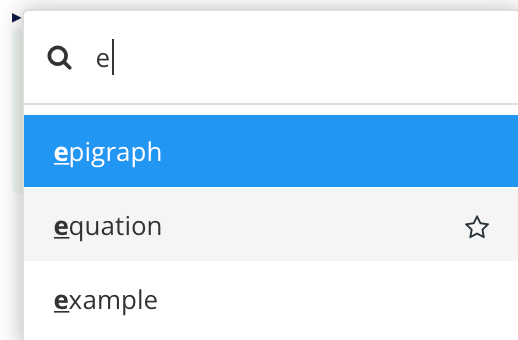
-
Doppelklicken Sie auf das hinzugefügte Gleichungselement, um den Mathe-Editor anzuzeigen.
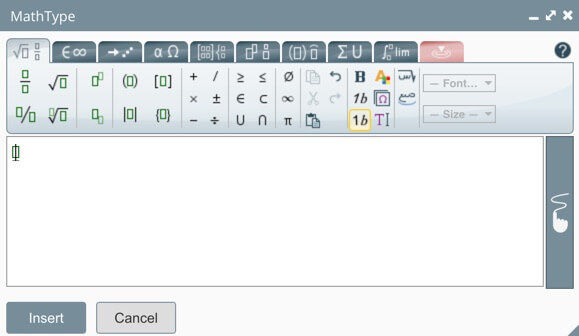
-
Mithilfe der Funktionen des Mathe-Editors erstellen Sie die Gleichung. Informationen zur Verwendung des MathType-Editors finden Sie in der offiziellen Dokumentation zu MathType.
-
Wählen Sie Einfügen, um Ihre mathematische Gleichung zu Ihrem Inhalt hinzuzufügen.
-
Wiederholen Sie diesen Vorgang für weitere benötigte Gleichungen.
-
Drücken Sie Speichern.
