Revert a Publication to a Different Revision
Each time you save changes to a publication's structure, Paligo stores a record of the publication at that point in time. These records are the "revisions" and you can revert back to any available revision. For example, let's say you make changes to the structure of a publication on July 1st, but you then change your mind and want to revert back to how it used to be. By using the Revisions feature, you can change the publication's structure back to how it was on an earlier date.
When you use the Revisions feature, it is only the structure of the publication that changes. Paligo does not revert the content in the publication's topics.
Note
It is possible that you could revert back to a revision of a publication that links to topics that no longer exist, as they have been deleted. In this scenario, Paligo will recreate those topics, and try to add as much of the metadata as possible, including the ID. If the metadata ID is added to the topic, you may be able to use Revert a Topic to a Previous Revision to restore the topic's content. If not, you will need to add the content manually.
To revert back to an earlier publication revision:
Select the publication in the Content Manager.

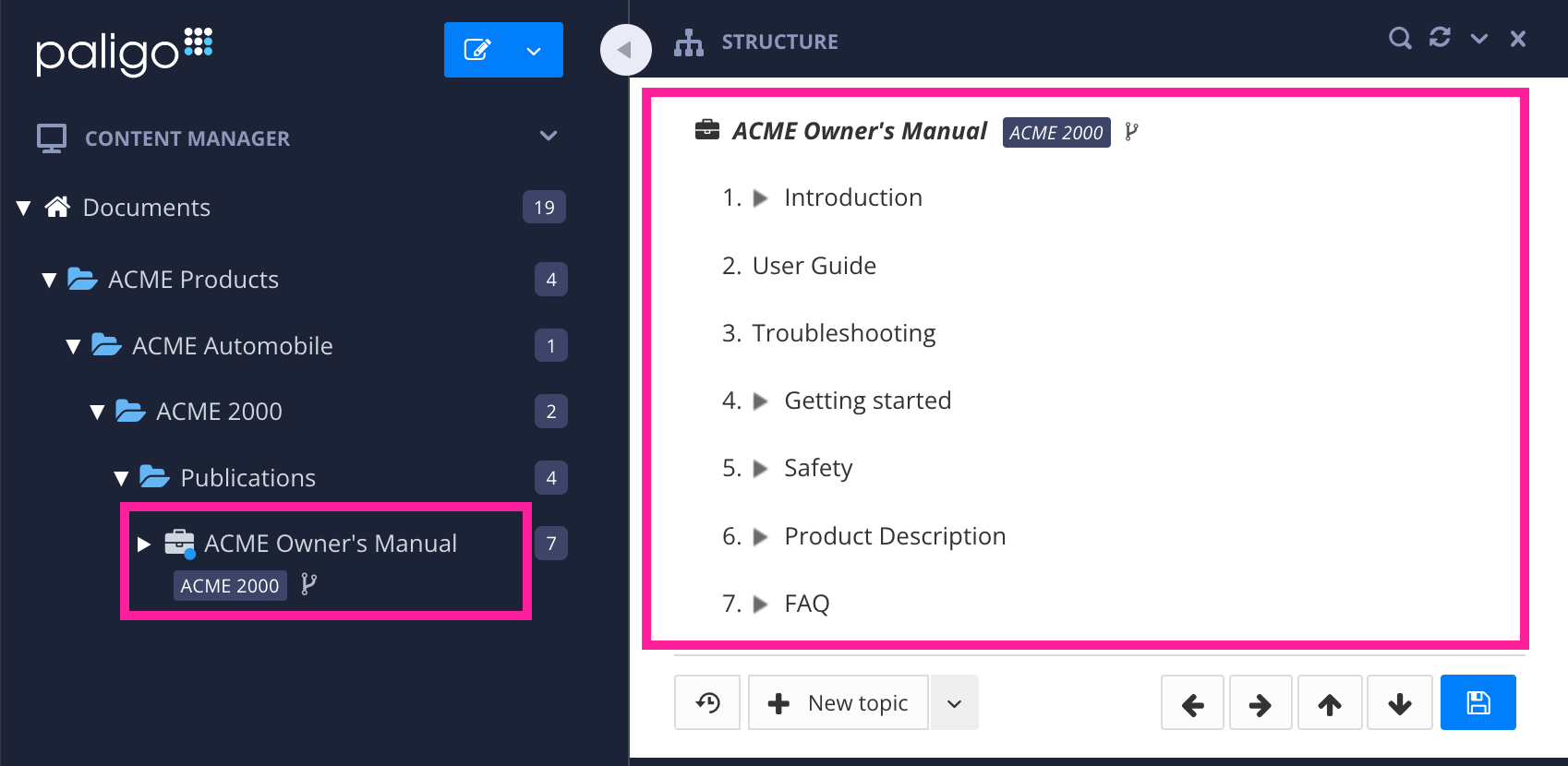
Paligo displays the publication's structure.
Select the Revisions button at the bottom of the Structure view.

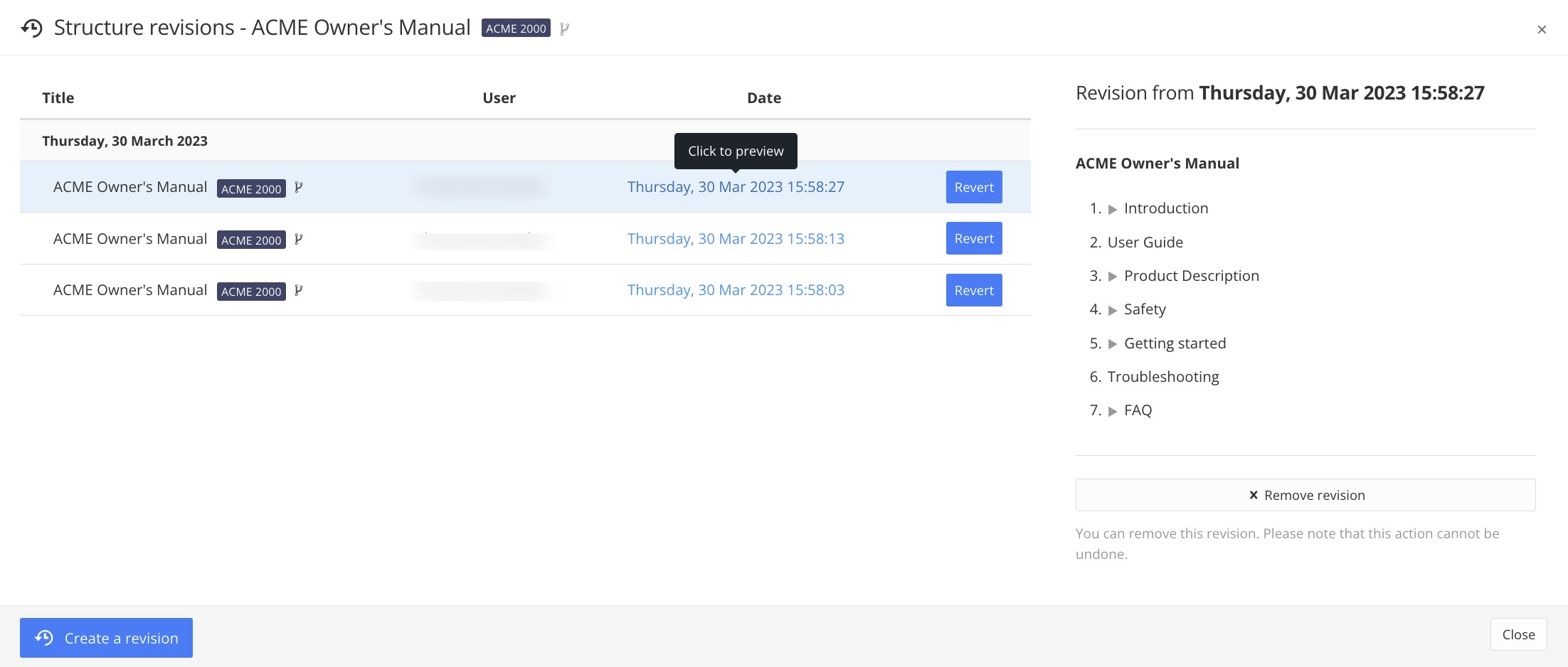
Select the link in the date column to preview the publication structure for a certain revision in the Preview panel.
Select Revert to restore a revision.
Paligo will restore the publication revision that you selected.
Tip
Two useful features in the Revisions view:
To delete a revision from the Revisions view, select Remove revision at the bottom of the Preview panel.
To manually save the latest structure update, select Create a revision at the bottom of the Revisions view.