Create an Appendix Component
To create an appendix component:
In the Content Manager, select a folder's dotted menu ( ... ) and then select Create content.
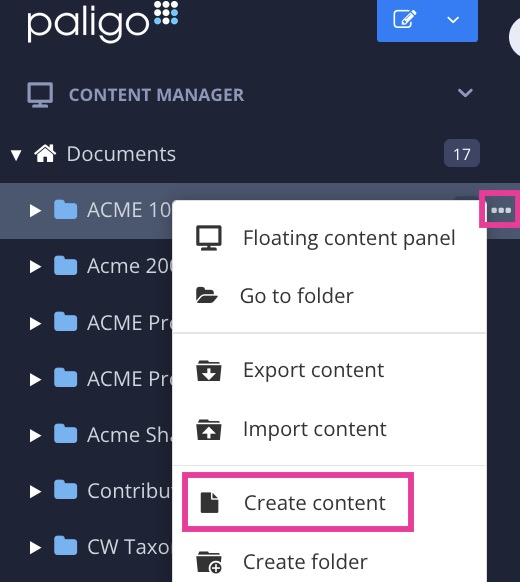
If a suitable folder does not already exist, you can create a new one (Create Folder).
Enter a title for the appendix component.
Note
The characters you can use for titles are: numbers, language characters, punctuation characters and spaces. The punctuation characters are:
! " # $ % / & ' ( ) * + , - . : ; < = > ? @ [ \ ] ^ _` { | } ~Select the Appendix component type.
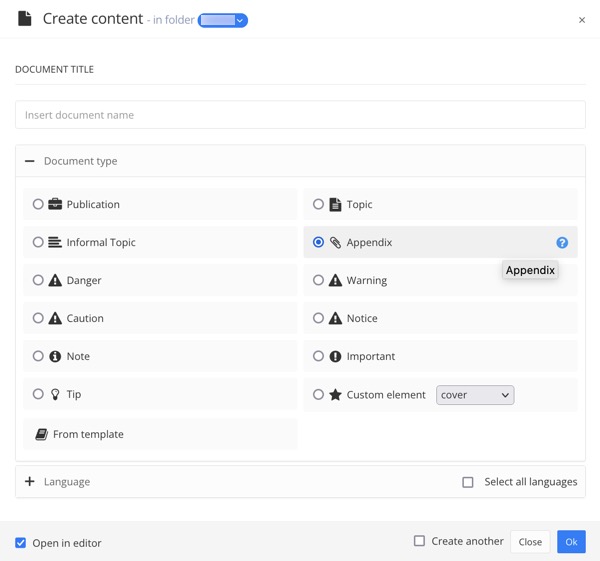
Check the Open in editor box to open the appendix component in the editor.
Select OK.
Paligo creates the appendix component and opens it in the main editor.
Edit the appendix component. It works in a similar way to a regular topic and you can add block elements such as paragraphs and structures like lists and images.
Tip
It is also possible to use existing topics in your appendix, see Insert Component.
Select Save.

Add the appendix to your publication.
In the Content Manager, select the publication that will use the appendix component.
Paligo displays the structure view of the publication.
Drag your appendix component from the Content Manager into the publication structure.
Note
Appendix components must be at the top-level in the publication structure, they cannot be nested below other topics.
Best practice is to add appendix components at the end of your publication, although Paligo will allow you to add them elsewhere.
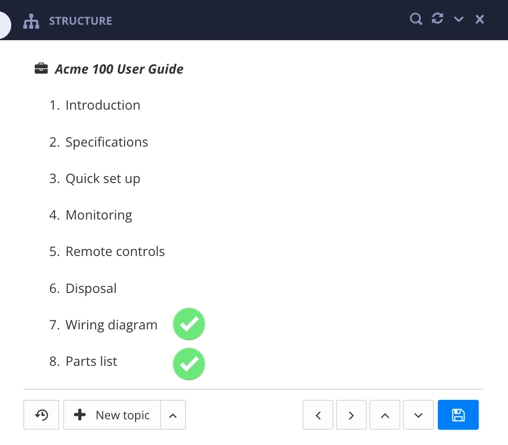
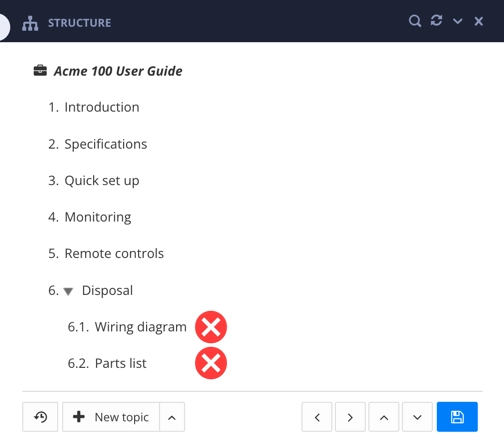
Image on the left shows two appendix components added to the end of a publication. They are correctly positioned at the top-level of the structure. Image on the right shows the same appendix components added incorrectly as children of a topic.
Select Save.

Publish your publication.
If you have an appendix that has subsections, you can set the subsections to use appendix labels at the start of their title. For example, A1, A2, A3, for subsections of appendix A. To learn how to set these up, see Appendix Labels on Subsections.
To learn how to manage page breaks for appendices, see Page Breaks for Appendix.