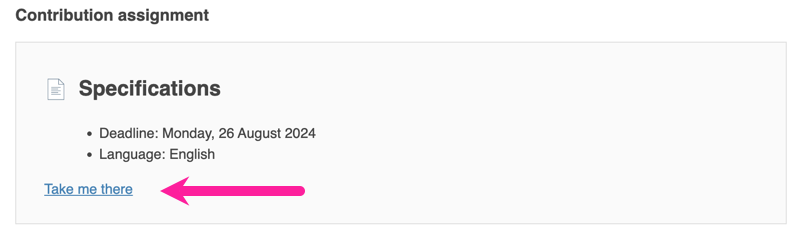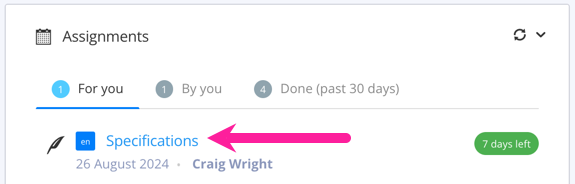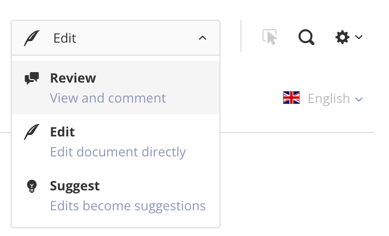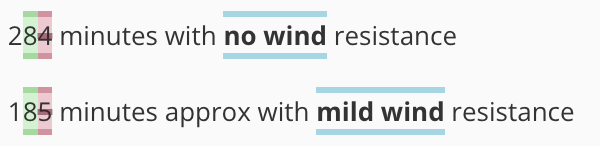Vorschläge annehmen oder ablehnen
Wie Vorschläge angenommen und abgelehnt werden.
Wenn jemand einen Vorschlag in Ihren Inhalten gemacht hat, können Sie entweder:
Den Vorschlag Annehmen und Paligo aktualisiert den Inhalt mit der vorgeschlagenen Änderung
Den Vorschlag Ablehnen und die Änderung wird abgelehnt.
Um Vorschläge zu akzeptieren oder abzulehnen, benötigen Sie die Berechtigung, den Inhalt zu bearbeiten, und Ihr Benutzertyp muss Autor, Adminstrator oder Mitwirkender sein. Sie können dann entweder alle Vorschläge eines Topics auf einmal annehmen oder ablehnen oder einzeln annehmen oder ablehnen.
Alle Vorschläge in einem Topic annehmen oder ablehnen
Alle Vorschläge zu einem Topic auf einmal annehmen oder ablehnen:
Die Vorschlagsansicht anzeigen.
Klicken Sie in den Inhalt des Topics, an dem Sie arbeiten möchten.
Wählen Sie das Symbol Vorschlagsoptionen in der Symbolleiste und wählen Sie dann:
Alle Vorschläge annehmen
Paligo wendet alle Vorschläge in dem aktuell ausgewählten Topic an.
Alle Vorschläge ablehnen
Paligo entfernt alle Vorschläge im aktuell ausgewählten Topic.

Tipp
Sie können verschiedene Möglichkeiten zur Visualisierung der Vorschläge auswählen, siehe Vorschlagsmodus wechseln.
Anmerkung
Sie können die Hauptseite Editor nicht verwenden, um Vorschläge zu verwalten.
Einzelne Vorschläge annehmen oder ablehnen
Vorschläge einzeln annehmen oder ablehnen:
Die Vorschlagsansicht anzeigen.
Klicken Sie auf ein Topic, das Vorschläge enthält.
Die Vorschläge erscheinen neben dem Originalinhalt, farblich hervorgehoben.
Wählen Sie einen Vorschlag aus, um einen Vorschlagsdialog anzuzeigen.
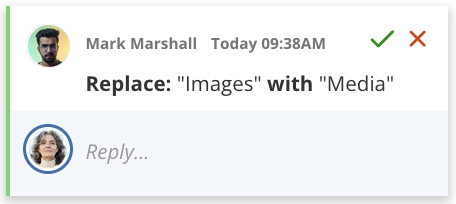
Wählen Sie Ihre Antwort:
 Markieren Sie das Häkchen, um den Vorschlag anzunehmen. Paligo aktualisiert den Inhalt mit der vorgeschlagenen Änderung.
Markieren Sie das Häkchen, um den Vorschlag anzunehmen. Paligo aktualisiert den Inhalt mit der vorgeschlagenen Änderung. Markieren Sie das X, um den Vorschlag abzulehnen. Paligo behält den Originaltext bei und lehnt den Vorschlag ab.
Markieren Sie das X, um den Vorschlag abzulehnen. Paligo behält den Originaltext bei und lehnt den Vorschlag ab.Eine Antwort senden oder eine Frage an die Person senden, die den Vorschlag gemacht hat.
Anmerkung
Alternativ können Sie das Symbol „Vorschläge“ in der Symbolleiste auswählen und dann entweder Ausgewählte Vorschläge annehmen oder Ausgewählte Vorschläge ablehnen auswählen.
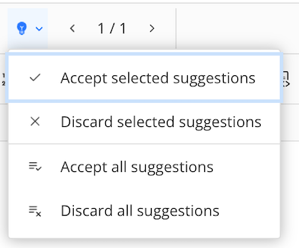
Tipp
Wenn ein Vorschlag auch Zahlen mit Pfeiltasten hat, bedeutet dies, dass mehr als ein Dialog zur Verfügung steht. Der ausgewählte Vorschlag ist nur einer dieser Dialoge. Wenn Sie die Pfeiltasten anwählen, können Sie zu einem anderen Dialog wechseln.
Wenn Sie beispielsweise einen Vorschlag in einer Tabelle haben, stehen Ihnen mindestens zwei Dialoge zur Verfügung: einer für den Vorschlag und einer zum Bearbeiten der Tabelle.

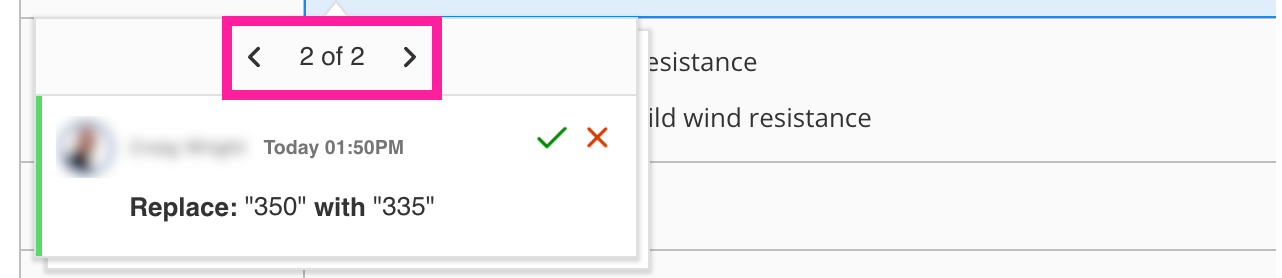
Verwenden Sie die Pfeiltasten in der Funktion Überspringen, um zum vorherigen oder nächsten Vorschlag zu gelangen.
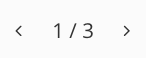
Wiederholen Sie die Schritte 2 bis 5, um weitere Vorschläge anzunehmen oder abzulehnen.
Drücken Sie Speichern.