Verwenden Sie das Kontextmenü des Elements, um ein „Bild hinzuzufügen“
Wenn Sie es bevorzugen, können Sie die Elemente für ein Bild einzeln hinzufügen, dazu können Sie das Kontextmenü des Elements verwenden.
Positionieren Sie den Cursor an der Stelle, wo Sie ein Bild hinzufügen möchten. Die Position des Cursors ist wichtig, da Sie ein Bild nur dort hinzufügen können, wo es gültig ist. Wenn Sie beispielsweise ein Bild oder eine Abbildung einfügen, können Sie den Cursor nach einem Element
paraplatzieren. Wenn Sie jedoch ein Inline-Bild einfügen, müssen Sie den Cursor innerhalb des Elementsparaplatzieren.Drücken Sie Alt + Enter ⏎ (Windows) oder Command ⌘ + Enter ⏎ (Mac), um den Kontextmenü „Elemente“ anzuzeigen.

Fügen Sie das Element
mediaobjecthinzu.Paligo fügt das mediaobject-Element hinzu und fügt auch die imageobject- und imagedata-Elemente hinzu, die für ein Bild benötigt werden.
Klicken Sie mit der rechten Maustaste auf den Platzhalter für das Bild und wählen Sie Bildbrowser.
Suchen Sie im sich öffnenden Dialogfenster nach dem Bild in Ihrer Bibliothek Media.
Anmerkung
Wenn sich der Dialog nicht automatisch öffnet, klicken Sie mit der rechten Maustaste auf das Platzhaltersymbol für das Bild und wählen Sie Bildbrowser.
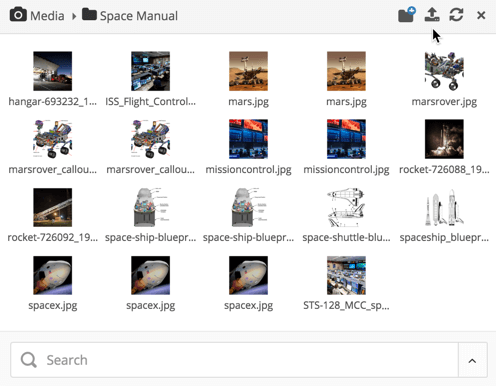
Anmerkung
Wenn sich das Bild noch nicht in der Bibliothek Media befindet, können Sie es direkt in diesem Dialog über das Upload-Symbol oben rechts hochladen.
Weitere Informationen zum Hochladen von Bildern finden Sie unter Bilder hochladen.
Wählen Sie das Bild aus, um es in Ihr Topic einzufügen.
Anmerkung
Um Alt-Text in PDF-Ausgaben zu verwenden, ist es wichtig, dass Sie keine markierten PDFs als Bilder verwenden. Damit PDFs Alt-Text verwenden können, muss im Layout die Option Markierte PDF erzeugen aktiviert sein. Der PDF-Prozessor kann die Veröffentlichung nicht abschließen, wenn Ihre Inhalte als Bilder gekennzeichnete PDFs enthalten und Markierte PDF erzeugen aktiviert ist. Sie müssen unmarkierte PDFs als Bilder verwenden oder verschiedene Arten von Bilddateien verwenden.
Wenn Sie versuchen, Inhalte zu veröffentlichen, bei denen eine markierte PDF als Bild eingebettet ist und die Option Markierte PDF erzeugen aktiviert ist, erhalten Sie den Fehler „production failed“.
Drücken Sie Speichern.
