Verwalten der Scoped-Filterung für Microsoft Word
Mit einer Scoped-Filterung können Sie verschiedene Filter auf Ihre Inhalte anwenden, abhängig davon, an welchen Stellen die Inhalte im Dokument erscheinen. Um sie für Ihre Microsoft Word-Ausgaben zu verwenden, müssen Sie die Scoped-Filterung in Ihrem Microsoft Word-Layout aktivieren. Nach der Aktivierung können Sie die Filter wie in scoped-Filterung beschrieben einrichten und dann mit dem Microsoft Word-Layout veröffentlichen.
So aktivieren Sie die Scoped-Filterung in einem Microsoft Word-Layout:
Wählen Sie Layouts und dann ein Microsoft Word-Layout aus, um es zu bearbeiten. Wenn Sie kein Microsoft Word-Layout haben, können Sie ein Layout auf der Grundlage des Word-Standardlayouts in Paligo erstellen.
Informationen zum Erstellen eines Word-Layouts finden Sie unter Ein Layout erstellen.
Wählen Sie Klassen und Attribute aus.
Legen Sie Scoped-Profilierung/Filterung aktivieren wie folgt fest:
Ja
Zur Verwendung der Scoped-Filterung für Microsoft Word-Ausgaben (wenn Sie dieses Layout für die Veröffentlichung verwenden).
Nein
Zur Deaktivierung der Scoped-Filterung für Microsoft Word-Ausgaben (wenn Sie dieses Layout für die Veröffentlichung verwenden).
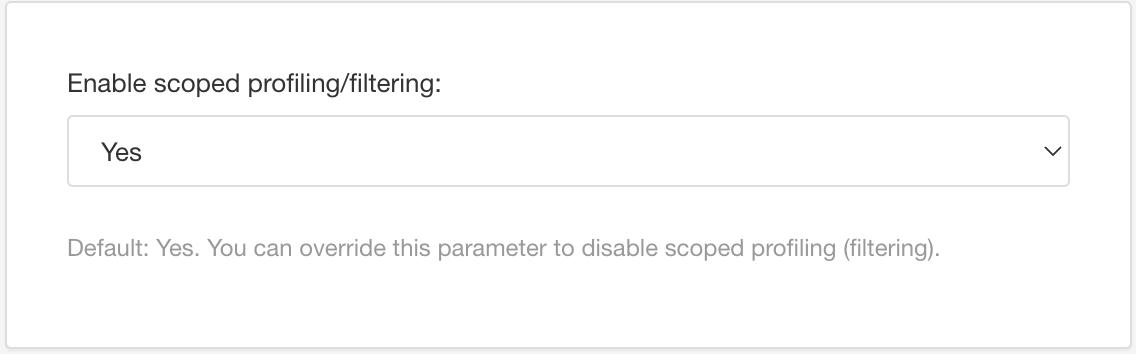
Drücken Sie Speichern.

Wenn Sie die Veröffentlichung mit diesem PDF-Layout ausführen, wendet Paligo die Einstellungen an. Wenn Sie die Scoped-Filterung aktiviert haben, lässt Paligo die Verwendung der Scoped-Filterung für die Inhalte zu. Informationen dazu, wie Sie Ihre Inhalte zur Verwendung der Scoped-Filterung markieren, finden Sie unter scoped-Filterung.