- Paligo-Dokumentation
- Autor/Autorin
- Tabellen
Tabellen
Tabellen sind eine gute Möglichkeit, Ihrer Zielgruppe Daten und kleine Informationsmengen zu präsentieren. In Paligo können Sie Ihren Topics Tabellen mit mehreren Spalten und Zeilen hinzufügen, mit optionalen Titeln, Kopf- und Fußzeilen sowie Fußnoten. Sie können auch komplexe Tabellen mit zusammengeführten Zellen erstellen, die mehrere Zeilen oder Spalten überspannen.
Um mehr über die Verwendung von Tabellen in Paligo zu erfahren, stellen Sie zunächst sicher, dass Sie den Unterschied zwischen Tabellen und informelle Tabellen verstanden haben. Danach erfahren Sie, wie Sie Eine Tabelle erstellen und bearbeiten, damit sie über die entsprechenden Zeilen und Spalten verfügen, sowie Gestalten von Tabellen mit CSS.
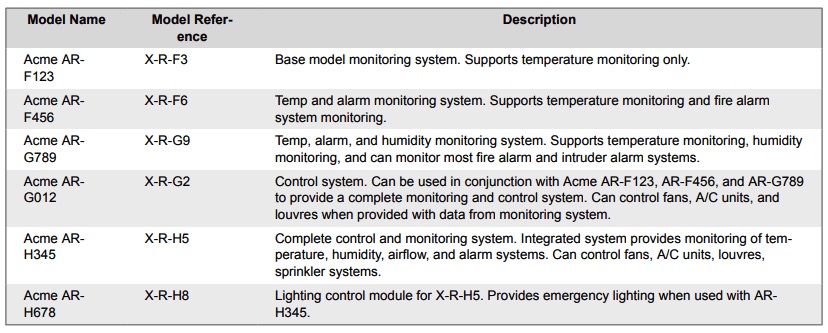 |
Mit Variablen kann dasselbe Topic kann für mehrere Produkte verwendet werden.
Tipp
Zum Hinzufügen oder Entfernen eines Tabellentitels siehe Ändern des Tabellentyps.
Fügen Sie Fußnoten zu Tabellen auf dieselbe Weise wie zu regulären Absätzen hinzu. Die Fußnoten erscheinen unmittelbar nach Ihrer Tabelle. Wie Sie diese in Ihren Topics einrichten, erfahren Sie unter Fußnoten.
Anmerkung
Größere Tabellen, insbesondere wenn sie in die Breite reichen, können schnell unübersichtlich werden. Dies gilt insbesondere für Geräte mit kleineren Anzeigen wie Smartphones oder Tablets, aber auch für größere Displays und ausgedruckte Dokumente. Denken Sie also beim Erstellen Ihrer Tabellen auch an Ihre Zielgruppe und wie sie die Informationen nutzen wird.
Bei sehr großen Tabellen sollten Sie in Erwägung ziehen, sie in mehrere kleinere Tabellen aufzuteilen. Dies würde es Ihren Lesern erleichtern, Informationen aufzufinden und miteinander zu vergleichen. In einigen Fällen könnte es besser sein, die Informationen auf andere Weise anzuordnen, z. B. in Form einer Liste.