Slack-Integration
Erhalten Sie über die Paligo-Slack-Integration Ihre Paligo-Benachrichtigungen in Slack. Mit dieser Funktion können Sie Paligo für das Senden von Aktivitätsfeed-Benachrichtigungen und Direktnachrichten aus der Paligo-App an einen Slack-Kanal Ihrer Wahl einrichten.
Wenn Ihr Team Slack für die Kommunikation verwendet, kann es wirklich nützlich sein, wenn die Paligo-Benachrichtigungen auch dort angezeigt werden. So erhalten Sie alle Benachrichtigungen und Meldungen an einem einzigen Ort. Über die Paligo-Slack-Integration können Sie Paligo wie folgt festlegen:
Wählen Sie die Häufigkeit aus, mit der Sie Slack-Benachrichtigungen erhalten.
Wählen Sie den Slack-Kanal aus, um die Paligo-Benachrichtigungen zu erhalten.
Senden Sie persönliche Benachrichtigungen an jeden Benutzer. Diese werden als Nachrichten aus der Paligo-App angezeigt.
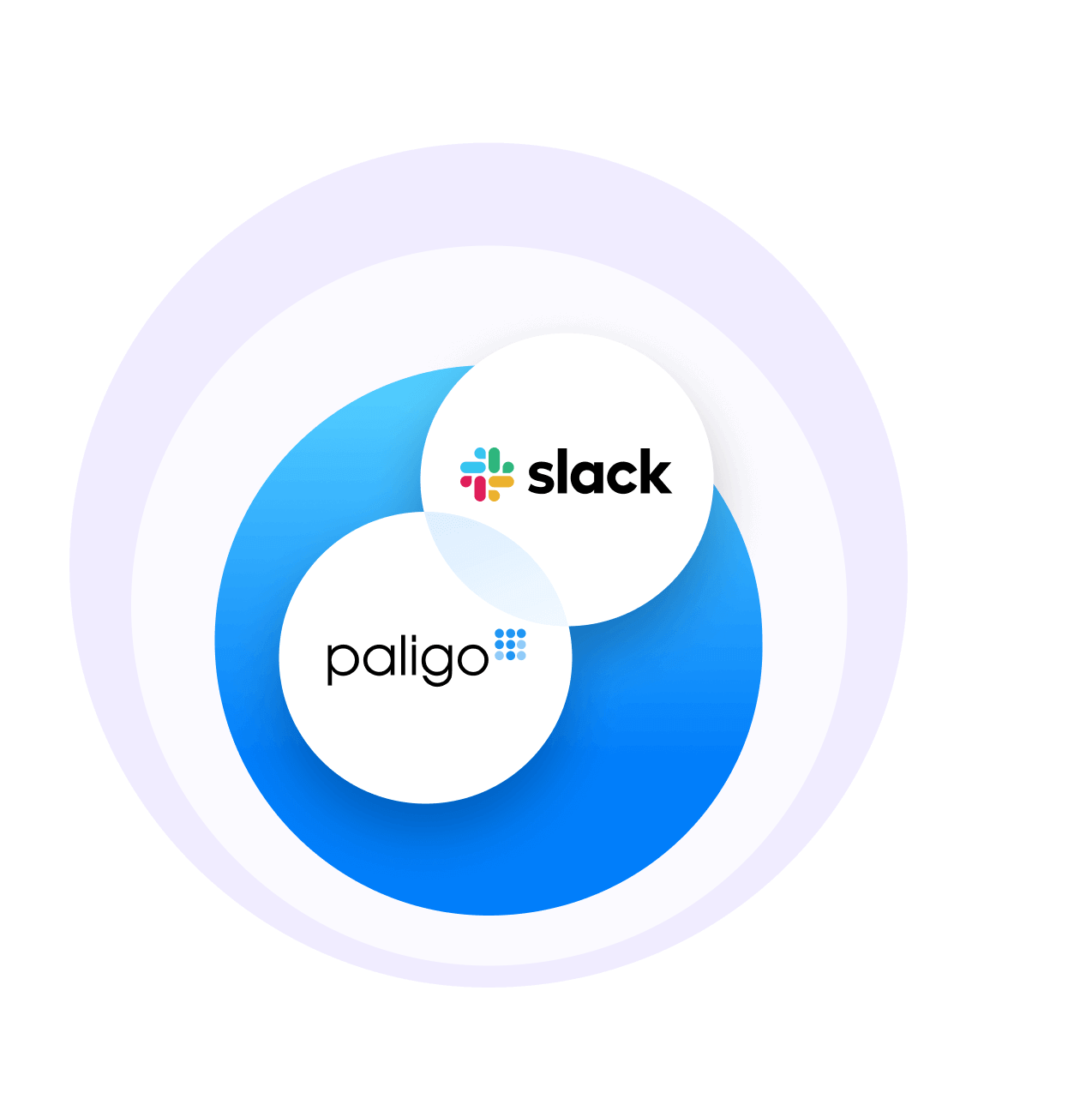 |
Paligo kann Aktivitätsfeed-Benachrichtigungen an Slack senden. Dies sind dieselben Aktivitätsfeed-Benachrichtigungen, die Sie im Paligo-Dashboard sehen können. Sie beziehen sich auf verschiedene Arten von „Systemereignissen“, darunter:
Aktivitätsfeed-Benachrichtigungen sind nicht die einzigen Nachrichten, die Paligo an Slack senden kann. Es gibt auch Persönliche Slack-Benachrichtigungen, z. B. Nachrichten, die Ihnen mitteilen, dass Sie in einem Bewertungskommentar erwähnt wurden. Diese persönlichen Benachrichtigungen werden in Apps > Paligo in Slack angezeigt. Sie können sie in Ihrem Paligo-Profil einrichten.
Sie erhalten nur dann Aktivitätsfeed-Benachrichtigungen, wenn Ihre Slack-Integration hierfür eingerichtet wurde. Um diese Funktion zu aktivieren, müssen Sie Vorbereitungen für die Slack-Integration und Verbinden von Paligo mit Slack.
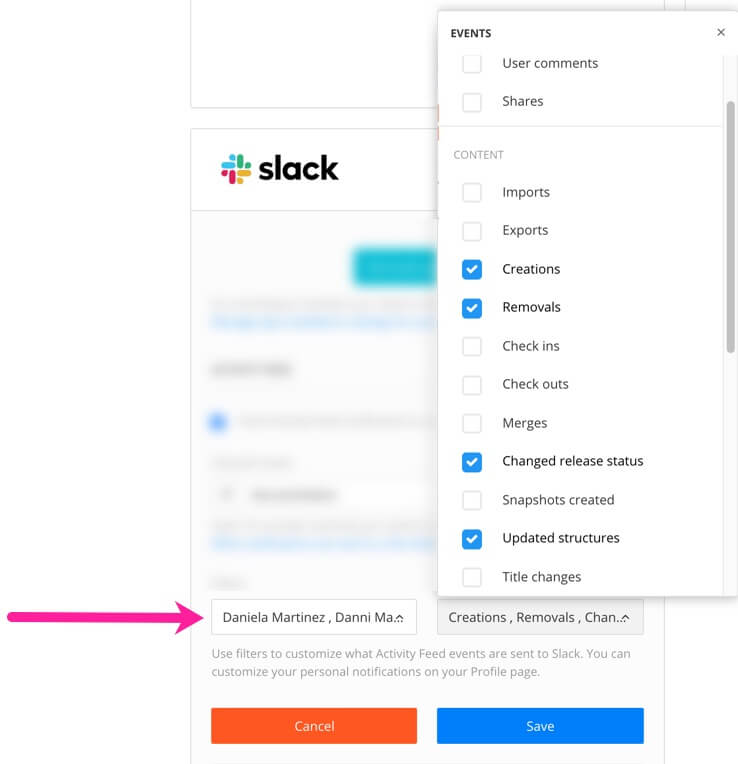 |
Tipp
Informationen zum Ändern des Kanals, der Aktivitätsfeed-Benachrichtigungen empfängt, oder der Filter, die steuern, welche Aktivitätsfeed-Benachrichtigungen von Paligo gesendet werden, finden Sie unter Ändern von Kanal und Filtern für Slack-Benachrichtigungen.
Um Paligo für das Senden von Benachrichtigungen an Slack einzurichten, benötigen Sie Folgendes:
Ein Paligo-Benutzerkonto mit Administratorberechtigungen.
Ein Slack-Benutzerkonto, das dieselbe E-Mail-Adresse wie Ihr Paligo-Benutzerkonto verwendet. Das Slack-Benutzerkonto muss Berechtigungen für die Installation von Anwendungen im Slack-Arbeitsbereich besitzen.
Einen Slack-Arbeitsbereich mit Benutzern, die auch Benutzerkonten in Paligo haben. Auch hier muss die E-Mail-Adresse jedes Slack-Benutzers mit der E-Mail-Adresse für das Paligo-Benutzerkonto übereinstimmen.
Wenn Sie sicher sind, dass dies vorhanden ist, können Sie Verbinden von Paligo mit Slack. Hierzu installieren Sie die Paligo-Anwendung in Ihrem Slack-Arbeitsbereich.
Um die Paligo-Slack-Integration einzurichten, installieren Sie die Paligo-Anwendung in Slack.
Melden Sie sich bei Paligo über ein Benutzerkonto mit Administratorberechtigungen an.
Melden Sie sich bei Paligo über ein Benutzerkonto mit Administratorberechtigungen an.
Wählen Sie den Avatar in der oberen rechten Ecke aus.

Wählen Sie im Menü Einstellungen aus.

Wählen Sie die Registerkarte Integrationen und Webhooks.


Suchen Sie den Abschnitt „Slack“ und wählen Sie Hinzufügen aus.
Anmerkung
Wenn Paligo bereits für die Verbindung mit einem Arbeitsbereich eingerichtet wurde, wird Ihnen nur die Option Ändern angezeigt, siehe Verbinden von Paligo mit einem anderen Slack-Arbeitsbereich.
Wählen Sie Paligo-App zu Slack hinzufügen aus.
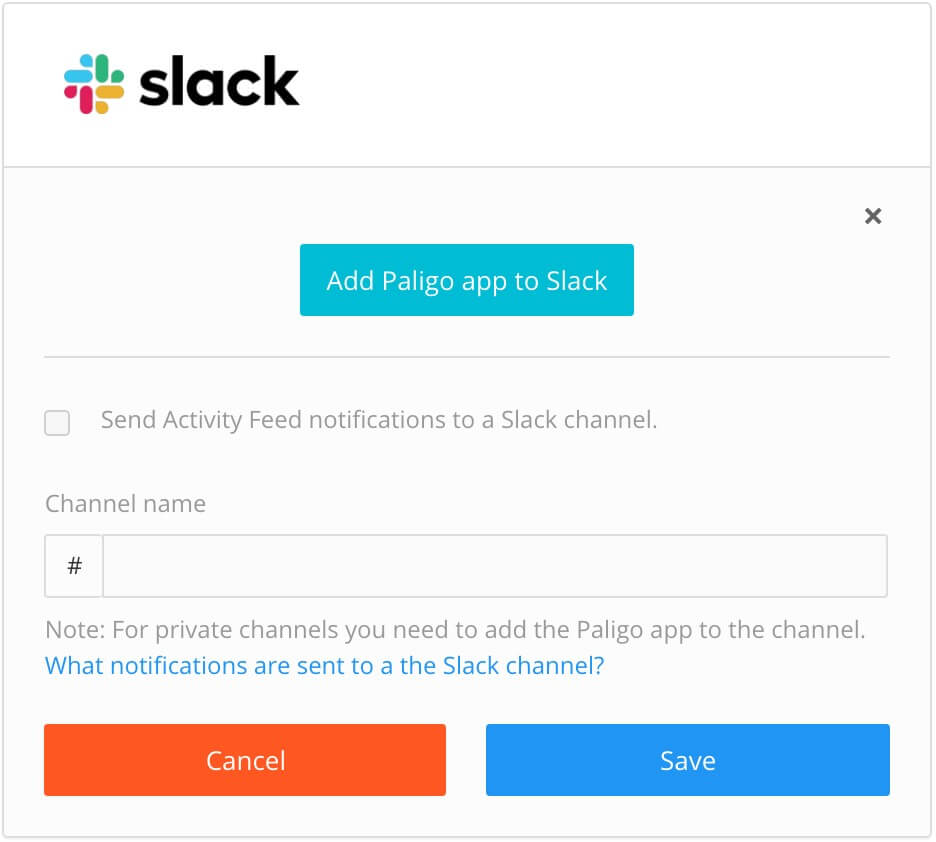
Die Seite für die Paligo-Slack-Verbindung wird angezeigt.
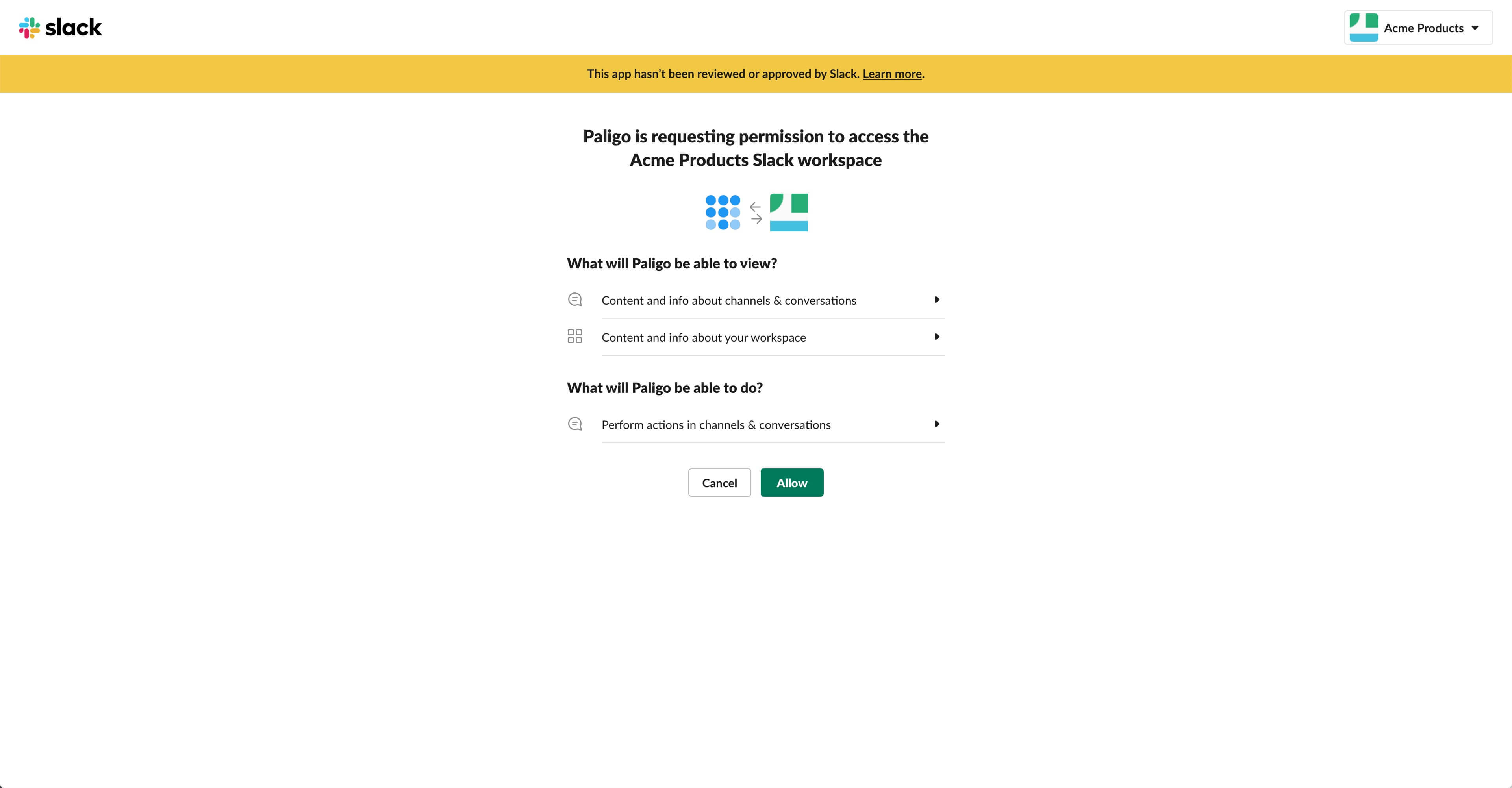
Anmerkung
Paligo erkennt automatisch die Slack Workspaces, die Ihnen zur Verfügung stehen (basierend auf der E-Mail-Adresse Ihres Paligo-Benutzerkontos). Wenn Sie Mitglied mehrerer Workspaces sind, können Sie über die Schaltfläche oben rechts den Slack-Arbeitsbereich auswählen, mit dem Paligo eine Verbindung herstellen soll.

Wählen Sie Zulassen aus.
Wählen Sie in Slack Apps aus (im oberen Abschnitt).
Wählen Sie in der Liste Apps die Paligo-App aus.
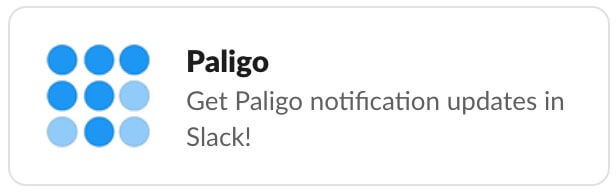
Paligo wird dem Abschnitt Apps auf der Seitenleiste hinzugefügt.
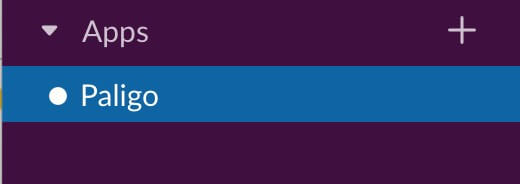
Sie haben nun die Paligo-App im Slack-Arbeitsbereich installiert. Als Nächstes können Sie Paligo verwenden, um Slack-Aktivitätsfeed-Benachrichtigungen zu empfangen, und festlegen, welche Persönliche Slack-Benachrichtigungen empfangen werden.
Jeder Paligo-Benutzer muss Persönliche Slack-Benachrichtigungen in Meine Einstellungen festlegen. Sie müssen die Paligo-App nicht im Slack-Arbeitsbereich installieren, da Sie dies bereits getan haben.
Wenn Ihre Paligo-Instanz bereits mit einem Slack-Arbeitsbereich verbunden ist und Sie diese mit einem anderen Arbeitsbereich verbinden möchten:
Rufen Sie in Paligo die Registerkarte Integrationen oder Integrationen und Webhooks auf:
Melden Sie sich bei Paligo über ein Benutzerkonto mit Administratorberechtigungen an.
Wählen Sie den Avatar in der oberen rechten Ecke aus.

Wählen Sie im Menü Einstellungen aus.

Wählen Sie die Registerkarte Integrationen und Webhooks.


Wählen Sie Ihr Profil oben rechts aus, um ein Menü anzuzeigen. Wählen Sie dann Einstellungen aus. Wählen Sie dann die Registerkarte Integrationen aus, suchen Sie die Slack-Einstellungen und wählen Sie Ändern aus.
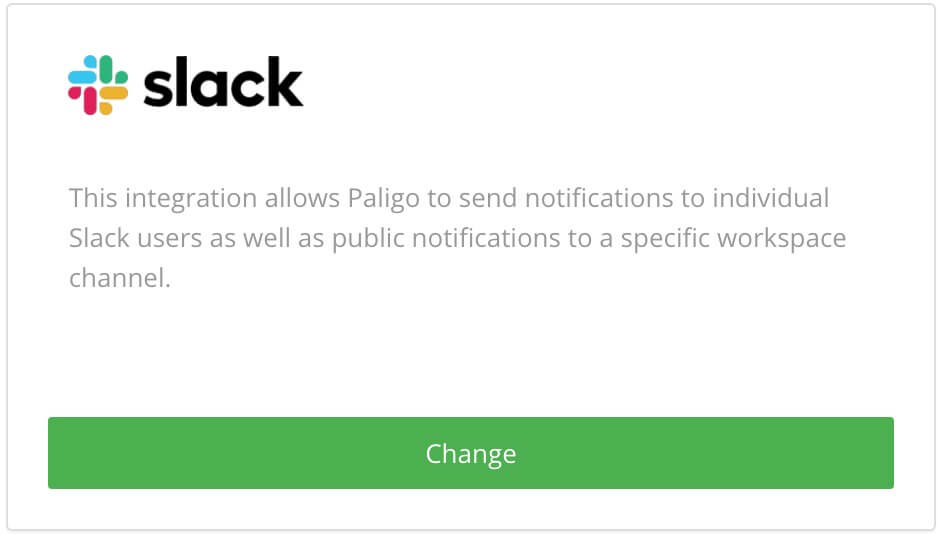
Wählen Sie „Anwendung neu installieren“ aus.
Die Seite für die Paligo-Slack-Verbindung wird angezeigt.
Wählen Sie über die Schaltfläche oben rechts den Arbeitsbereich aus, mit dem Sie Paligo verbinden möchten.

Wählen Sie Zulassen aus.
Wählen Sie in Slack Apps aus (im oberen Abschnitt).
Wählen Sie in der Liste Apps die Paligo-App aus.
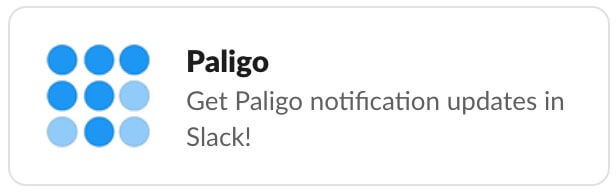
Paligo wird dem Abschnitt Apps auf der Seitenleiste hinzugefügt.
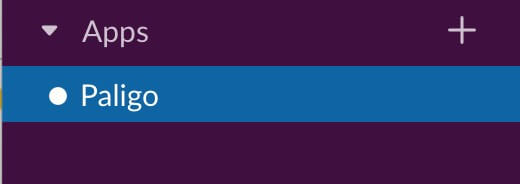
Sie haben nun die Paligo-App im Slack-Arbeitsbereich installiert. Als Nächstes können Sie Paligo verwenden, um Slack-Aktivitätsfeed-Benachrichtigungen zu empfangen, und festlegen, welche Persönliche Slack-Benachrichtigungen empfangen werden.
Jeder Paligo-Benutzer muss Persönliche Slack-Benachrichtigungen in Meine Einstellungen festlegen. Sie müssen die Paligo-App nicht im Slack-Arbeitsbereich installieren, da Sie dies bereits getan haben.
Der Kanal erhält die Aktivitätsfeed-Benachrichtigungen von Paligo. Er muss exakt mit dem Namen des Kanals in Slack übereinstimmen. Der Filter steuert, welche Aktivitätsfeed-Benachrichtigungen (Ereignisse und Benutzer) Paligo an Slack sendet.
Standardmäßig werden Aktivitätsfeed-Benachrichtigungen an den Kanal #general in Slack gesendet. Sie können jedoch die Paligo-Slack-Integrationseinstellungen verwenden, um einen anderen Kanal auszuwählen, wenn gewünscht.
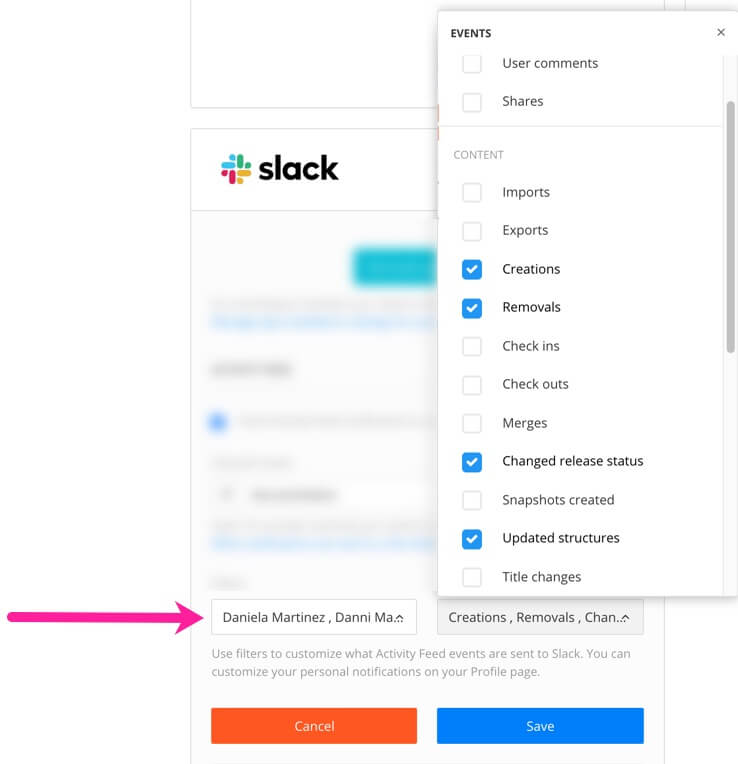 |
Melden Sie sich bei Paligo über ein Benutzerkonto mit Administratorberechtigungen an.
Wählen Sie den Avatar in der oberen rechten Ecke aus.

Wählen Sie im Menü Einstellungen aus.

Wählen Sie die Registerkarte Integrationen und Webhooks.


Suchen Sie die Slack-Einstellungen und wählen Sie Ändern aus.
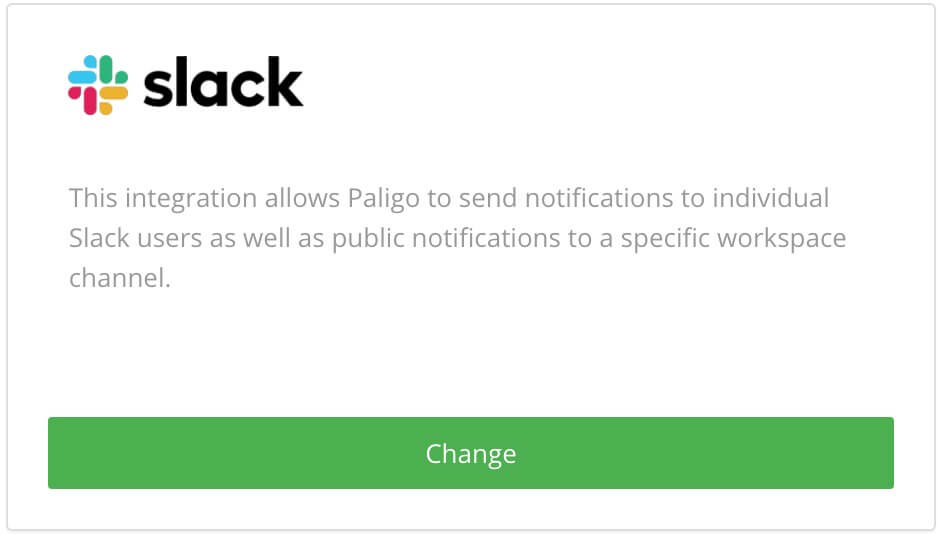
Ändern Sie im Feld Kanalname den Namen des Kanals.
Hier wurde beispielsweise ein Kanal mit dem Namen #documentation verwendet.

Wichtig
Der Name des Kanals muss mit dem Namen eines Kanals in Ihrem Slack-Arbeitsbereich übereinstimmen.
Verwenden Sie die Filter, um zu steuern, welche Aktivitätsfeed-Benachrichtigungen Paligo senden soll.
Es gibt zwei Einstellungen – eine zur Auswahl der Benutzer, die Sie interessieren, und eine zur Auswahl der Arten von Ereignissen.
Aktivieren Sie die Kontrollkästchen für die Benutzer und Ereignisse, um Benachrichtigungen zu erhalten.
Deaktivieren Sie die Kontrollkästchen für die Benutzer und Ereignisse, um Benachrichtigungen zu stoppen.
Drücken Sie Speichern.
Paligo kann Ihnen in Slack „persönliche“ Benachrichtigungen senden. Dies sind Benachrichtigungen, die für Sie, aber nicht für alle Benutzer relevant sind und als Direktnachrichten aus der Paligo App gesendet werden. Sie finden sie in Slack unter Apps > Paligo.
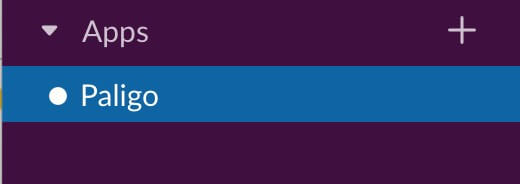 |
Folgende Nachrichtentypen werden als „persönliche“ Benachrichtigungen angezeigt:
@-Erwähnungen Ihres Paligo-Benutzernamens in Bewertungen
Antworten auf Kommentare zu Topics, denen Sie folgen
Teilen eines Topics mit Ihnen
Produktionsbenachrichtigungen, auch wenn eine Publikation zum Download bereit steht oder fehlgeschlagen ist.
Änderungen des Auftragsstatus, wie Auftrag gestartet, Auftrag genehmigt, Auftrag storniert und Auftrag beendet.
Tipp
Paligo kann auch Aktivitätsfeed-Benachrichtigungen an Slack senden. Diese Slack-Aktivitätsfeed-Benachrichtigungen entsprechen den Benachrichtigungen, die im Aktivitätsfeed im Paligo-Dashboard angezeigt werden, und werden an einen bestimmten Slack-Kanal gesendet.
So verwenden Sie „persönliche“ Benachrichtigungen in Slack:
Verbinden von Paligo mit Slack, damit sich Paligo erfolgreich mit Ihrem Slack-Arbeitsbereich verbinden kann. Sie müssen außerdem sicherstellen, dass die E-Mail-Adresse, die Sie für den Slack-Arbeitsbereich verwenden, mit der E-Mail-Adresse übereinstimmt, die Sie für Ihr Paligo-Benutzerkonto verwenden.
Wählen Sie den Avatar in der oberen rechten Ecke aus.

Wählen Sie Mein Profil aus.

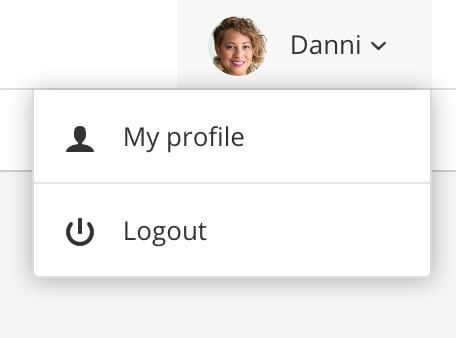
Wählen Sie die Registerkarte Benachrichtigungen aus.
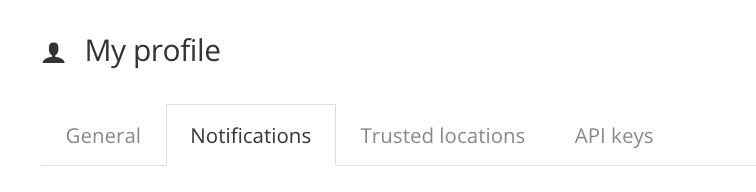
Anmerkung
Sie müssen Benachrichtigungen „folgen“, um Informationen zu erhalten, wenn Änderungen von anderen Benutzern vorgenommen werden. Wenn Sie selbst Änderungen vornehmen, erhalten Sie keine Benachrichtigungen.
Wählen Sie auf der Registerkarte Benachrichtigungen die „persönlichen“ Benachrichtigungen aus, die Sie in Slack erhalten möchten. Weitere Informationen finden Sie unter Mein Profil.
Drücken Sie Speichern.
Testen Sie, ob Benachrichtigungen funktionieren, indem Sie eine Aktion ausführen, die Paligo zur Erstellung einer „persönlichen“ Benachrichtigung veranlasst.
Wenn Sie sich beispielsweise dafür entschieden haben, Benachrichtigungen zu erhalten, wenn ein Dokument mit Ihnen geteilt wird, bitten Sie einen anderen Paligo-Benutzer, eine Publikation mit Ihnen zu teilen.
Wenn dieser Benutzer die Publikation teilt, betrachten Sie Apps > Paligo in Slack. Sie sollten eine Benachrichtigung sehen, die für Sie persönlich ist. Anderen Benutzern in Ihrem Slack-Arbeitsbereich wird die Benachrichtigung in ihren Benachrichtigungen unter Apps > Paligo nicht angezeigt.
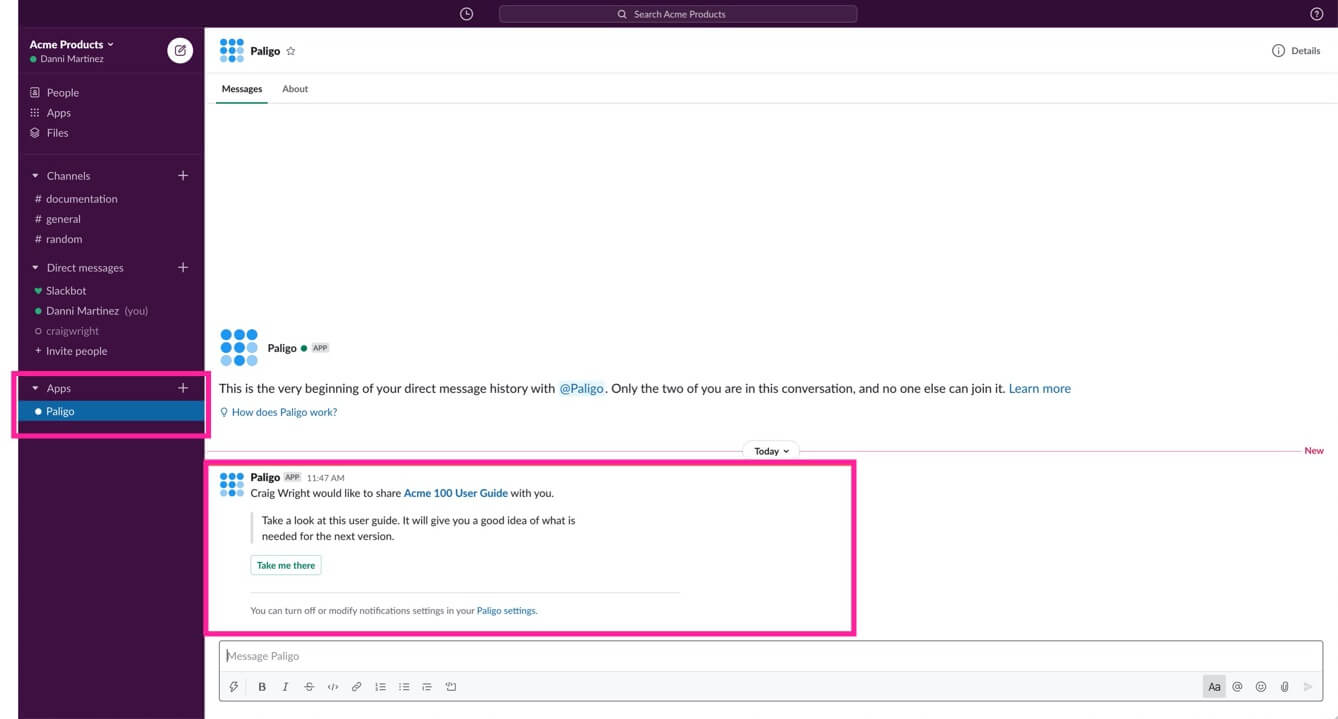
Wenn Sie die Paligo-Slack-Integration eingerichtet haben, können Sie einen Test durchführen, um zu überprüfen, ob die Paligo-Benachrichtigungen in Slack angezeigt werden.
Führen Sie in Paligo etwas aus, das eine Aktivitätsfeed-Benachrichtigung generiert, wie z. B. das Erstellen oder Umbenennen eines Topics. Schauen Sie sich dann in Slack den Kanal an, den Sie eingerichtet haben, um die Paligo-Benachrichtigungen zu erhalten. Sie sollten sehen, dass die Benachrichtigung erscheint (je nach Serververbindung kann es zu einer Verzögerung kommen, aber die Benachrichtigung kommt in der Regel fast sofort).
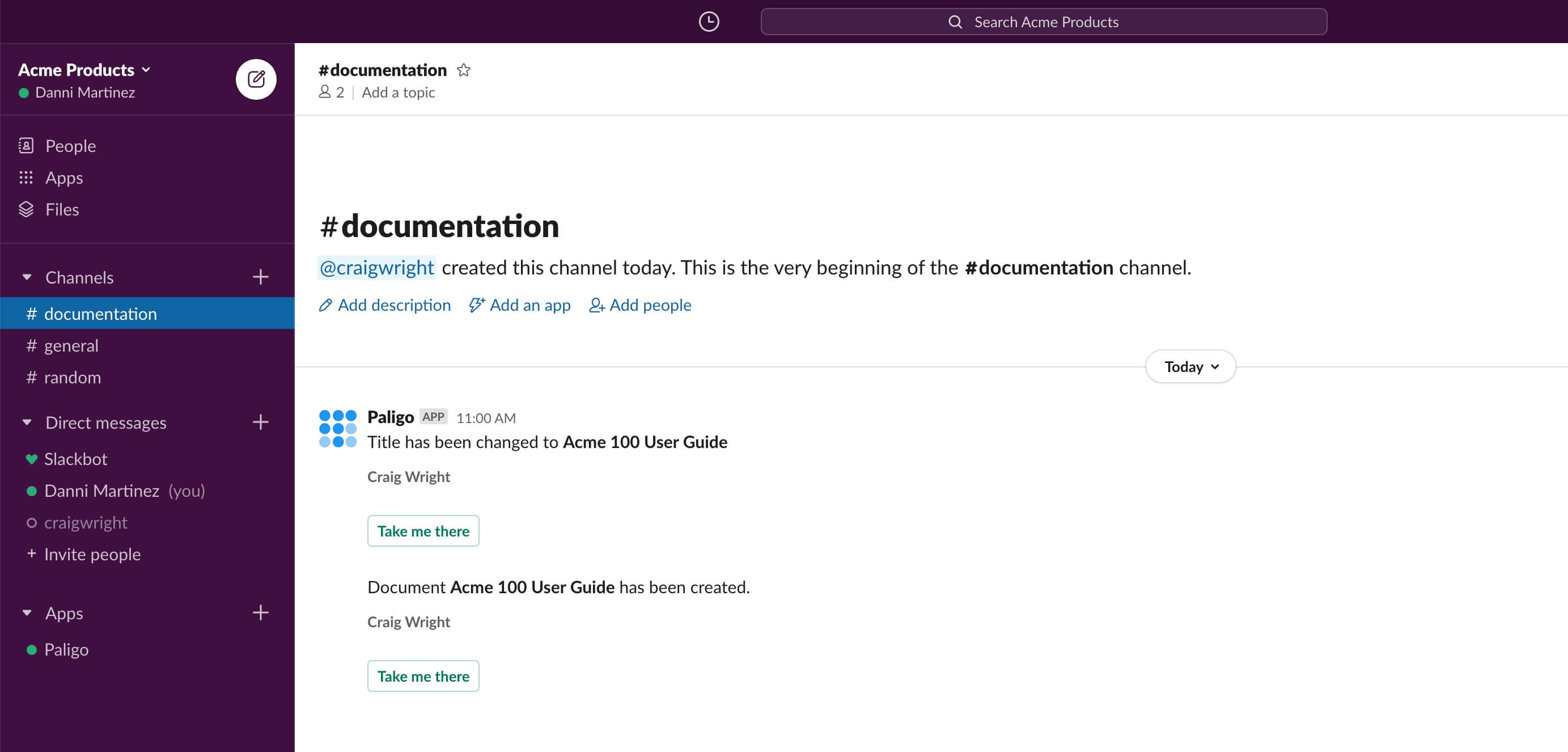 |
Wenn die Benachrichtigung nicht ankommt, müssen Sie Folgendes sicherstellen:
Sie haben den Namen des Kanals korrekt eingegeben, siehe Ändern von Kanal und Filtern für Slack-Benachrichtigungen.
Die Filter lassen das Senden von Benachrichtigungen an Slack zu, siehe Ändern von Kanal und Filtern für Slack-Benachrichtigungen.
Sie haben eine Aktion ausgeführt, die im Aktivitätsfeed in Paligo protokolliert wird, sieheÄndern von Kanal und Filtern für Slack-Benachrichtigungen.