Rahmen auf Inline-Bildern (PDF)
Sie können Rahmen festlegen, die standardmäßig für alle Ihre Inline-Bilder gelten. Für diese Art von Rahmen müssen sich Ihre Inline-Bilder innerhalb eines Elements Guiicon befinden, das Sie über das Kontextmenü des Elements hinzufügen können.
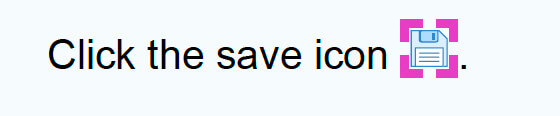 |
Inline-Bild mit rosa gepunktetem Rahmen.
So definieren Sie die Standard-Rahmeneinstellungen, die für alle Inline-Bilder für die PDF-Ausgabe gelten:
Stellen Sie sicher, dass sich die Inline-Bilder innerhalb eines Elements
Guiiconbefinden. Das ElementInlinemediaobjectmuss sich innerhalb eines Guiicon-Elements befinden.Verwenden Sie das Kontextmenü des Elements, um das Element guiicon hinzufügen. Sie können Einfügen > Bild > Inline-Bild auswählen, um das
inlinemediaobjecthinzuzufügen.Wählen Sie im oberen Menü Layout aus.

Paligo zeigt eine Liste von Layouts an. Die Liste ist leer, wenn keine benutzerdefinierten Layouts in Ihrer Paligo-Instanz vorhanden sind.
Wählen Sie das Layout, das Sie aktualisieren möchten, oder Ein Layout erstellen aus.
Tipp
Sie können die URL des Layout-Editors kopieren und in eine neue Registerkarte in Ihrem Browser einfügen. Dies kann nützlich sein, wenn Sie häufig zwischen Ihren Paligo-Inhalten und den Layout-Einstellungen wechseln.
Wählen Sie Inline-Elemente > Guiicon.
Verwenden Sie die Rahmeneinstellungen, um Breite, Linienart, Farbe, Hintergrundfarbe und Padding (interner Rand) zu gestalten.
Drücken Sie Speichern.
Wenn Sie mit diesem Layout in PDF veröffentlichen, haben Ihre Inline-Bilder einen Rahmen, der den von Ihnen festgelegten Stilen entspricht.