Paligo zu Freshdesk
Paligo kann direkt in Freshdesk veröffentlichen, sodass Sie die leistungsstarken Authoring-Funktionen von Paligo zur Erstellung von Inhalten nutzen können, während Sie gleichzeitig Ihr Freshdesk-Helpcenter zur Unterstützung der Kunden nutzen.
Wenn Sie Paligo zum ersten Mal für die Veröffentlichung in Freshdesk einrichten, sind einige zusätzliche Schritte erforderlich, z. B. das Einrichten eines API-Schlüssels und die Integration. Sobald diese eingerichtet sind, wird jede weitere Publikation in Freshdesk viel einfacher – Sie veröffentlichen einfach und wählen ein Freshdesk-Layout.
Um Paligo zum ersten Mal für die Veröffentlichung in Zendesk einzurichten, führen Sie die Schritte 1–3 aus:
Um sich mit Freshdesk zu verbinden, benötigt Paligo einen API-Schlüssel und eine Ordner-ID. Beides finden Sie in Ihrem Freshdesk.
Melden Sie sich bei Ihrem Freshdesk-Konto an.
Anmerkung
Sie müssen sich über ein Benutzerkonto mit Administratorrechten anmelden.
Wählen Sie Ihr Profil, um ein Menü anzuzeigen, und wählen Sie dann Einstellungen.
Notieren Sie auf der Seite Profileinstellungen den API-Schlüssel. Sie müssen diesen Schlüssel in Paligo eingeben.
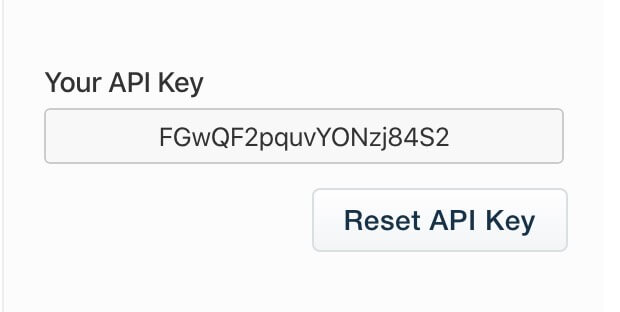
Wählen Sie Lösungen, suchen Sie die Kategorie, in der Paligo veröffentlicht werden soll, und wählen Sie dann den Ordner aus, der den Inhalt enthalten soll. In Freshdesk können Sie bei Bedarf neue Kategorien und Ordner hinzufügen.
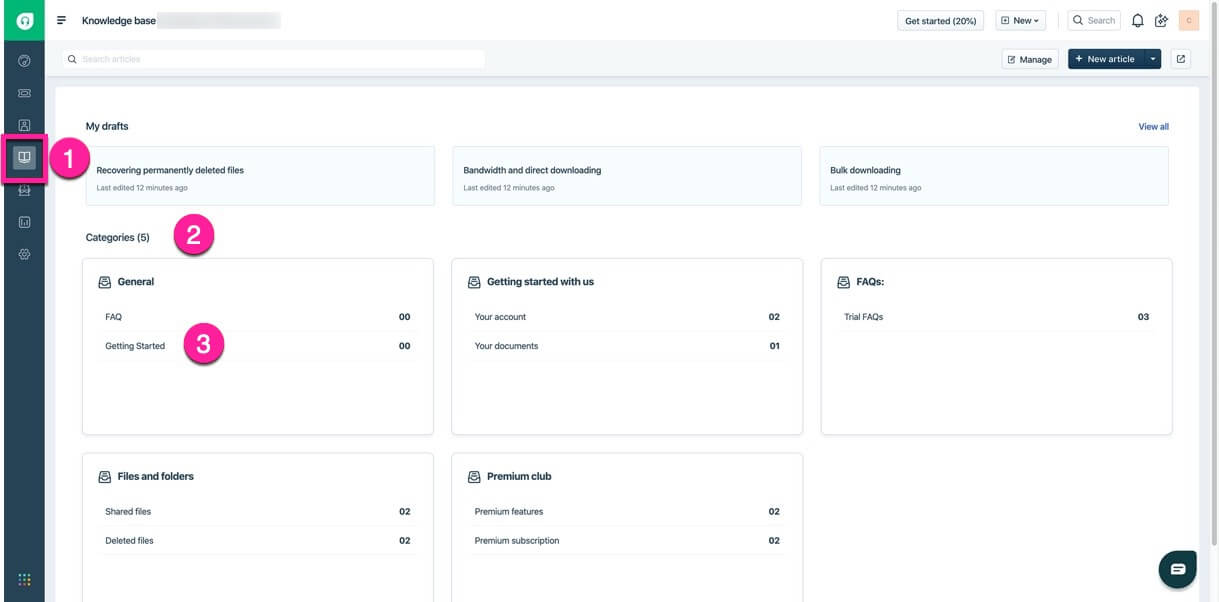
Wählen Sie Lösungen (1), suchen Sie die Kategorie (2), wählen Sie einen Ordner (3).
Anmerkung
Paligo veröffentlicht Topics in einem Ordner in Freshdesk. Aus diesem Grund benötigen Sie einen Ordner und nicht nur eine Kategorie.
Wählen Sie Ansicht im Portal (in der Nähe der Schaltfläche Neuer Artikel). Die Seite des Ordners wird im Browser angezeigt.
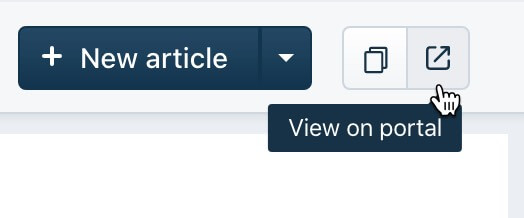
Notieren Sie sich die Nummer am Ende der Adresse im Browser. Dies ist die Ordner-ID, die Sie in Paligo eingeben müssen.

Als nächstes fügen Sie in Paligo den API-Schlüssel und die Ordner-ID zu den Freshdesk-Integrationseinstellungen hinzu.
Wenn Sie einen API-Schlüssel und eine Ordner-ID von Freshdesk haben, können Sie eine Integration in Paligo einrichten. Die Integration ermöglicht Paligo die Verbindung zu Ihrem Freshdesk und:
Importiert Inhalte bei der ersten Migration von Freshdesk nach Paligo
Veröffentlicht Inhalte von Paligo auf Freshdesk.
Melden Sie sich bei Paligo über ein Benutzerkonto mit Administratorberechtigungen an.
Melden Sie sich bei Paligo über ein Benutzerkonto mit Administratorberechtigungen an.
Wählen Sie den Avatar in der oberen rechten Ecke aus.

Wählen Sie im Menü Einstellungen aus.

Wählen Sie die Registerkarte Integrationen und Webhooks.


Wählen Sie im Feld Freshdesk die Option Hinzufügen (oder Ändern, wenn zuvor eine Integration eingerichtet wurde).
Geben Sie die Verbindungsdaten für Ihren Freshdesk ein:
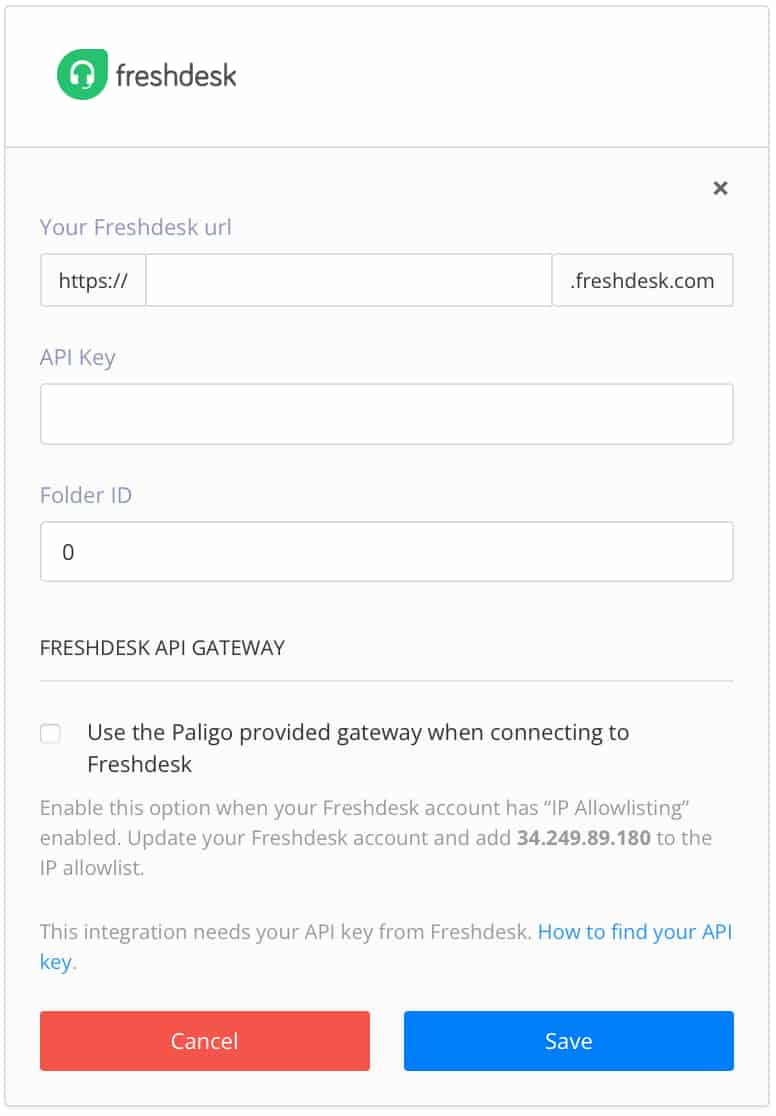
Ihre Freshdesk-URL: Geben Sie die Webadresse Ihres Freshdesk ein. Beachten Sie, dass das Präfix https://und das Suffix .freshdesk.com bereits vorhanden sind.
API-Schlüssel: Geben Sie den API-Schlüssel in dieses Feld ein. Paligo und Freshdesk verwenden den API-Schlüssel zur Autorisierung der Verbindung.
Ordner-ID: Geben Sie die Ordner-ID für den Freshdesk-Ordner ein. Paligo kopiert und überträgt den Paligo-Inhalt in diesen Ordner. Um die Ordner-ID zu finden, zeigen Sie den Ordner in Freshdesk an und schauen Sie sich die URL in der Adressleiste an. Die URL enthält zwei IDs, eine für die Kategorie und eine für den Ordner. Sie müssen die zweite ID verwenden, die die ID des Ordners ist.

Drücken Sie Speichern.
Wählen Sie die Schaltfläche Ändern für die Integration aus.
Wählen Sie Testeinstellungen aus, um einen Verbindungstest durchzuführen.
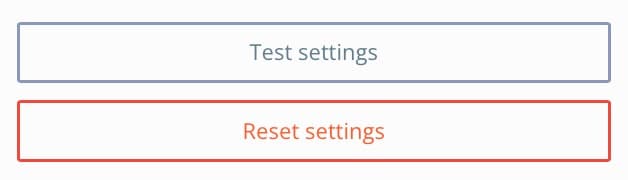
Lautet Ihre Einstellung:
Richtig, zeigt Paligo eine grüne Erfolgsmeldung an.
Falsch, zeigt Paligo eine rote Fehlermeldung an.
Überprüfen Sie jede Verbindungseinstellung sorgfältig, um sicherzustellen, dass Sie keine Fehler gemacht haben, und versuchen Sie es erneut.
Wenn der Verbindungstest weiterhin fehlschlägt, wenden Sie sich an den Paligo-Support, um Unterstützung zu erhalten.
Sie haben nun Paligo so eingestellt, dass es sich mit Ihrem Freshdesk verbindet. Der nächste Schritt besteht darin, Inhalte in Freshdesk zu veröffentlichen.
Wählen Sie auf der Registerkarte Einstellungen HTML.
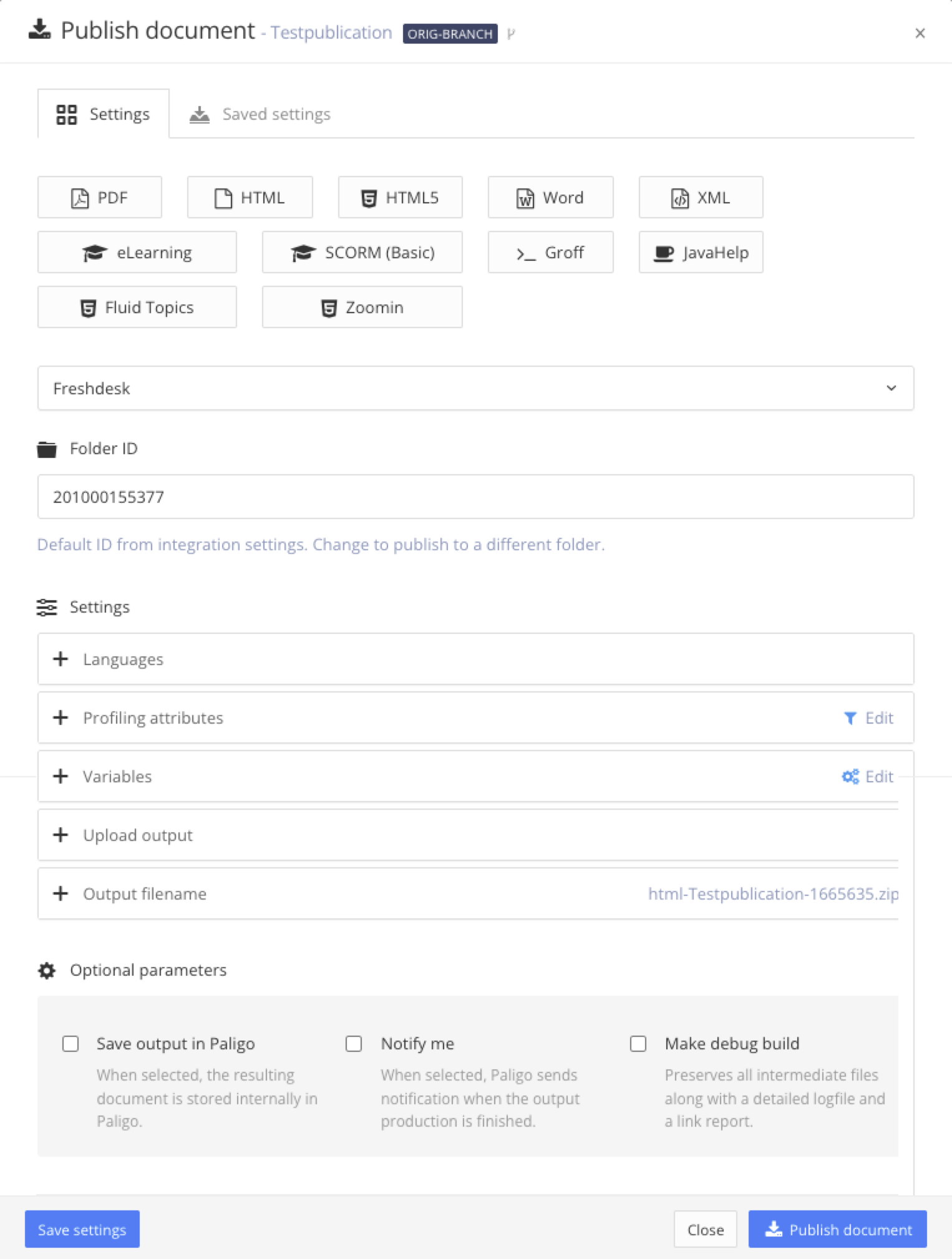
Wählen Sie das Freshdesk-Layout, das Ihre Publikation verwenden soll.
Da Sie Paligo zum ersten Mal mit Freshdesk verbinden, empfehlen wir Ihnen, das integrierte Freshdesk-Layout zu wählen.