Glossareintrag nach XML-ID referenzieren
Wenn Sie Ihre Inhalte übersetzen möchten, werden Sie wahrscheinlich auch Ihre Glossarbegriffe übersetzen und darauf verweisen wollen. Sind Ihre Inhalte beispielsweise englisch- und französischsprachig, dann sollten die französischen Topics sicherlich auf französische Glossarbegriffe verweisen. Verwenden Sie hierfür einen xml:id-Verweis.
Bei einem xml:id-Verweis ist der zugrundeliegende Code für alle Sprachversionen gleich. Wenn also die xml:id Ihres englischsprachigen Glossareintrags N5f84b058951b3 lautet, dann wird dieselbe ID auch für Glossareinträge in möglichen anderen Sprachen verwendet.
Würden Sie hingegen einen baseform-Verweis verwenden, dann würde der Glossarbegriff nur für eine Sprache funktionieren. Dies liegt daran, dass der baseform-Begriff sprachspezifisch ist. Nehmen wir zum Beispiel an, Ihre Inhalte sind auf Englisch verfasst und Sie verwenden baseform: valve als Glossarverweis. Paligo durchsucht das englischsprachige Glossar nach valve und findet es (sofern dort vorhanden). Doch auch im französischsprachigen Glossar wird Paligo nach baseform:valve suchen. Dort jedoch ist valve nirgends zu finden, da dessen Übersetzung vanne lautet.
Tipp
Sie können xml:id-Verweise auch für Inhalte innerhalb derselben Sprache verwenden. Dies bietet sich an, wenn Sie Ihre Inhalte nicht gleich, aber vielleicht zu einem späteren Zeitpunkt übersetzen möchten.
So verwenden Sie xml:id als Verweis für einen Glossareintrag:
Öffnen Sie Ihr Glossar-Topic. In diesem Topic sind Ihr Glossar und dessen Einträge und Definitionen enthalten.
Wählen Sie ein
glossentry-Element aus. Vergewissern Sie sich, dass unter den Elementattributen kein „xml:id“ vorhanden ist. Falls doch, überprüfen Sie auch die übrigenglossentry-Elemente. Solltenxml:ids überall vorkommen, ignorieren Sie Schritt 3 und fahren Sie mit Schritt 4 fort. Wenn einglossentrykeinexml:idhat, müssen Sie eine hinzufügen (siehe Schritt 3).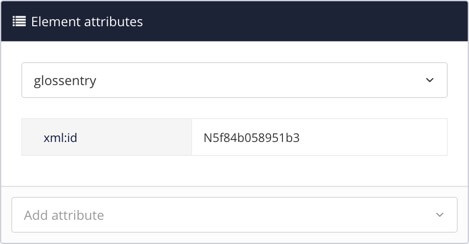
Wählen Sie im Strukturmenü des Elements das Element
glossentryund anschließend ID generieren. Dadurch erhält dasglossentryeine eindeutige ID (xml:ID).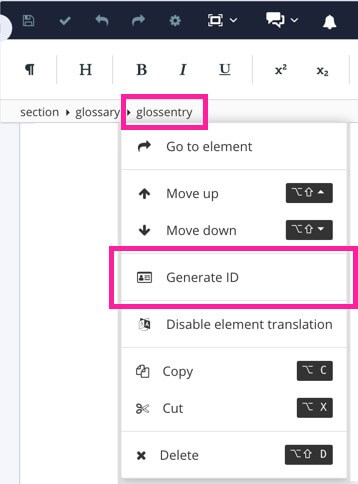
Wenn alle
glossentry-Elemente einexml:idbesitzen, können Sie auf diese von Ihren Topics aus verweisen.Tipp
Sie können eine
xml:idmanuell in etwas Aussagekräftigeres ändern, wenn Sie möchten. Dies kann den Umgang mitxml:ids für Glossarverweise erleichtern.Beim Ändern einer xml:id sind einige Regeln zu beachten:
Die xml:id muss mit einem Buchstaben beginnen
Es sind maximal 36 Zeichen erlaubt
Leerzeichen dürfen nicht verwendet werden, nutzen Sie stattdessen einen Unterstrich. Beispielsweise ist „mit Ventil“ nicht zulässig, aber Sie können „mit_Ventil“ schreiben.
Es empfiehlt sich, für Ihre Glossareinträge eine einheitliche
xml:id-Benennungsstrategie anzuwenden.Öffnen Sie ein Topic und wählen Sie den Text aus, mit dem den Sie auf einen Glossarbegriff verweisen möchten.
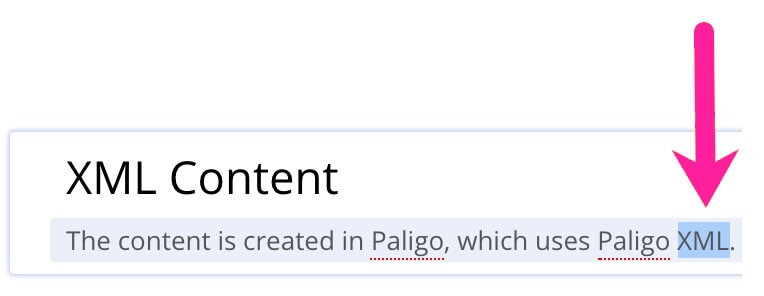
Über das Kontextmenü des Elements können Sie das
glossterm-Element anwenden.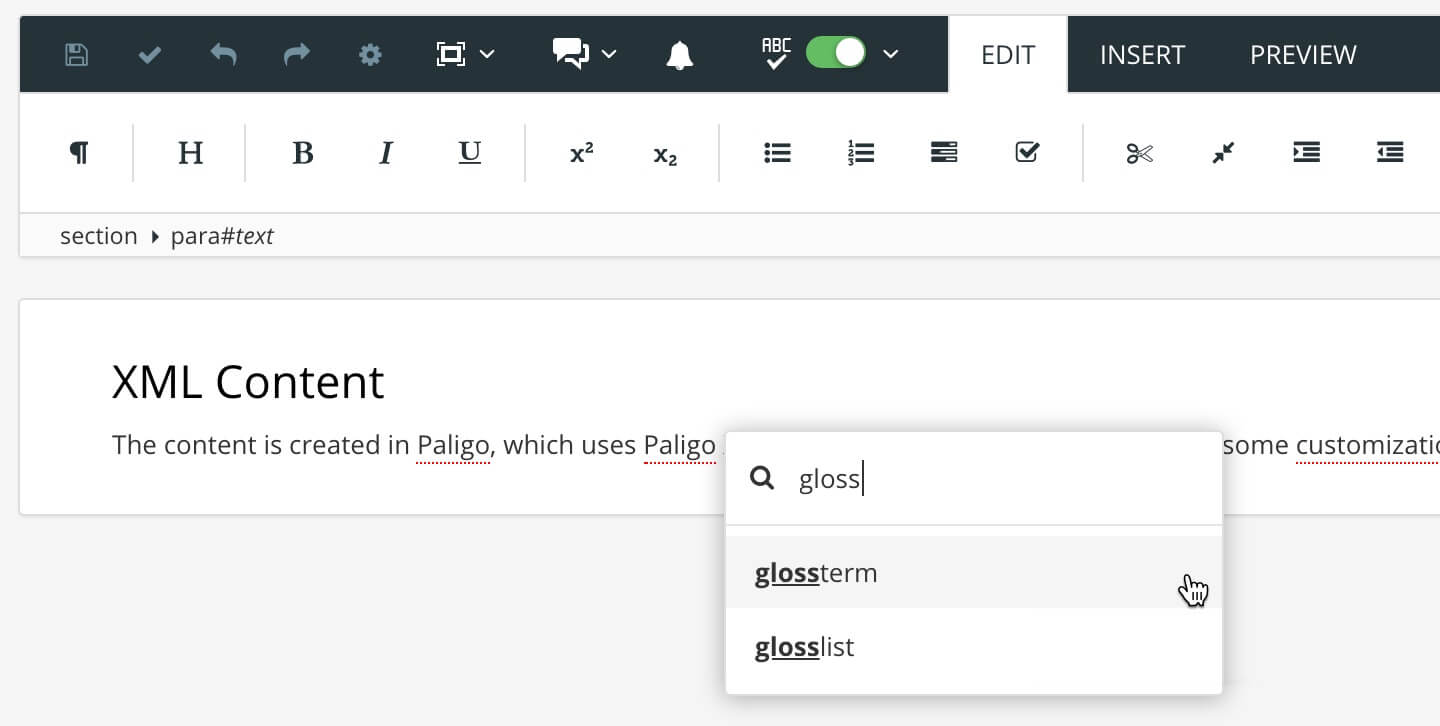
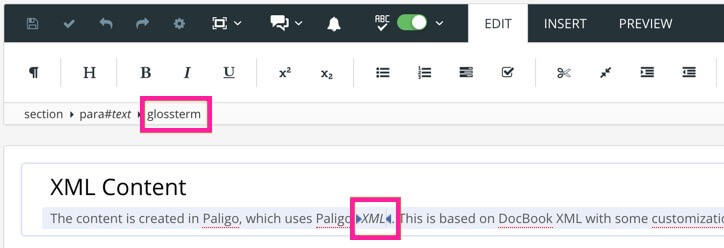
Klicken Sie auf das
glossterm-Element und fügen Sie dann im Abschnitt Elementattribute daslinkend-Attribut hinzu.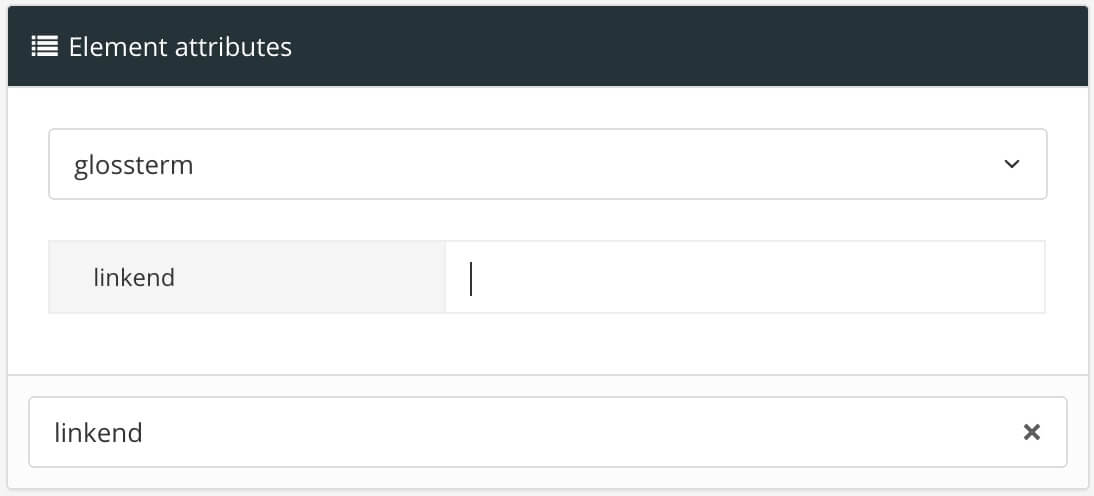
Stellen Sie den Wert des linkend-Attributs so ein, dass er mit der xml:id des Glossareintrags übereinstimmt, auf den Sie verweisen möchten.
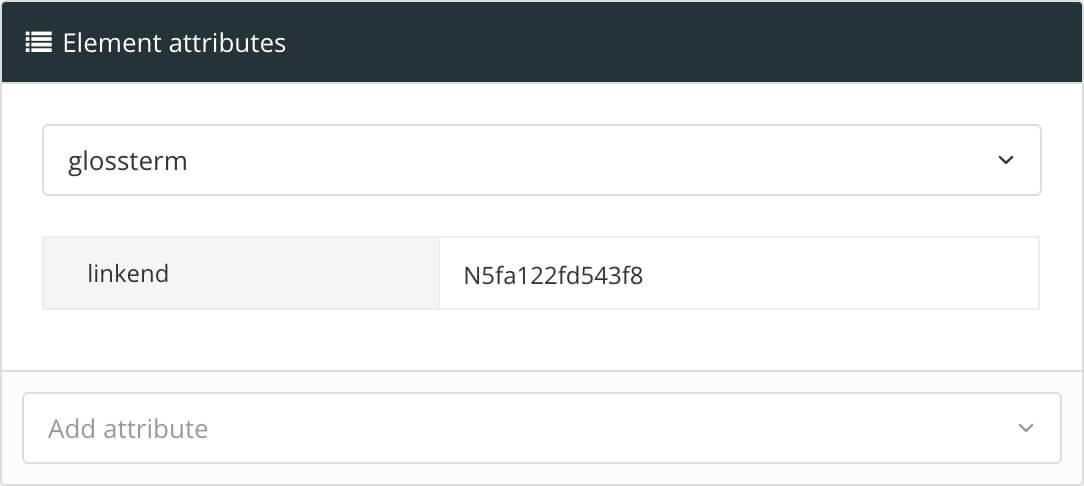
Wiederholen Sie die Schritte 4 bis 7 für jeden Verweis.
Drücken Sie Speichern.

Im veröffentlichten Dokument erkennt Paligo automatisch die Verweise in Ihren Inhalten und ordnet sie den Begriffen in Ihrem Glossar zu.