Glossare in Zendesk
Wenn Ihre Paligo-Publikation ein Glossar enthält, können Sie dieses zusammen mit Ihren Inhalten in Zendesk veröffentlichen. Möglicherweise müssen Sie sie jedoch an mehreren Stellen hinzufügen, je nachdem, ob Sie in einer einzigen Kategorie oder in mehreren Kategorien veröffentlichen.
Wenn Sie eine ganze Publikation in einer einzigen Kategorie in Zendesk veröffentlichen möchten, fügen Sie das Glossar-Thema zu Ihrer Publikation hinzu. Es muss nur einmal eingefügt werden, da alle Topics der Veröffentlichung einer einzigen Kategorie zugeordnet werden sollen.
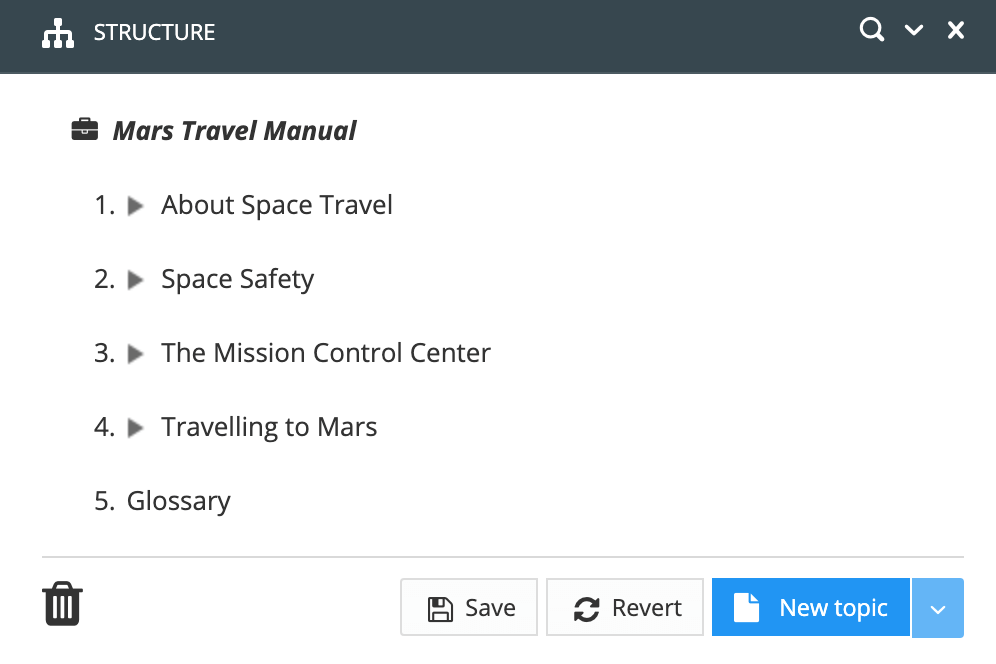 |
In Zendesk funktioniert das Glossar nicht kategorieübergreifend. Die Abhilfe besteht darin, das Glossar in jeden Paligo-Abschnitt aufzunehmen, den Sie in einer anderen Kategorie veröffentlichen. Wenn die Inhalte in Zendesk zugeordnet sind, verfügt jede Zendesk-Kategorie über eine funktionierende Version des Glossars.
So fügen Sie ein Glossar zu mehreren Abschnitten in Paligo hinzu:
Wählen Sie die Publikation aus, um ihre Struktur anzuzeigen.
Fügen Sie das Glossar-Thema zu jedem Abschnitt hinzu, den Sie in einer anderen Kategorie in Zendesk veröffentlichen möchten.
Speichern Sie die Publikation.
Veröffentlichen Sie jeden Abschnitt in Zendesk (siehe In mehreren Zendesk-Kategorien veröffentlichen).
Nehmen wir an, Sie haben ein „Handbuch zur Marsreise“ und es hat 4 „Kapitel“ ("Über die Raumfahrt", „Sicherheit im Weltraum“, „Das Missionskontrollzentrum“ und „Reisen zum Mars“). Sie möchten jedes Kapitel einer anderen Kategorie in Zendesk zuordnen und ein Glossar hinzufügen.
Da der Paligo-Inhalt 4 Kategorien zugeordnet werden soll, fügen Sie der Publikationsstruktur 4 Instanzen des Glossary-Topics hinzu, eine für jedes „Kapitel“.
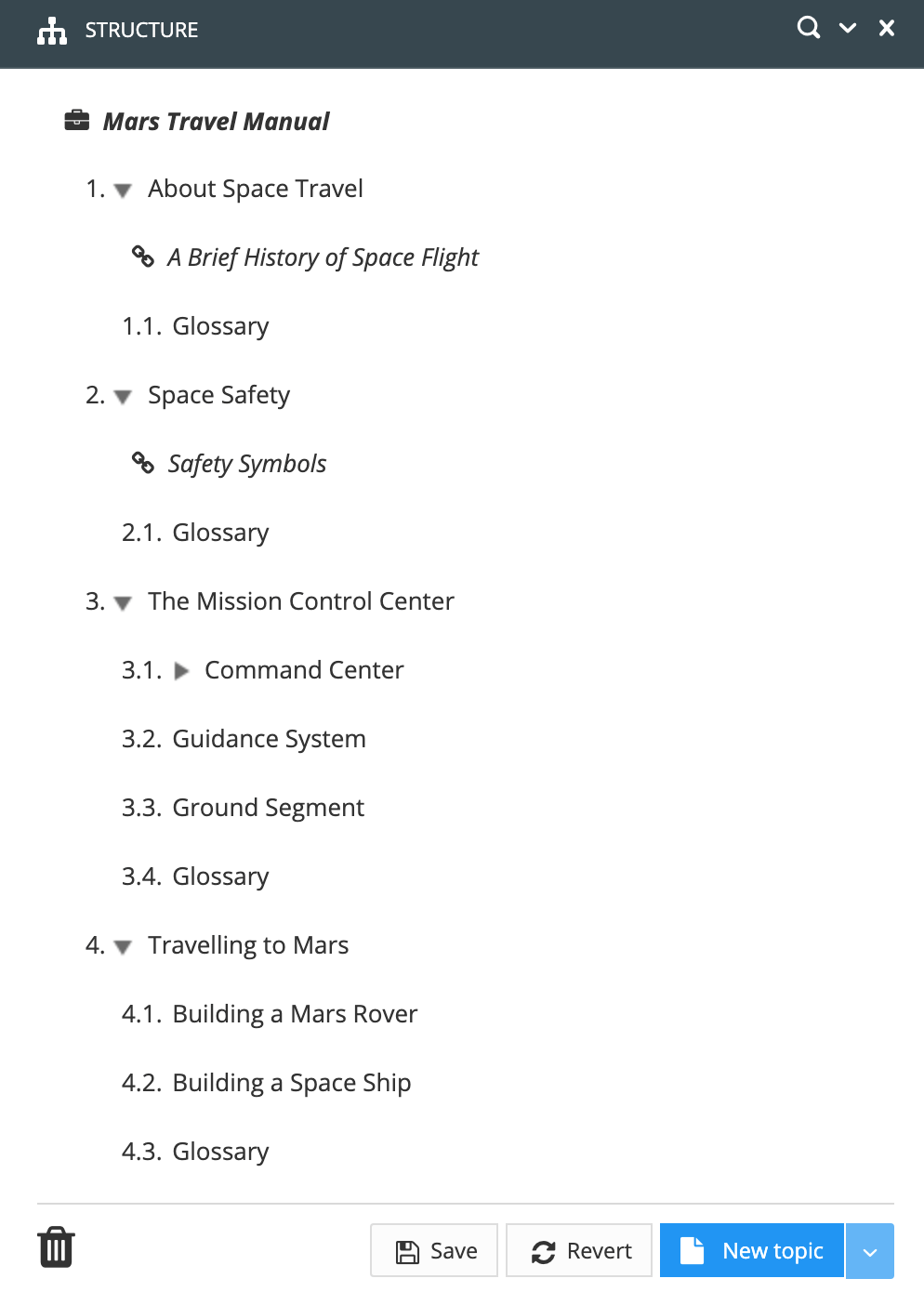 |
Anmerkung
Wenn Sie in Zendesk veröffentlichen, hat jede Kategorie in Zendesk ein funktionierendes Glossar.