Die Standardstile für Bilder festlegen (PDF)
Um den Standardstil für Bilder in PDF-Ausgaben festzulegen, verwenden Sie die Einstellungen Bilder im PDF-Layout. Es gibt Einstellungen zur Definition der Standardgröße, Ausrichtung, Füllung und des Rahmens für Bilder.
Wichtig
Die Standard-Bildstile gelten nur für Bilder in einer PDF-Datei, wenn für diese Bilder noch kein Styling vorhanden ist.
Wenn Sie ein Topic bearbeiten, können Sie das Element imagedata für jedes Bild auswählen und Folgendes hinzufügen:
Ein Attribut
widthodercontentwidth, das einen Breitenwert festlegt (siehe Bildgrößenbestimmung). Dies hat Vorrang vor der Standardbreiteneinstellung im PDF-Layout.Ein Attribut
alignund Wert (siehe Ein Bild ausrichten). Dies hat Vorrang vor der Standardeinstellung für die Ausrichtung im PDF-Layout.Ein Element
role, das einen Rand, einen Randradius und eine Auffüllung im Wert definiert (siehe Rahmen nur auf ausgewählten Bildern (PDF). Die Werterolehaben Vorrang vor den Standardeinstellungen für Rand, Randradius und Auffüllung im PDF-Layout.
Wählen Sie im oberen Menü Layout aus.

Paligo zeigt eine Liste von Layouts an. Die Liste ist leer, wenn keine benutzerdefinierten Layouts in Ihrer Paligo-Instanz vorhanden sind.
Wählen Sie das PDF-Layout, das Sie für die Veröffentlichung verwenden möchten. Alternativ können Sie auch ein neues erstellen (siehe Ein Layout erstellen).
Wählen Sie die Kategorie Allgemein und dann Bilder.
Legen Sie die Standardbreite für Bilder fest. Hiermit wird die Breite aller Bilder mit Ausnahme derjenigen festgelegt, die ein Attribut und einen Wert für
widthodercontentwidthhaben.Entweder:
Geben Sie einen absoluten Wert und seine Maßeinheiten ein, z. B. 288px.
Lassen Sie das Feld leer oder setzen Sie den Wert auf „keine“, um einen Standardbreitenwert zu entfernen. Die Anführungszeichen nicht mit einbeziehen.
Wir haben ein Beispiel hinzugefügt, das zeigt, wie die Standardbreite für einige Bilder in Ihrer PDF-Ausgabe ignoriert werden kann.
Legen Sie die Standardausrichtung für Bilder fest. Diese Ausrichtung gilt für jedes Bild, das kein Attribut
alignund keinen Wert hat.Es gibt die folgenden Optionen:
Legen Sie den Standardhöhe für Inline-Bilder fest. Diese Höhe gilt für jedes Inline-Bild, das kein Attribut
widthund keinen Wert hat.Geben Sie den Wert und dessen Maßeinheit ein, z. B. 2em.
Stellen Sie den Standardrahmen für Bilder fest. Dieser Rahmen gilt für alle Bilder, es sei denn, sie haben bereits einen Rahmen in einem Attribut
rolefestgelegt.Geben Sie die Linienstärke, den Stil und die Farbe des Rahmens ein, z. B. 5pt durchgehend karminrot.

Sie formatieren die Linie mit den folgenden Werten:
Stärke
thin
medium
thick
Exakter Wert (auch „Länge“ genannt). Geben Sie einen Wert für die Breite einschließlich Maßeinheit ein, z. B.
3 pt.
Format
Farbe
Name der Farbe, z. B.
silverRGB-Wert, z. B.
rgb(192,192,192)Hex-Zahl, z. B.
#C0C0C0
Legen Sie den Standard-Rahmenradius für Bilder fest.
Diese Einstellung gilt nur für Bilder, für die noch kein Randradius in einem Attribut
rolefestgelegt ist. Definiert die Höhe der Kurve an den Ecken der Rahmens. Legen Sie auf 0pt fest, um keine Kurven zu erzeugen, oder geben Sie einen Wert und eine Maßeinheit ein, um Kurven hinzuzufügen. Zum Beispiel könnten Sie 10pt verwenden, um dem Rand abgerundete Ecken zu geben.
Legen Sie die Standardauffüllung für Bilder fest. Dies ist der Abstand zwischen dem Bild und dem Rand des Bildcontainers. Sie gilt für alle Bilder, mit Ausnahme derjenigen, für die bereits eine Auffüllung in einem Attribut
rolefestgelegt ist. Im folgenden Bild ist der weiße Raum zwischen den Rändern des Fotos und dem roten Rahmen beispielsweise die Auffüllung.
Geben Sie einen Wert mit Maßeinheit ein, z. B. 30pt.
Drücken Sie Speichern.
Angenommen, Sie bearbeiten ein Topic und fügen ein Bild ein. Sie fügen einfach das Bild ein und legen den Alternativtext fest (gute Vorgehensweise!), aber Sie legen keine Attribute fest.
Sie fügen dem Topic weitere Inhalte hinzu und fügen ein weiteres Bild hinzu. Dieses Mal wählen Sie das Element imagedata des Bildes aus und geben dem Bild diese Attribute:
widthmit einem Wert von:150pxalignmit einem Wert von:centerrolemit einem Wert von:Rand: 0,25pt massiv silber; Randradius: 3pt; Auffüllung: 15pt;
Sie speichern das Topic und bearbeiten anschließend das PDF-Layout. Sie öffnen die Kategorie Allgemein und wählen die Unterkategorie Bilder aus. Dort stellen Sie ein:
Standardbreite für Bilder bis:
288pxStandardausrichtung für Bilder:
StartStandardrahmen für Bilder:
5pt durchgehend karminrotStandard-Rahmenradius für Bilder:
10ptStandardauffüllung für Bilder:
30pt
Sie speichern das PDF-Layout und verwenden es dann zur Veröffentlichung. In der PDF-Ausgabe:
Das erste Bild verwendet die Standardeinstellungen aus dem PDF-Layout, z. B. einen karmesinroten Rand mit einem Radius von 10pt.
Das zweite Bild verwendet eigene Einstellungen, wie z. B. Mittenausrichtung und Silberrand. Diese wurden im Attribut
rolefür das Bild festgelegt und haben Vorrang vor den Layout-Einstellungen.
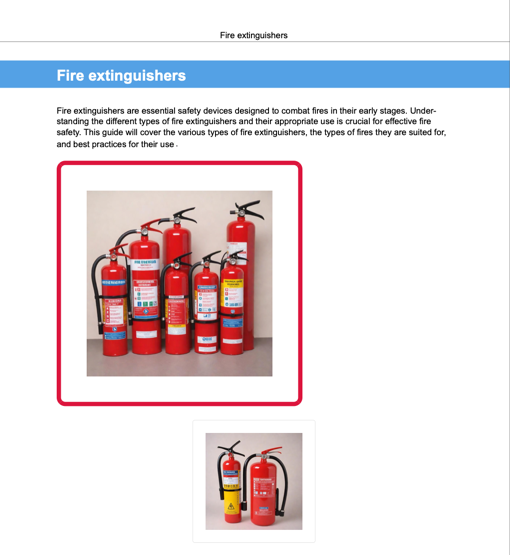 |
Anmerkung
Paligo ignoriert nur die Layouteinstellungen, die bereits im role-Attribut definiert sind. Nehmen wir zum Beispiel an, der Attributwert der „role“ des zweiten Bildes war:
Rand: 0,25pt massiv silber; Auffüllung: 15pt;
Beachten Sie, dass der Randradius nicht enthalten ist.
Das bedeutet, dass Paligo die Breite, Farbe und Füllung des Rahmens aus dem Attribut role des Bildes anwendet. Es wird auch der im Layout festgelegte Randradius angewendet (da für das Attribut role kein Randradius angegeben ist).