Bilder aus einem Topic hochladen
Bei der Bearbeitung eines Topics können Sie eine Abbildung, ein Bild, ein Inline-Bild oder Side-By-Side-Bilder hinzufügen. Dabei können Sie ein vorhandenes Bild aus der Bibliothek auswählen oder ein neues Bild hochladen und in die Bibliothek einfügen.
Anmerkung
Es ist auch möglich, ein Bild über den Dialog Bilddetails zu einem Topic hochzuladen. Bei diesem Ansatz erfolgt jedoch kein Abgleich der Dateinamen mit vorhandenen Bildern in der Bibliothek oder Sprachversionen.
So fügen Sie Bilder aus einem Topic zur Bibliothek hinzu:
Wählen Sie ein Bild in einem Topic aus, um einen Durchsuchen-Dialog anzuzeigen.
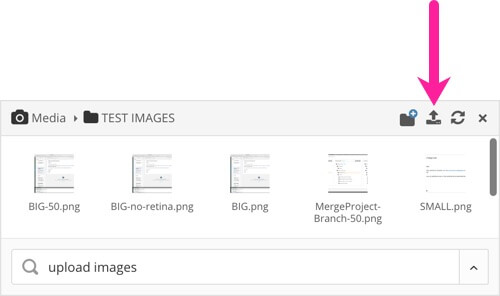
Wählen Sie Bilder hochladen.

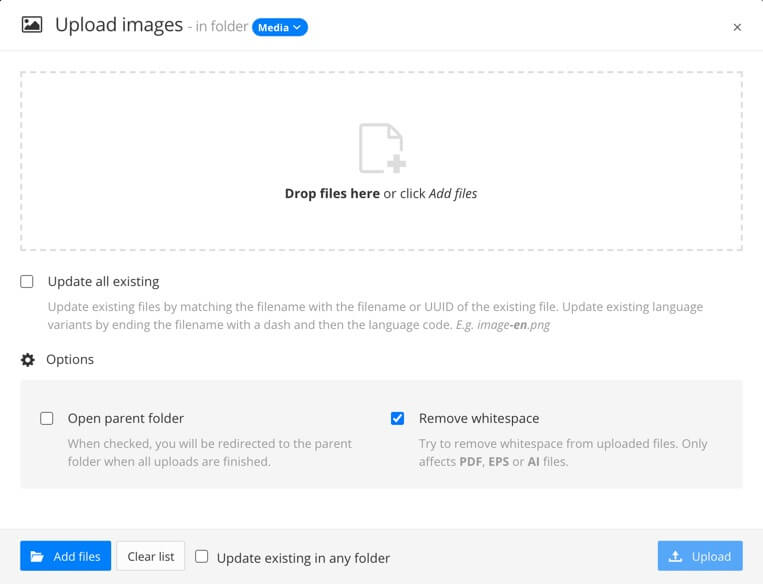
Wählen Sie das blaue Menü oben im Dialogfeld aus, um auszuwählen, wo die Bilder hochgeladen werden sollen.
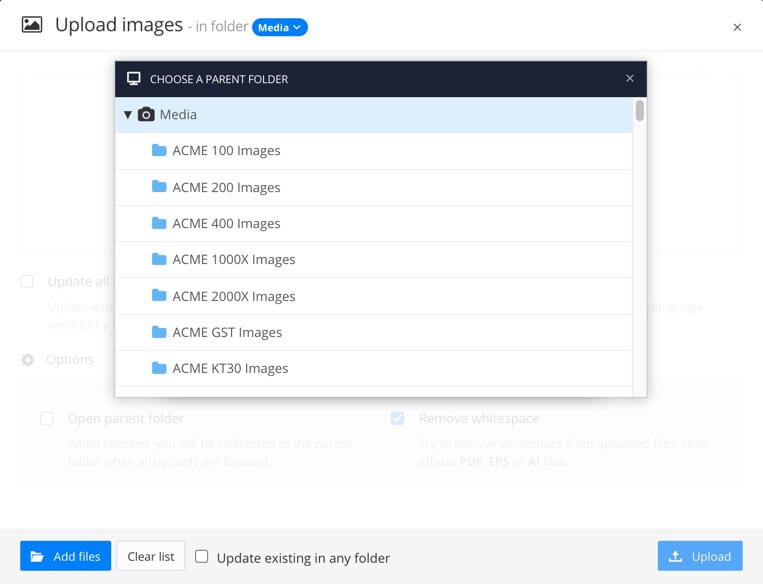
Das blaue Menü zeigt eine hierarchische Ansicht der Ordner in Ihrer Medienbibliothek.
Legen Sie fest, ob Paligo Ihre neuen Bilder nur mit Bildern im ausgewählten Ordner oder auch mit Bildern in untergeordneten Ordnern vergleichen soll.
Aktivieren Sie das Kästchen Vorhandene in allen Ordnern aktualisieren, damit Paligo sowohl den ausgewählten Ordner als auch dessen sämtliche Unterordner durchsucht.
Deaktivieren Sie das Kästchen Vorhandene in allen Ordnern aktualisieren, um ausschließlich im Stamm des ausgewählten Ordners zu suchen.
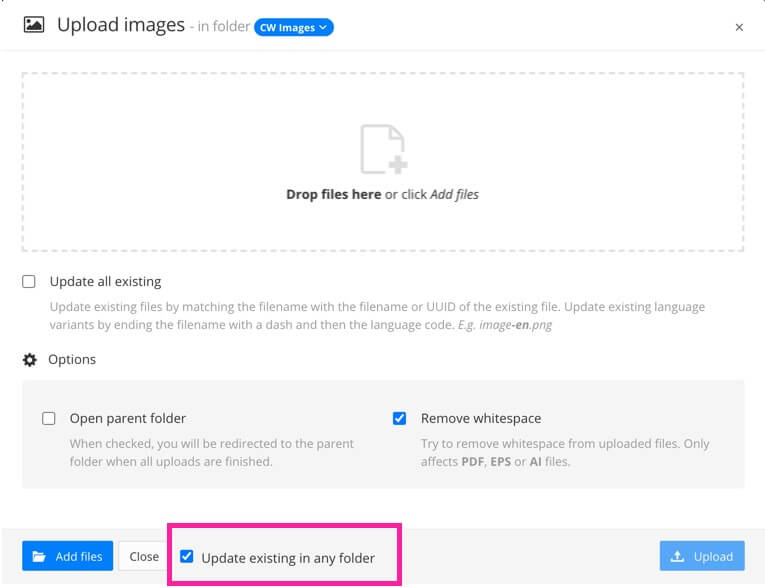
Ziehen Sie Ihre Bilddateien per Drag&Drop von Ihrem Computer in das Feld.
Alternativ können Sie Dateien hinzufügen auswählen.
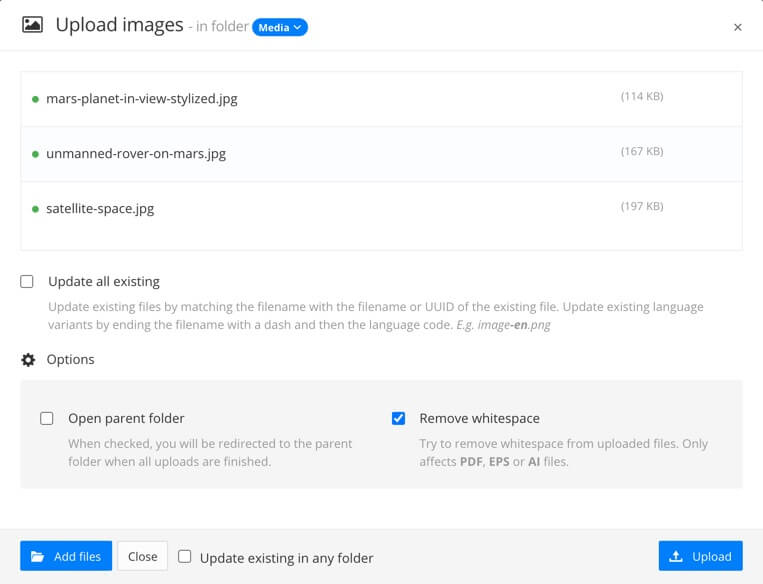
Wenn alle hinzugefügten Bilddateien neu sind, werden diese neuen Dateien mit einem grünen Symbol versehen, das anzeigt, dass das Bild als neue Datei in die Bibliothek aufgenommen wird.
Anmerkung
Wenn Sie Dateien mit Bindestrich und Sprachcode-Suffix hochladen, wie z. B. battery-fr.jpg, sucht Paligo nach Quellsprachen-Versionen desselben Bildes. Findet es eine Übereinstimmung, können Sie die Sprachvariante jetzt anpassen, z. B. Aktualisieren (fr) für Französisch. Weitere Informationen finden Sie unter Bilder übersetzen.
Entscheiden Sie, ob schon vorhandene Dateien mit demselben Namen durch die neueren Dateien aktualisiert werden sollen.
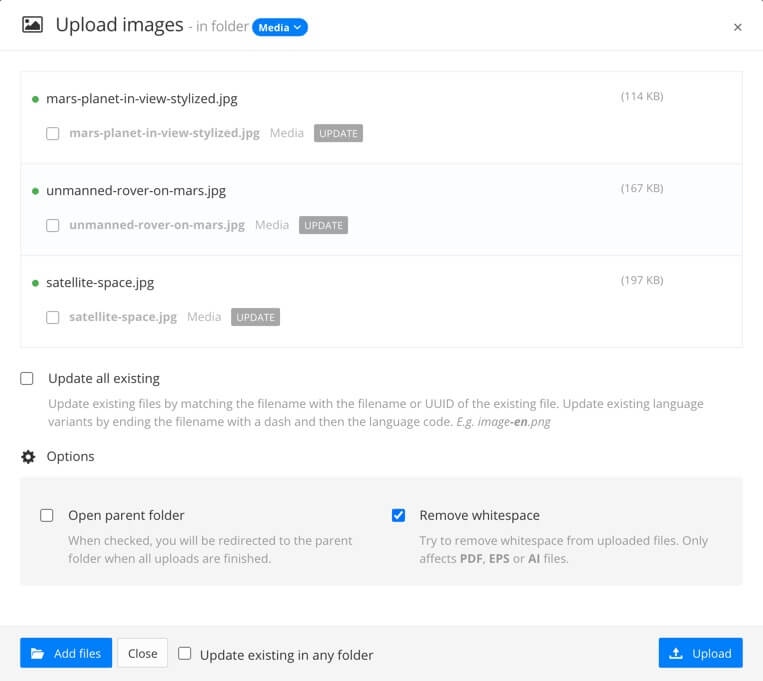
Falls es in der Medienbibliothek Bilder mit gleichen Benennungen gibt, werden die neuen Bilder zusammen mit einem Kontrollkästchen Aktualisieren aufgelistet.
Aktivieren Sie jeweils das Kontrollkästchen Aktualisieren, um ein vorhandenes Bild durch das neuere Bild zu ersetzen.
Deaktivieren Sie das Kästchen Aktualisieren, um das neue Bild zusätzlich zum vorhandenen Bild hochzuladen.
Also immer dann, wenn Sie mehrere Bilder mit demselben Namen haben. Sie können die Bilder im Content Manager umbenennen, um sie einfacher verwalten zu können.
Tipp
Möglicherweise können Sie Zeit sparen, indem Sie das Kästchen Alle vorhandenen aktualisieren auswählen, das automatisch alle Aktualisierungsfelder auf einmal auswählt.
Aktivieren Sie das Kästchen Leerzeichen entfernen, wenn Sie möchten, dass Paligo automatisch unnötige Leerzeichen (leere Bereiche) an den Rändern Ihres Bildes entfernt. Dies gilt nur, wenn Ihr Bild KI ist. EPS oder PDF.
Verwenden Sie das Feld Übergeordneten Ordner öffnen, um auszuwählen, ob der Ordner mit den Bildern nach dem Hochladen angezeigt werden soll.
Wählen Sie Hochladen.
Paligo lädt Ihre Bilddateien in die Medienbibliothek hoch. Sobald Sie eine der Bilddateien aktualisiert haben, werden die Topics, die diese Bilder verwenden, automatisch mit den neuen Bildern aktualisiert.