Bearbeiten von Topics – Die Grundlagen
Der Editor in Paligo ist so einfach wie möglich zu bedienen, quasi wie ein Textverarbeitungsprogramm, dennoch ist er ein XML-Editor. Auch wenn auf der Oberfläche nur wenige XML-Tags zu sehen sind, herrscht unter der Oberfläche nach wie vor eine fest geregelte Struktur. Falls Sie bisher noch nicht mit strukturierten Umgebungen gearbeitet haben, sollten Sie sich zumindest mit den Grundbegriffen des Hinzufügens und Verwendens von Elemente und Attribute vertraut machen, siehe Kurzanleitung.
Fügen Sie häufig verwendete Elemente über die Registerkarten Bearbeiten und Einfügen im hinzu Symbolleiste oder fügen Sie Elemente mithilfe von Kontextmenü „Elemente“ hinzu.
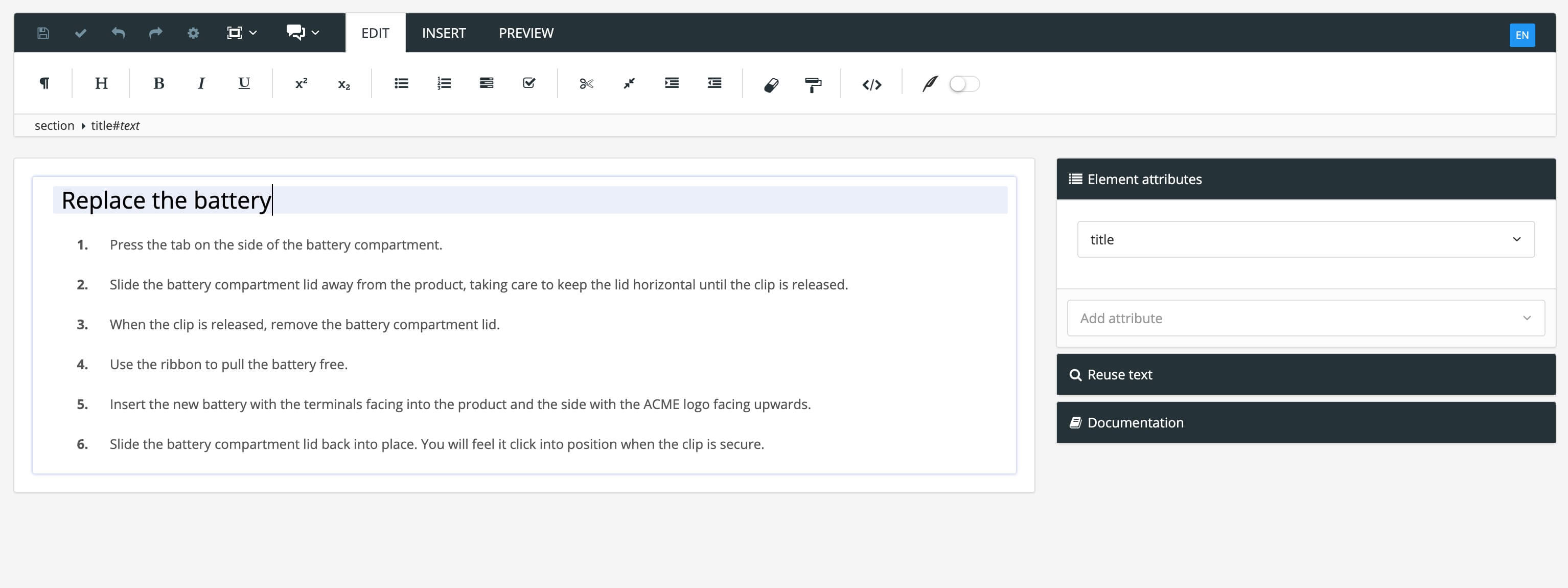 |
Weitere Informationen zu den verschiedenen Teilen des Editors finden Sie unter Editor.
Bearbeitung im Kontext
Manchmal erweist es sich während der Arbeit an den verschiedenen Topics als hilfreich, Topics in einer bestimmten Publikation (z. B. für ein bestimmtes Produkt) im Kontext durchsuchbar zu machen.
Dies ist möglich, und Sie können einfache Bearbeitungen im Beitragseditor vornehmen. Zwar ist dieser hauptsächlich für Revisoren und Verfasser gedacht, doch natürlich haben auch Autoren Zugriff darauf. Zudem bietet er eine sehr bequeme Möglichkeit, Inhalte im Kontext zu durchsuchen und zu bearbeiten.
Im Folgenden sehen Sie das Grundkonzept:
Öffnen Sie im Content Manager ein Topic auf eine der nachfolgend aufgeführten Arten:
Klicken Sie auf den Topic-Namen, um ihn im Editor anzuzeigen.
Wählen Sie In Editor öffnen aus dem Drei-Punkte-Menü (...) des Topics.
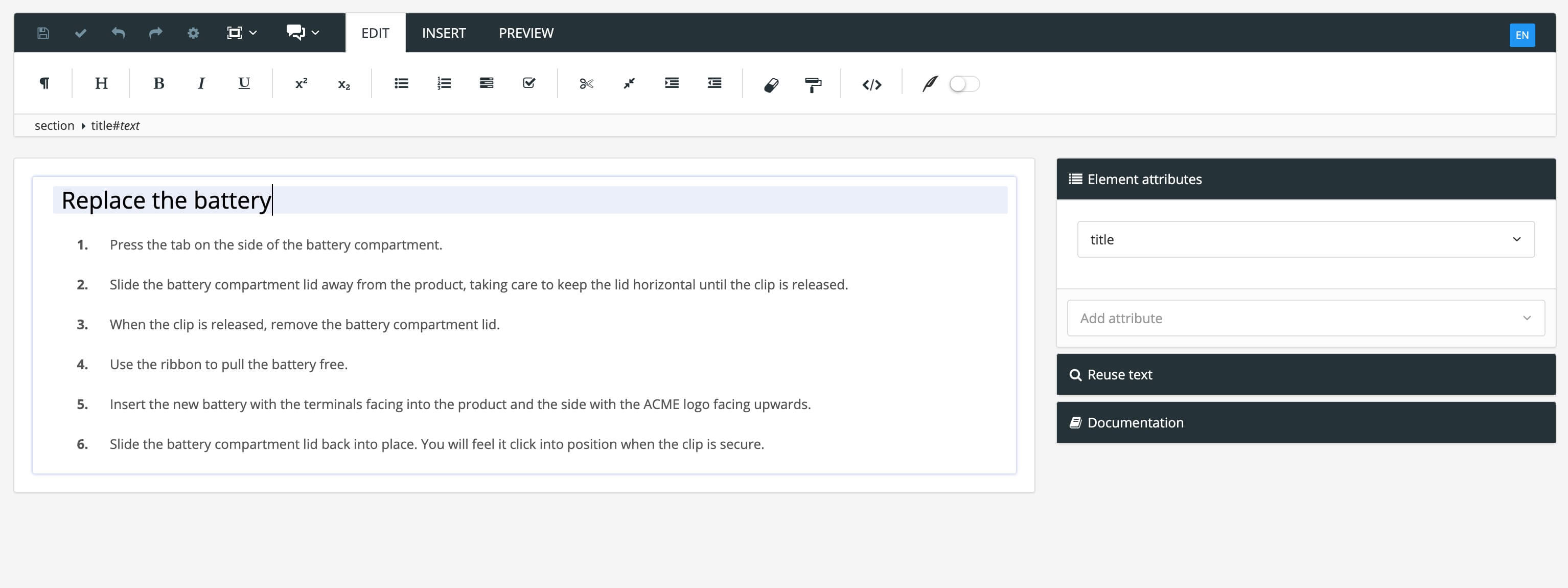
Standardmäßig wird zunächst ein
title(der gleiche wie der Topic-Name) und ein leerer Absatz (para-Element) generiert.In den meisten Fällen sollte Ihr Topic nur einen Titel bzw. eine Überschrift besitzen, siehe Überschriften und Untertitel . Wenn Sie Ihre Publikation im Strukturansicht erstellen, werden Unterüberschriften automatisch erstellt.
Platzieren Sie im Editor den Cursor dort, wo Sie ein Element einfügen möchten, und führen Sie eineder folgenden Aktionen aus:
Verwenden Sie Symbolleiste, um den gewünschten Inhaltstyp (Element) einzufügen.

Es zeigt die an der aktuellen Position verfügbaren Elemente an. Beginnen Sie mit der Eingabe, um die Liste einzugrenzen. Wenn Sie beispielsweise „par“ eingeben, sehen Sie das Element
para.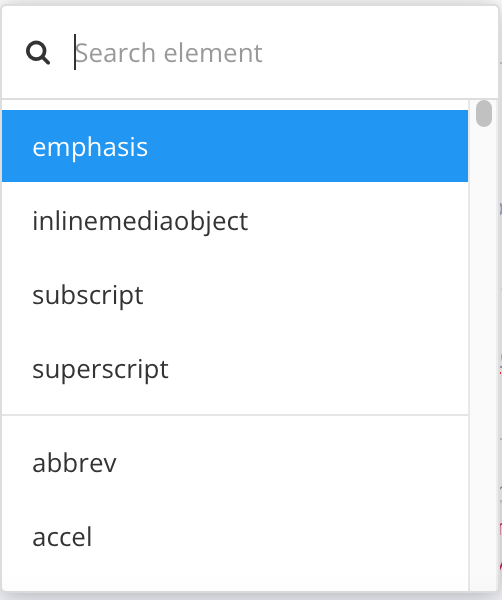
Um ein neues Element gleichen Typs hinzuzufügen, das Sie gerade eingefügt haben (z. B.
para,listitemoderstepin einerprocedure) drücken Sie einfach die Eingabetaste.Tipp
Weitere Tipps zur Beschleunigung Ihrer Dokumenterstellung im Editor finden Sie unter Tastenkombinationen.
So entfernen Sie ein Element:
Setzen Sie den Cursor auf das Element, das Sie entfernen möchten.
Das Menü „Elementstruktur“ (auch „Breadcrumbs“ genannt) unter der Symbolleiste zeigt hierarchisch an, in welchem Element Sie sich befinden. Bewegen Sie den Cursor über den Elementnamen, den Sie entfernen möchten, und klicken Sie darauf, um ein Pop-up-Menü zu öffnen.

Fahren Sie mit dem Mauszeiger (ohne zu klicken) über den Menüpunkt Löschen, um das zu entfernende Element mit gelbem Hintergrund und rot durchgestrichenem Text hervorzuheben.
Klicken Sie auf Löschen, um das ausgewählte Element zu entfernen.
Verwenden Sie dasMenü „Elementstruktur“ in ähnlicher Weise, um volle Kontrolle auf die Bearbeitung der Inhalte zu haben, zum Beispiel:
Elemente hervorheben im Editor.
Elemente ausschneiden, kopieren und einfügen.
Elemente nach oben und unten verschieben (Elemente müssen sich auf derselben Ebene in der Struktur befinden).
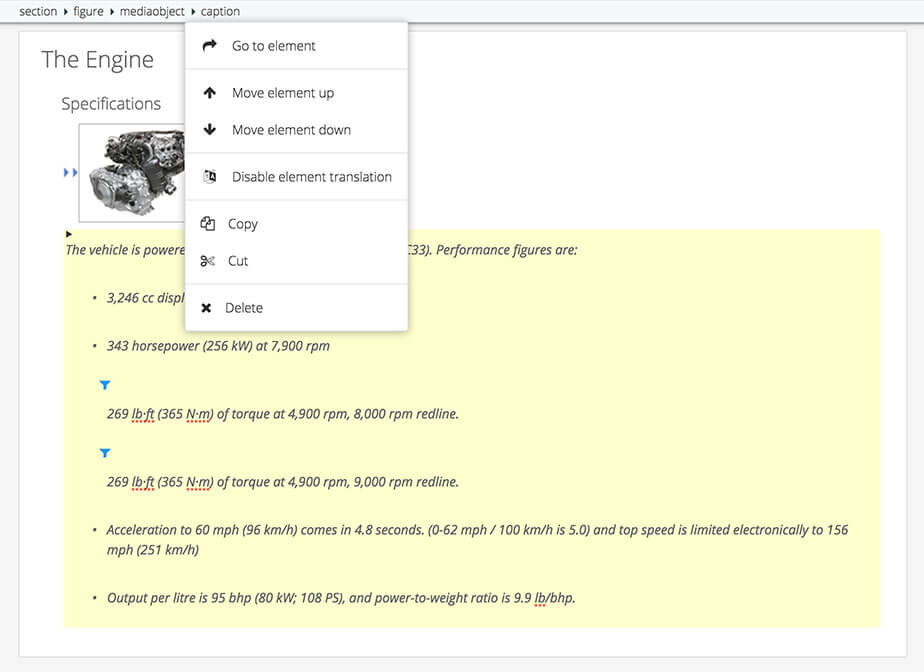
Tipp
Um ein Element (z. B.
paraoderstep) in zwei separate Elemente aufzuteilen, positionieren Sie den Cursor innerhalb des Elements und drücken Sie die Eingabetaste, siehe Eine Liste aufteilen.Wenn Sie die Elemente bold oder italic zum Formatieren von Text verwendet haben und dies ändern möchten, siehe Hervorhebung entfernen.