Anhangs-Topic
Ein Anhang ist eine spezielle Art von Komponente, ähnlich einem Topic, die Sie zu Ihren Publikationen hinzufügen können (meist am Ende). Sie werden häufig verwendet, um ergänzende Informationen wie zusätzliches Kontextmaterial, Diagramme und Stücklisten bereitzustellen.
In Paligo können Sie eine Komponente „Anhang“ erstellen und sie dann zu Ihrer Publikation hinzufügen. Sie können einen einzelnen Anhang haben oder bei Bedarf weitere hinzufügen.
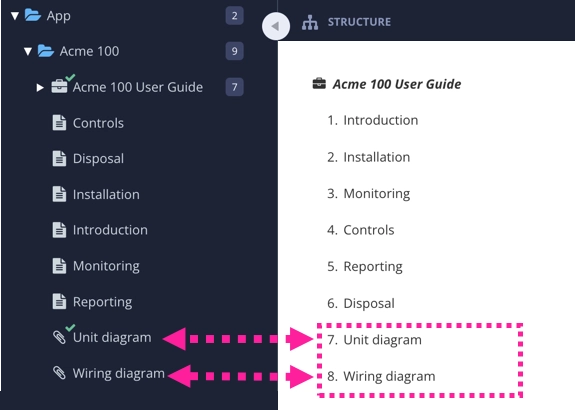
Beim Veröffentlichen erhält der erste Anhang ein Präfix „Anhang A“ vor seinem Titel. Nachfolgende Anhänge erhalten ebenfalls ein Präfix mit Buchstaben, wie „Anhang B“ und „Anhang C“.

Informationen zum Erstellen eines Anhangs finden Sie unter Erstellen eines Anhangs-Topics.