Erstellen eines Anhangs-Topics
So erstellen Sie ein Anhangs-Topic:
Wählen Sie im Content Manager das Punktemenü eines Ordners (...) und wählen Sie dann Inhalt erstellen.
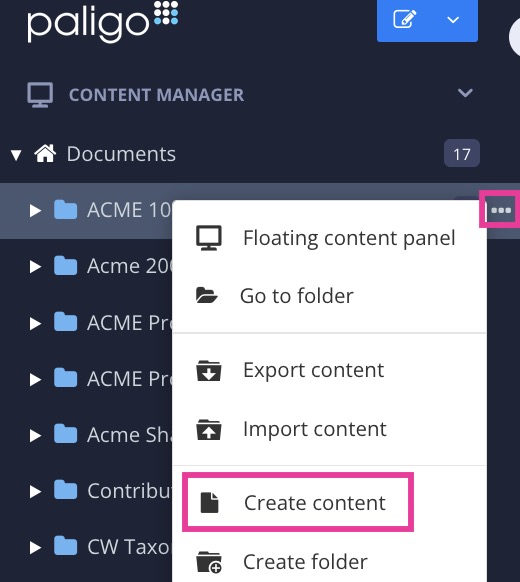
Falls ein passender Ordner noch nicht existiert, können Sie einen neuen Ordner anlegen.
Geben Sie einen Titel für die Komponente Anhang ein.
Anmerkung
Sie können folgende Zeichen für Titel verwenden: Zahlen, Buchstaben, Satzzeichen und Leerzeichen. Die Satzzeichen sind:
! " # $ % / & ' ( ) * + , - . : ; < = > ? @ [ \ ] ^ _` { | } ~Wählen Sie den Komponententyp Anhang aus.
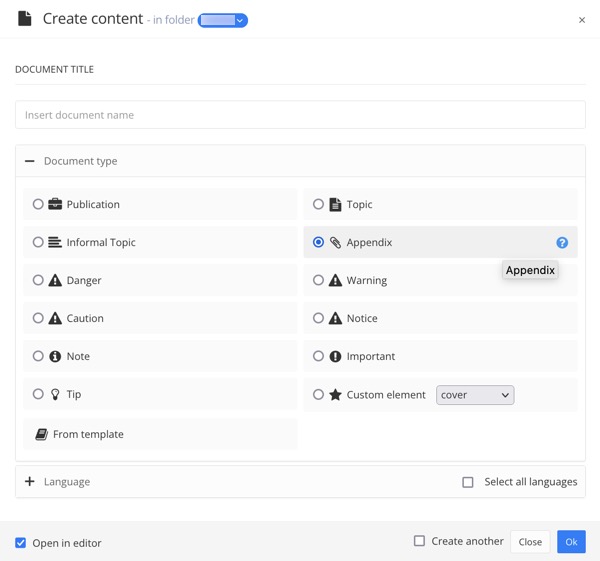
Wählen Sie in der unteren linken Ecke Im Editor öffnen, um mit der Bearbeitung zu beginnen.
Klicken Sie auf OK.
Paligo erstellt die Komponente „Anhang“ und öffnet sie im Haupteditor.
Bearbeiten Sie die Komponente „Anhang“. Sie funktioniert ähnlich wie ein normales Topic und Sie können Blockelemente wie Absätze und Strukturen wie Listen und Bilder hinzufügen.
Tipp
Genauso ist es möglich, vorhandene Topics in Ihrem Anhang zu verwenden, siehe Komponente einfügen.
Drücken Sie Speichern.

Fügen Sie den Anhang zu Ihrer Publikation hinzu.
Wählen Sie im Content Manager die Publikation aus, die die Komponente „Anhang“ verwenden soll.
Paligo zeigt die Strukturansicht der Publikation an.
Ziehen Sie Ihre Komponente „Anhang“ aus dem Content Manager in die Publikationsstruktur.
Anmerkung
Komponenten „Anhang“ müssen in der Publikationsstruktur auf der obersten Ebene sein, sie können nicht unter anderen Topics verschachtelt werden.
Es empfiehlt sich, Komponenten „Anhang“ am Ende Ihrer Publikation hinzuzufügen, obwohl Sie sie in Paligo an anderer Stelle hinzufügen können.
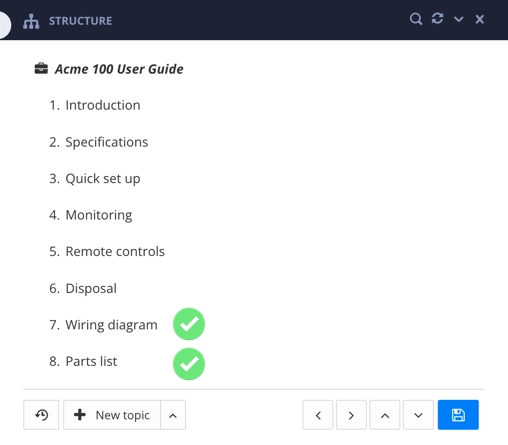
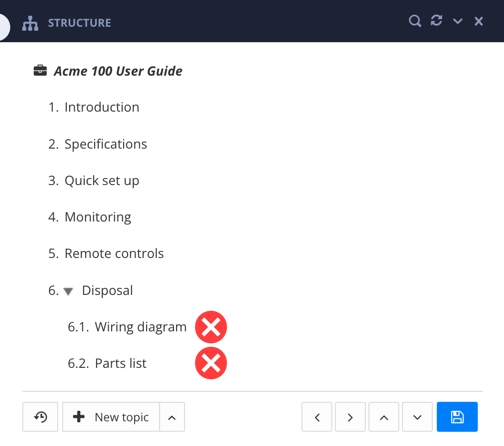
Das Bild links zeigt zwei Komponenten „Anhang“, die am Ende einer Publikation hinzugefügt wurden. Sie sind korrekt auf der obersten Ebene der Struktur positioniert. Das Bild rechts zeigt die gleichen falsch hinzugefügten Komponenten „Anhang“ wie die untergeordneten Elemente eines Topics.
Drücken Sie Speichern.

Veröffentlichen Sie Ihre Publikation.
Wenn Sie einen Anhang mit Unterabschnitten haben, können Sie die Unterabschnitte so einstellen, dass am Anfang ihres Titels Anhangsbezeichnungen verwendet werden. Beispielsweise A1, A2, A3 für Unterabschnitte von Anhang A. Informationen zum Einrichten dieser, finden Sie unter Anhangsbeschriftungen für Unterabschnitte.
Weitere Informationen zur Verwaltung von Seitenumbrüchen für Anhänge finden Sie unter Seitenumbrüche für Anhang-Topics.