- Paligo-Dokumentation
- Veröffentlichen
- PDF-Formatierung
- [en] Style the Related Topics Section (PDF)
[en] Style the Related Topics Section (PDF)
[en] Use the Related Topics Section settings in the PDF Layout to style the "See also" automatic links in your PDF outputs. The "See also" automatic links only appear if you have set Paligo to generate them (see Automatische Links zu verwandten Topics).
[en] To style the "see also" links for PDF:
-
Wählen Sie im oberen Menü Layout aus.

Paligo zeigt eine Liste von Layouts an. Die Liste ist leer, wenn keine benutzerdefinierten Layouts in Ihrer Paligo-Instanz vorhanden sind.
-
Wählen Sie das PDF-Layout, das Sie für die Veröffentlichung verwenden möchten. Alternativ können Sie auch ein neues erstellen (siehe Ein Layout erstellen).
-
[en] Select the General category and then select the Related Topics Section subcategory.
-
[en] Use Font-family to choose the typeface for the text.
Alternativ können Sie Standard auswählen, um den Wert aus dem „Basis“-Layout des Layouts zu übernehmen (siehe Layoutbeziehungen – Basis, Neu, Duplizieren).
-
[en] Use Font size to control the size of the lettering.
Geben Sie einen Wert ein, der einer der beiden folgenden Arten entspricht:
-
Einen absoluten Wert und die Maßeinheit, z. B. 14 pt.
-
Einen relativen Wert, z. B. 125 %. Dadurch wird der Text im Verhältnis zur Hauptschriftgröße vergrößert.
-
-
[en] Use Font weight to set the thickness of the characters.
Wählen Sie aus der Liste der Gewichtsoptionen. Beispielsweise erzeugt extra leicht mit einer feinen Linie gezeichnete Zeichen, während fett mit einer dickeren Linie gezeichnete Zeichen erzeugt.
Anmerkung
Einige Schriftarten unterstützen nicht alle Gewichtsoptionen.
-
[en] Use Font style to add or remove emphasis styling from the text. Choose Normal for regular text, Italic for forward leaning text, or Backslant for backwards-leaning text.
Alternativ können Sie Standard auswählen, um den Wert aus dem „Basis“-Layout des Layouts zu übernehmen (siehe Layoutbeziehungen – Basis, Neu, Duplizieren).
Anmerkung
Die Verwendung von Backslant kann zu schlechten Ergebnissen führen, da viele Schriftarten dies nicht als separates Schema unterstützen.
-
[en] Set the Font variant to normal for regular sized, mixed case letters or small-caps for smaller, upper-case letters.
Alternativ können Sie Standard auswählen, um den Wert aus dem „Basis“-Layout des Layouts zu übernehmen (siehe Layoutbeziehungen – Basis, Neu, Duplizieren).
-
[en] Use Text transform to capitalize the text. Choose from:
Es gibt die folgenden Optionen:
-
Keine – Paligo ändert die Groß-/Kleinschreibung im Titel nicht.
-
Großschreibung – Der erste Buchstabe in jedem Wort wird groß geschrieben, die anderen Buchstaben klein (z. B. Abc).
-
Großbuchstaben – Alle Buchstaben werden groß geschrieben (z. B. ABC).
-
Kleinbuchstaben – Alle Buchstaben werden klein geschrieben (z. B. abc).
-
Standard – um den Wert für diese Einstellung aus dem Basislayout zu übernehmen. Das Basislayout kann ein von Paligo bereitgestelltes integriertes Layout oder ein anderes kundenspezifisches Layout ein. Weitere Informationen finden Sie unter Layoutbeziehungen – Basis, Neu, Duplizieren.
-
-
[en] Set the Letter spacing.
Dies ist der Abstand zwischen den einzelnen Buchstaben des Textes. Geben Sie einen Wert und seine Maßeinheit ein, z. B. 0,25pt oder 0,05 em.
-
Verwenden Sie Mit Bindestrich schreiben, um zu steuern, wie Wörter am Ende einer Zeile getrennt werden.
Es gibt zwei Optionen:
-
True, um Paligo so einzustellen, dass Wörter, die in die nächste Textzeile umbrochen werden, mit einem Trennstrich versehen werden.
-
False, um Paligo so einzustellen, dass keine Silbentrennung verwendet wird, wenn Wörter in die nächste Textzeile umgebrochen werden. Paligo platziert stattdessen das gesamte Wort in der nächsten Zeile.
-
Standard – um den Wert für diese Einstellung aus dem Basislayout zu übernehmen. Das Basislayout kann ein von Paligo bereitgestelltes integriertes Layout oder ein anderes kundenspezifisches Layout ein. Weitere Informationen finden Sie unter Layoutbeziehungen – Basis, Neu, Duplizieren.
-
-
[en] Set the Color of the "See also" section title.
-
Deaktivieren Sie das Kontrollkästchen für Standardfarbe verwenden und wählen Sie eine Farbe Ihrer Wahl aus.
-
Sie können die Farbe wie folgt festlegen:
-
Eingabe eines RGBA-Codes für die gewünschte Farbe (1).
-
Auswahl des Farbquadrats zur Anzeige des Farb-Selektors (2).
-
Wählen Sie die Farbe aus, indem Sie den Spektrumbalken verwenden (3).
-
Legen Sie die Transparenz fest, indem Sie den Durchsichtigkeitsbalken verwenden (4).
-
Wählen Sie den Farbton aus, indem Sie die Hauptfarbpalette verwenden (5).

-
-
-
-
[en] Use the Background color setting to apply a custom color to the background of the block.
[en] Clear the Use default color checkbox and then use the color selector to choose your custom color.
-
Legen Sie das Styling für den Rand fest.
-
Geben Sie eine Randbreite ein, um die Dicke der Randlinie zu definieren. Geben Sie einen Wert und seine Maßeinheiten ein, z. B. 3pt oder 0,3 cm.
Lassen Sie das Feld leer, wenn Sie keine Umrandung wünschen.
-
Wählen Sie einen Umrandungsstil aus der Liste.
-
keine – Es gibt keinen Rahmen.
-
ausgeblendet – Es gibt einen Rahmen, er ist jedoch nicht sichtbar.
-
gepunktet – Der Rahmen besteht aus einer gepunkteten Linie.
-
gestrichelt – Der Rahmen besteht aus kurzen Linien.
-
durchgehend – Der Rahmen besteht aus einer einzelnen ununterbrochenen Linie.
-
doppelt – Der Rahmen besteht aus zwei ununterbrochenen Linien.
-
gekerbt – Der Rahmen besteht aus Linien und Schattierungen, um ein „eingedrücktes“ Aussehen zu erzeugen.
-
erhaben – Der Rahmen besteht aus Linien und Schattierungen, um ein „erhabenes“ Aussehen zu erzeugen.
-
innenliegend – Der Rahmen besteht aus Linien und Schattierungen, um ein „eingedrücktes“ Aussehen zu erzeugen. Dieses Format ist dem gekerbten Format ähnlich, verwendet jedoch ein anderes Linien- und Schattierungsmuster.
-
außenliegend – Der Rahmen besteht aus Linien und Schattierungen, um ein „erhabenes“ Aussehen zu erzeugen. Dieses Format ist dem erhabenen Format ähnlich, verwendet jedoch ein anderes Linien- und Schattierungsmuster.
[en] Alternatively, select Default to inherit the value for this setting from the base Layout. To learn about base Layouts, see Layoutbeziehungen – Basis, Neu, Duplizieren.
-
-
Verwenden Sie die Einstellung Randfarbe, um eine benutzerdefinierte Farbe auf den Rand anzuwenden.
Deaktivieren Sie das Kontrollkästchen Standardfarbe verwenden und wählen Sie im Farb-Selektor eine Farbe aus.
-
-
Verwenden Sie die Auffüller-Einstellungen, um den Abstand innerhalb des Rahmens des Elementblocks festzulegen.
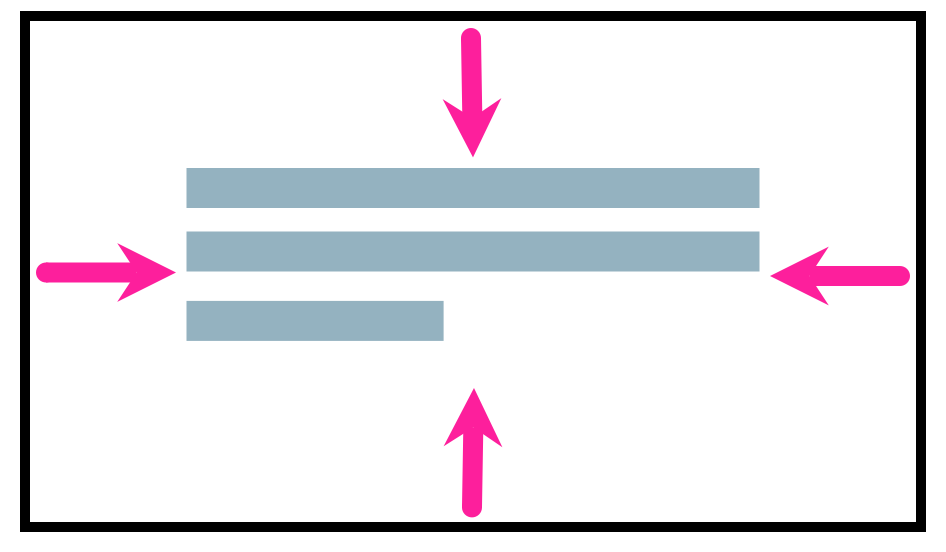
-
Stellen Sie mit Auffüller-Anfang den Abstand auf der linken Seite ein.
-
Stellen Sie mit Auffüller-Ende den Abstand auf der rechten Seite ein.
-
Stellen Sie mit Auffüller-oben den Abstand über dem Text ein.
-
Stellen Sie mit Auffüller-unten den Abstand unter dem Text ein.
Geben Sie für jede Einstellung einen Wert und dessen Maßeinheiten ein, z. B. 1,2 em.
-
-
Verwenden Sie die Randeinstellungen, um den Abstand um das Element festzulegen. Für jede Seite des Elementblocks gibt es eine eigene Einstellung: Rand links, Rand rechts, Rand oben, Rand unten.
Geben Sie einen Wert und seine Maßeinheiten ein, z. B. 1,2 em oder 6pt.
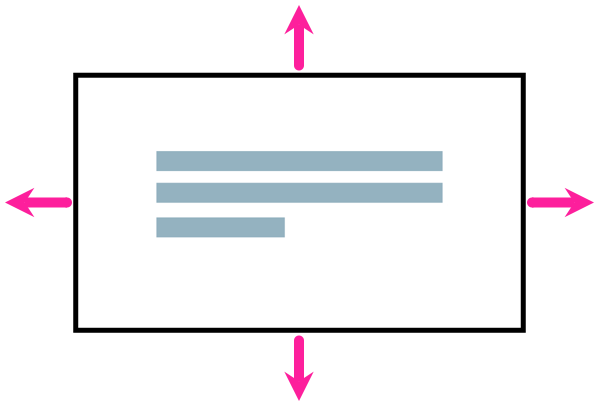
-
Verwenden Sie die Einstellungen für den Abstand, um den Abstand über und unter dem Elementblock zu steuern.
Das Space-before.optimum ist für den Abstand darüber und das Space-after.optimum ist für den Abstand darunter. Geben Sie einen Wert und seine Maßeinheiten ein, z. B. 1,2 em oder 6pt.
Anmerkung
Diese unterscheiden sich von den Randeinstellungen, da sie einen maximalen Abstand festlegen. Wenn Sie beispielsweise ein Element mit einem space-after.optimum von 4pt und das nächste Element mit einem space-before.optimum von 4pt haben, dann ist der Space 4pt. Es handelt sich um eine maximale Menge an Raum, nicht um eine Gesamtsumme.
Auch Space-before.optimum und Space-after.optimum werden normalerweise an der Grenze von Seiten und Spalten ignoriert.
-
Drücken Sie Speichern.
[en] When you use this Layout to publish to PDF, Paligo will apply your choices.