Style your MS Word Documents
If you use Paligo to publish to Microsoft Word, there are two different ways to style the documents:
Publish to Microsoft Word and then style the document in Word
If you publish and then style your documents in Word, you can use any styles you like. But you will need to style each document individually, each time you publish. This can be inconvenient if you need to publish many documents or have to publish to Word regularly.
Use the Paligo MS Word template and upload it to your MS Word layout
With this approach, you download the template and edit it in Word. When you have the styling you want, save the template and upload it to an MS Word layout in Paligo. When you publish using that layout, Paligo will apply the styles automatically.
Note
Paligo is designed to apply the style names that are already in the template. It will not apply other styles. If you need different style names, or additional styles, we can set those up for you as a project customization. This is a service that Paligo provides for a fee (please contact customer support for details).
To use the Paligo MS Word template:
Select Layout in the top menu.

Paligo displays a list of Layouts. The list is empty if there are no custom Layouts in your Paligo instance.
Select General and then select the Download word template link to download the built-in template in your browser.
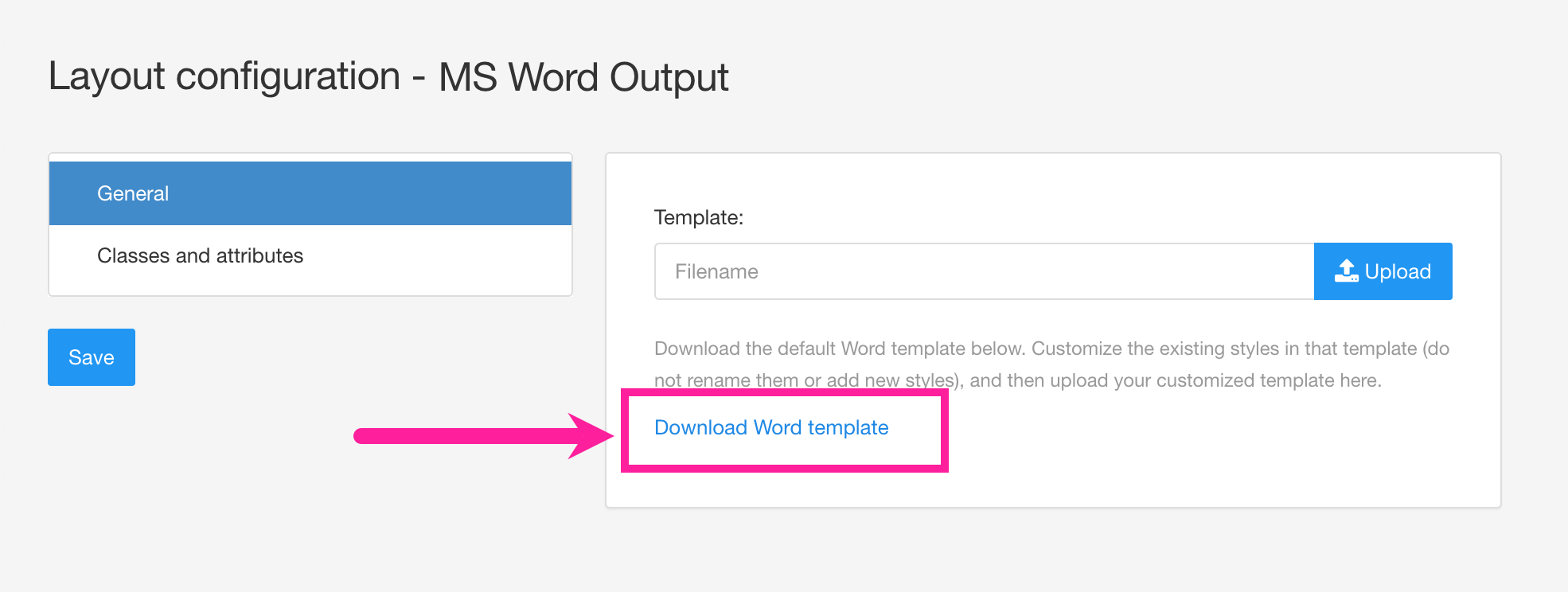
Open the template in Word and edit the styles to match your preferences. It is easier if you display Word's Styles panel for this, as you can see the styles in the template.
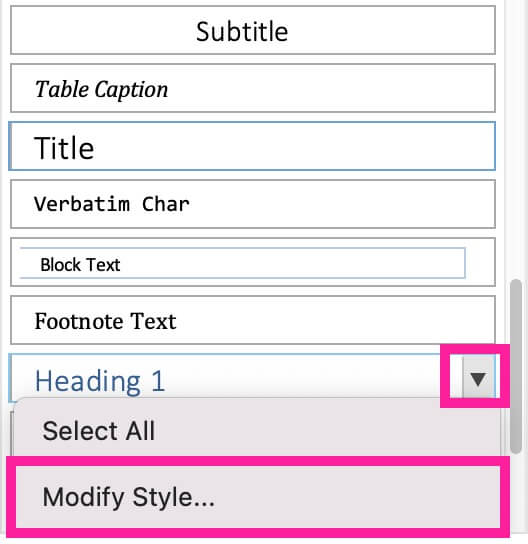
Note
Do not change the names of the styles. Paligo can only map content to styles that have the specific names that are set in the built-in template. But you can change the appearance of the styles, for example, change the color of Heading 1, increase its spacing and other styling attributes.
Note
Do not include content in your Word template as Paligo will not use it. All content must come from Paligo topics.
Save your Word template as a .docx file. The name of the template file is not important, so you can change it if you want to.
In Paligo, upload your customized template to the Template field on the layout editor.
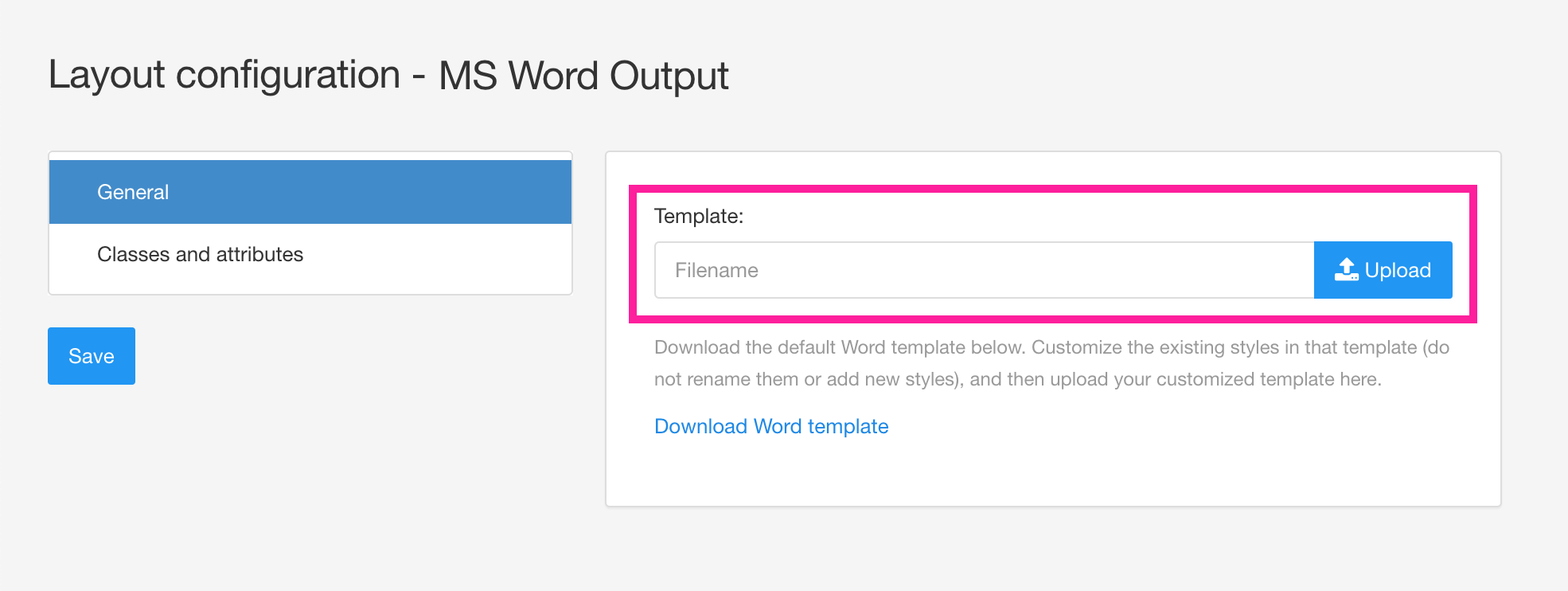
Select Save.

When you use this layout to publish to Word, Paligo will apply the styles in the template to the content.
Note
You can also use the MS Word layout settings to enable or disable certain features for MS Word outputs. For details, see MS Word Layout Options.