Selbst gehostete Videos hinzufügen
Anstatt einen Videodienst zu nutzen, können Sie Ihre Videos selbst hosten und aus Ihren Paligo-Topics darauf verlinken. Damit dies funktioniert, müssen Sie im Blick behalten, an welchen Orten Sie die zu Ihrer Dokumentation gehörenden Videos gespeichert haben, um den Pfad zum Video als Linkadresse in Ihrem Paligo-Topic hinzufügen zu können.
Wählen Sie zum Einfügen des
mediaobject-Elements eine gültige Position im Inhalt aus, zum Beispiel zwischen zweipara-Elementen.Wählen Sie Einfügen und dann
 Video.
Video.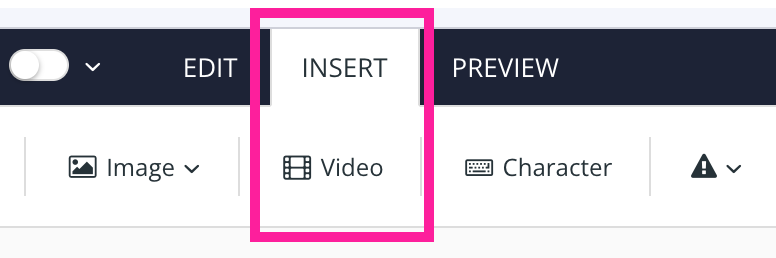
Es erscheint ein Video-Einzelbild (Frame).
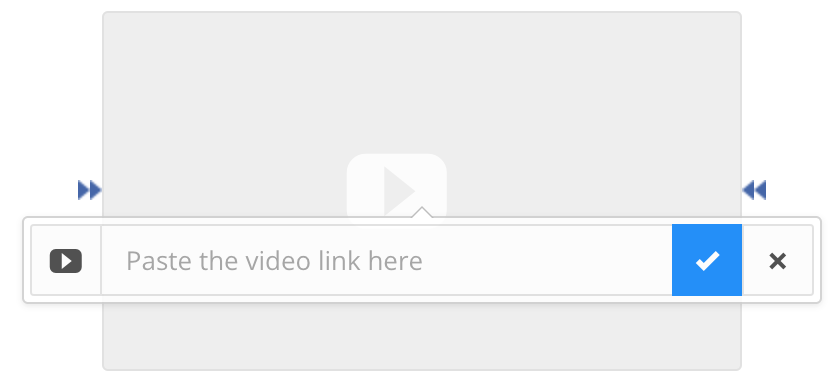
Geben Sie als Videolink einen relativen Link ein. Dies sollte der Pfad der Videodatei im Verhältnis zum Speicherort der Dokumentationsdateien bei der Veröffentlichung sein. Angenommen, Ihre Ordnerstruktur sieht etwa so aus:
Dokumentation (Ordner)
out (Ordner)
en (Ordner)
HTML-Dateien
Videos (Ordner)
Videodateien
Jedes Mal, wenn Sie aus Paligo heraus publizieren, ersetzen Sie den „out“-Ordner durch den „out“-Ordner aus der zip-Datei der Publikation. Ihre Videos verbleiben im Ordner „Videos“.
In einer solchen Struktur sollte der Link aus Ihrem Paligo-Topic zur zugehörigen Videodatei wie folgt aussehen:
"../videos/your-video-file.mp4"
Drücken Sie Speichern.

Bei Publikationen in HTML bzw. HTML5 sollten das eingebettete Video nun zu sehen sein.
Wenn Sie in PDF veröffentlichen, wird (standardmäßig) ein Link zum Video angezeigt.
Anmerkung
Wenn Sie Videos in Zendesk veröffentlichen, sie aber nicht sehen können, müssen sie in den Zendesk-Einstellungen aktiviert werden: Warum zeigt das Helpcenter keine Videos an?