Ordnen Sie Ihre importierten Inhalte Ihren Zendesk-Inhalten zu
Um Inhalte, die Sie importiert haben, mit den entsprechenden Inhalten in Zendesk zu verknüpfen, müssen Sie sie „zuordnen“. Das Mapping (Zuordnen) informiert Paligo über die Beziehungen zwischen:
Importierten Publikationen und Kategorien in Zendesk
Importierten Topics und Artikeln in Zendesk.
Verwenden Sie Zendesk Preflight, um Ihre importierten Inhalte zuzuordnen:
Wählen Sie im Dialogfenster „Dokument veröffentlichen“ die Registerkarte Zendesk Preflight aus.
Das Dialogfeld „Dokument veröffentlichen“ sollte noch angezeigt werden, wenn Sie Ihre Veröffentlichungseinstellungen gewählt haben.
Zendesk Preflight zeigt Ihre Publikation an, sie ist standardmäßig eingeklappt.
Wählen Sie Chevron > aus, um die Publikationsstruktur zu öffnen.
Sie werden sehen, dass die Abschnitte dupliziert sind. Es gibt Abschnitte mit einem grünen und weißen Plus-Symbol und dann dieselben Abschnitte, aber ausgegraut.
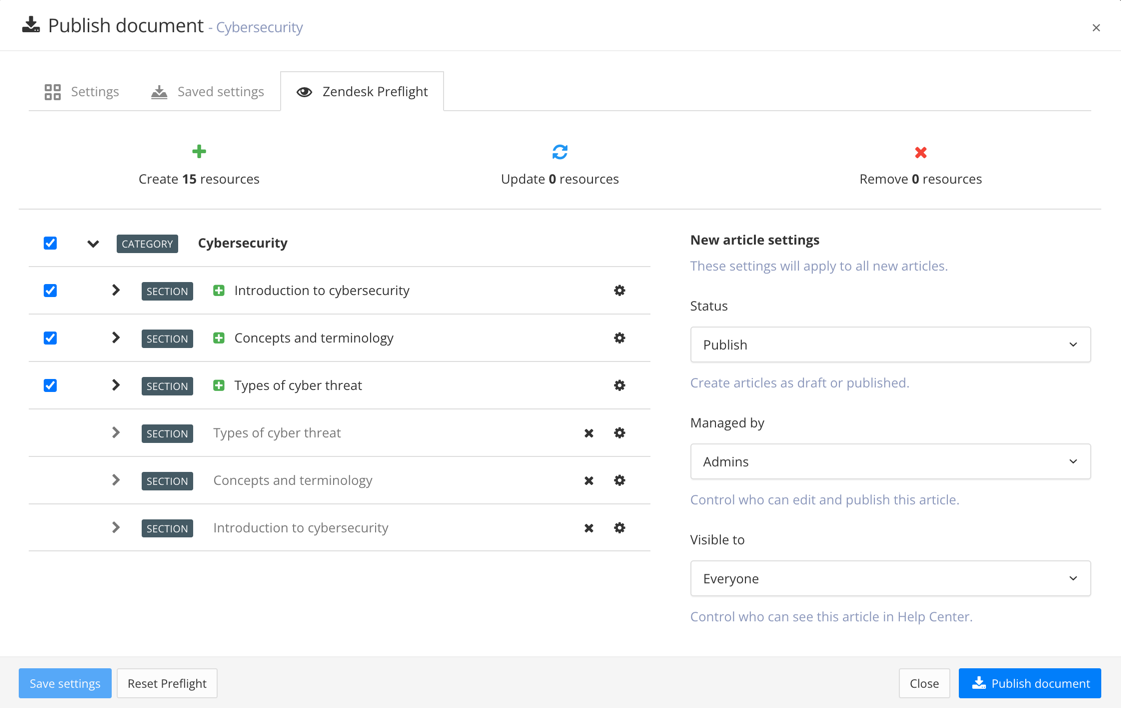
Die Abschnitte mit den Plus-Symbolen sind diejenigen, die Paligo Ihrem Zendesk hinzufügt, wenn Sie veröffentlichen.
Die ausgegrauten Abschnitte sind die Abschnitte, die bereits in Zendesk vorhanden sind.
Aber Sie möchten die Abschnitte in Zendesk nicht duplizieren. Stattdessen möchten Sie die Abschnitte in Paligo den Abschnitten in Zendesk zuordnen (siehe nächsten Schritt).
Wählen Sie das Zahnradsymbol
 für einen Abschnitt mit einem Plus-Symbol. Paligo zeigt ein Dialogfeld „Eigenschaften“ mit einer Mapping-Einstellung an.
für einen Abschnitt mit einem Plus-Symbol. Paligo zeigt ein Dialogfeld „Eigenschaften“ mit einer Mapping-Einstellung an.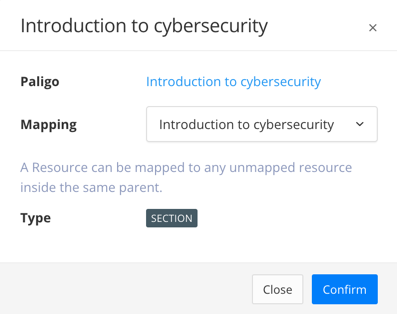
Wählen Sie im Dropdown-Menü Mapping den Abschnitt aus, der den gleichen Namen wie der aktuelle Abschnitt und ein blaues Wiederverwendungssymbol hat. Wählen Sie Bestätigen, um das Dialogfeld neu zuzuweisen und zu schließen.
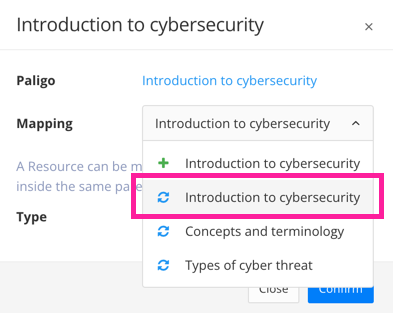
Dieses Mapping weist Paligo an, den Abschnitt in dem vorhandenen Abschnitt in Zendesk zu veröffentlichen, anstatt einen neuen Abschnitt zu erstellen.
Wiederholen Sie die Schritte 3 und 4 für die anderen Abschnitte. Wenn Sie fertig sind, sollte Zendesk Preflight nur Abschnitte anzeigen, die aktualisiert werden sollen. Es sollten keine ausgegrauten Bereiche vorhanden sein.
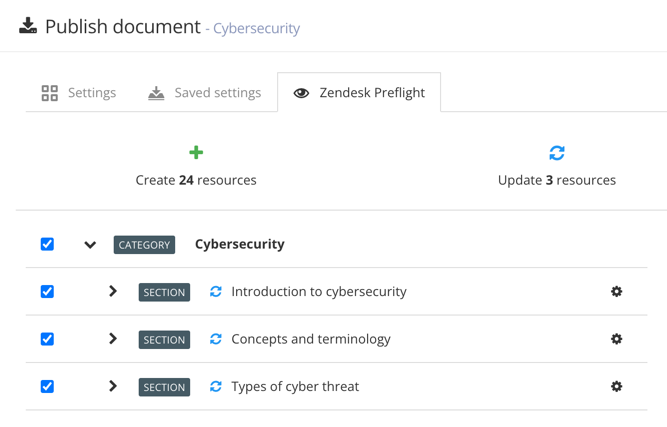
Erweitern Sie einen Abschnitt, um die Topics anzuzeigen, die in Zendesk zu Artikeln werden. Sie sollten sehen, dass Paligo neue Artikel hinzufügt, die mit Plus-Symbolen angezeigt werden. Die vorhandenen Artikel werden ebenfalls aufgelistet und sind ausgegraut. Genau wie bei den Abschnitten werden Sie die neuen Artikel den vorhandenen Artikeln zuordnen (siehe nächster Schritt).

Wählen Sie das Zahnradsymbol für einen Artikel mit einem Plus-Symbol aus. Paligo zeigt ein Dialogfeld „Eigenschaften“ mit einer Mapping-Einstellung an.
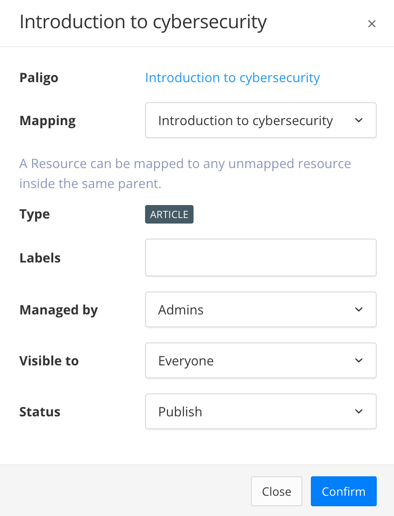
Wählen Sie im Dropdown-Menü Mapping den Artikel aus, der den gleichen Namen wie der aktuelle Artikel und ein blaues Wiederverwendungssymbol hat.
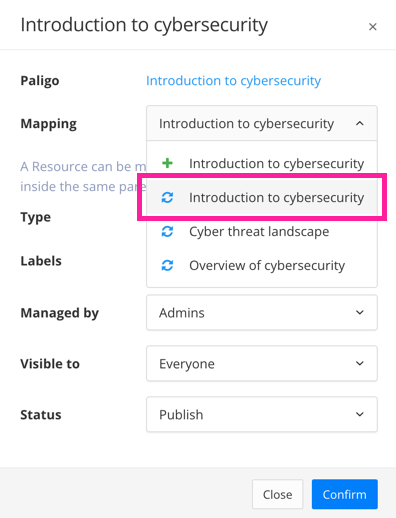
[Optional] Fügen Sie alle Beschriftungen hinzu und legen Sie den Status für den Artikel fest:
Beschriftungen
Geben Sie alle Beschriftungen ein, die Sie für den Artikel aufnehmen möchten. Beschriftungen sind ein Zendesk-Konzept und Sie können sich in der offiziellen Zendesk-Dokumentation darüber informieren.
Verwaltet durch
Wählen Sie aus, wer den Artikel bearbeiten und veröffentlichen darf, z. B. Agenten und Manager. Die Einstellung Verwaltet durch wird in Zendesk manchmal als Berechtigungsgruppe bezeichnet.
Sichtbar für
Wählen Sie aus, wer den Artikel sehen kann, wenn er in Ihrem Zendesk-Helpcenter veröffentlicht wird. Die Gruppe Sichtbar für wird in Zendesk manchmal als Benutzersegmentgruppe bezeichnet.
Status
Wählen Sie zwischen:
Den Artikel in Ihrem Zendesk-Helpcenter Veröffentlichen
Den Artikel in Ihrem Zendesk-Helpcenter als Entwurf speichern.
Wählen Sie Bestätigen aus.
Sie haben nun ein Topic in Paligo zugeordnet, um einen bestehenden Artikel in Zendesk zu aktualisieren, anstatt einen neuen Artikel zu erstellen.
Wiederholen Sie die Schritte für das Mapping von Artikeln für alle Artikel in Ihrer Publikation. Sie müssen jeden Abschnitt erweitern und, für jeden Artikel, den Paligo hinzufügen wird (Pluszeichen), zuordnen, um einen vorhandenen Artikel zu aktualisieren.
Wenn Sie fertig sind, sollte die Struktur in Zendesk Preflight anzeigen, dass Paligo die Abschnitte und Artikel in Zendesk aktualisieren wird. Es sollte nicht so eingestellt werden, dass Abschnitte oder Artikel hinzugefügt oder dupliziert werden.
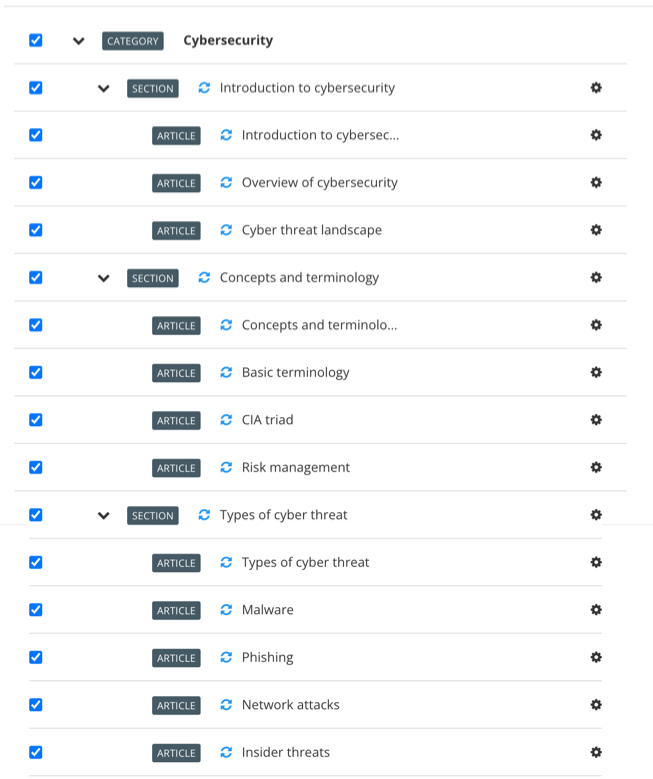
Anmerkung
Verwenden Sie die blauen Kontrollkästchen links in der Liste, um auszuwählen, welche Kategorien, Abschnitte und Artikel veröffentlicht werden sollen.
Wählen Sie Dokument veröffentlichen aus.
Paligo veröffentlicht die Abschnitte und Artikel in Zendesk. Wenn Sie das Mapping korrekt eingestellt haben, sollte es die vorhandenen Abschnitte und Artikel aktualisieren.
Sie haben nun eine Kategorie importiert und zugeordnet. Als Nächstes sollten Sie den Import- und Mapping-Prozess für alle anderen Kategorien in Ihrem Zendesk-Hilfecenter wiederholen.
Wenn Sie Ihre Artikel von nun an aktualisieren müssen, sollten Sie die Änderungen in Paligo vornehmen und dann in Zendesk veröffentlichen. Sie müssen die Topics nicht erneut Artikeln zuordnen. In einigen Fällen kann jedoch das Mapping verloren gehen. Dies liegt in der Regel daran, dass ein Artikel in Zendesk gelöscht und anschließend wiederhergestellt wird. In diesem Fall verwenden Sie Zendesk Preflight, um das Topic und den Artikel neu zuzuordnen.