Inhaltsverzeichnis (PDF)
Um Inhaltsverzeichnisse (TOCs) und Titelverzeichnisse (LOTs) für PDFs einzurichten, verwenden Sie die TOC-Einstellungen im PDF-Layout.
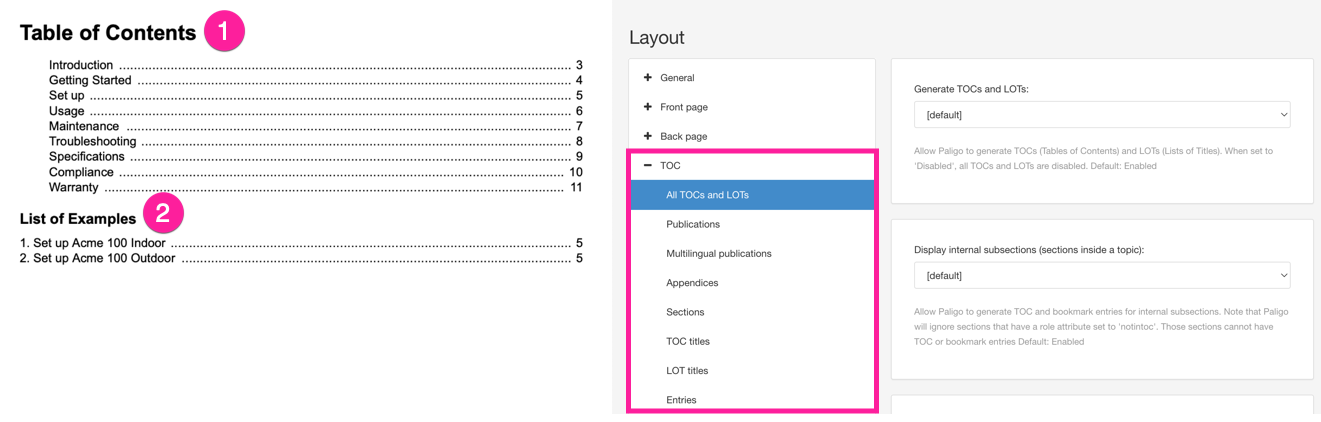
Inhaltsverzeichnis (1), Titelverzeichnis, in diesem Fall Beispiele (2), und die TOC-Einstellungen im PDF-Layout.
Anmerkung
Titelverzeichnisse (LOTs) sind Listen bestimmter Arten von Elementstrukturen, wie z. B. Listen von Abbildungen, Listen von Tabellen und Listen von Beispielen.
So richten Sie Ihre TOCs und LOTs ein und gestalten sie:
Wählen Sie Layout und dann das PDF-Layout für die Veröffentlichung aus. Alternativ können Sie ein neues PDF-Layout erstellen und bearbeiten (siehe Ein Layout erstellen).
Erweitern Sie die Kategiere TOC der Einstellungen.
Richten Sie Ihre Präferenzen für TOCs und LOTs ein. Diese gelten für alle Inhaltsverzeichnisse und Titelverzeichnisse in Ihren veröffentlichten PDFs. Details hierzu finden Sie unter Erstellung und Einträge eines Inhaltsverzeichnisses einrichten.
Legen Sie die Arten von Inhaltsverzeichnis und Titelverzeichnis fest, die Sie in Ihre PDF-Ausgaben aufnehmen möchten. Das PDF-Layout verfügt über separate Abschnitte zum Einrichten:
Das Hauptinhaltsverzeichnis am Anfang Ihrer PDF, siehe TOCs (Inhaltsverzeichnisse) für Publikationen einrichten (PDF).
Mehrsprachige Inhaltsverzeichnisse, siehe Einrichtung mehrsprachiger TOCs (PDF).
Inhaltsverzeichnisse für Ihre Anhänge, siehe TOCs für Anhänge einrichten (PDF).
Inhaltsverzeichnisse am Anfang von Topics mit Unterabschnitten, siehe Abschnitt-TOCs einrichten (PDF).
Verwenden Sie die Styling-Einstellungen, um das Erscheinungsbild der TOC-Titel, LOT-Titel und Einträge zu steuern.
Weitere Informationen erhalten Sie unter:
Drücken Sie Speichern.
Wenn Sie mit dem PDF-Layout veröffentlichen, erzeugt Paligo eine PDF-Datei und wendet die von Ihnen vorgenommenen Einstellungen für das Inhaltsverzeichnis und das Titelverzeichnis an.
Für PDF-Ausgaben können Sie Paligo so einstellen, dass mehrere verschiedene Arten von Inhaltsverzeichnissen (TOCs) generiert werden:
Listen bestimmter Arten von Informationen, die in der Publikation enthalten sind. Diese erscheinen nach dem Inhaltsverzeichnis. Sie können ein Abbildungs-, ein Tabellen-, ein Beispiel- und/oder ein Verfahrensverzeichnis hinzufügen.
Bietet ein Inhaltsverzeichnis für einen Anhang. Paligo fügt es am Anfang eines Anhang-Topics hinzu.
Bietet ein Inhaltsverzeichnis für ein einzelnes Topic. Paligo fügt das Topic-TOC zum Topic hinzu. Es enthält Verweise auf die Unterabschnitte im Topic.
Verwenden Sie die Allgemeinen TOC-Einstellungen im PDF-Layout, um auszuwählen, welche Arten von Inhalts- und Titelverzeichnissen Paligo bei Veröffentlichung erstellen soll. Sie können auch festlegen, welche Inhaltsebenen Einträge im Inhaltsverzeichnis erhalten. Außerdem können Sie Inhaltsverzeichnisse für mehrsprachige PDFs erstellen.
Wählen Sie auf der Seitenleiste TOC aus.
Wählen Sie in den TOC-Kategorien Allgemein aus.
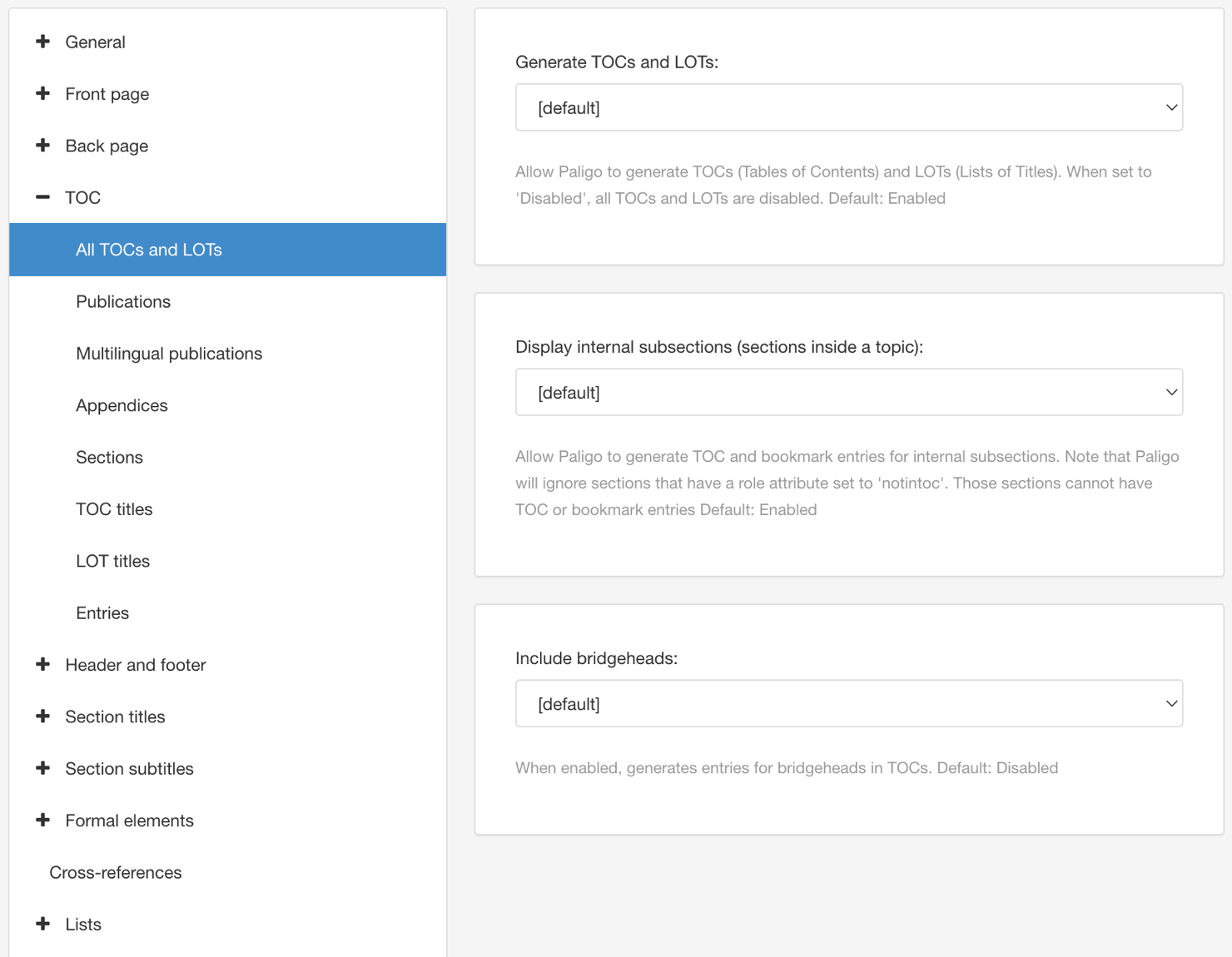
Sie können in Erzeugen von TOC und Titelverzeichnissen – globale Einstellung steuern, ob Paligo ein Inhaltsverzeichnis generieren kann:
Ja - Paligo erstellt ein oder mehrere Inhalts- und Titelverzeichnisse.
Nein - Paligo erstellt keine Inhalts- oder Titelverzeichnisse, auch wenn andere Einstellungen Einträge für diese definieren.
Setzen Sie die Einstellung Interne Abschnittselemente im Inhaltsverzeichnis anzeigen (Abschnitte innerhalb eines Topics) auf:
Aktiviert, um Einträge im Inhaltsverzeichnis und Lesezeichen für
section-Elemente zu erstellen, die innerhalb eines Topics verschachtelt sind.Wenn Sie beispielsweise „Aktiviert“ wählen und ein Topic veröffentlichen, das zwei Abschnitte als Unterabschnitte hat, enthält das TOC einen Eintrag für das „übergeordnete“ Topic und zwei untergeordnete Einträge für die „untergeordneten“ Unterabschnitte.
Deaktiviert, um zu verhindern, dass Paligo Einträge im Inhaltsverzeichnis und Lesezeichen für verschachtelte
section-Elemente erstellt.Standard – um den Wert für diese Einstellung aus dem Basislayout zu übernehmen. Das Basislayout kann ein von Paligo bereitgestelltes integriertes Layout oder ein anderes kundenspezifisches Layout ein. Weitere Informationen finden Sie unter Layoutbeziehungen – Basis, Neu, Duplizieren.
Anmerkung
Wenn Sie einem
section-Element ein Attributrolemit dem Wertnotintoczugewiesen haben, erscheint es nicht im Inhaltsverzeichnis. Der Attributwert hat Vorrang vor der Einstellung Interne Abschnittselemente im Inhaltsverzeichnis anzeigen.Verwenden Sie die Einstellung Bridgeheads im Inhaltsverzeichnis anzeigen, um festzulegen, ob Paligo Einträge für
Bridgehead-Elemente im Inhaltsverzeichnis erstellen soll.Es gibt die folgenden Optionen:
Ja, um Paligo so einzustellen, dass Einträge für
Bridgehead-Elemente (sowiesection-Elemente und ggf. von Ihnen erstellte Titelverzeichnisse) im Inhaltsverzeichnis erstellt werden.Nein, um zu verhindern, dass Paligo Einträge für
Bridgehead-Elemente im Inhaltsverzeichnis erstellt. Paligo erstellt nur Einträge fürsection-Elemente und Titelverzeichnisse (falls aktiviert) im Inhaltsverzeichnis.Standard – um den Wert für diese Einstellung aus dem Basislayout zu übernehmen. Das Basislayout kann ein von Paligo bereitgestelltes integriertes Layout oder ein anderes kundenspezifisches Layout ein. Weitere Informationen finden Sie unter Layoutbeziehungen – Basis, Neu, Duplizieren.
Drücken Sie Speichern.
Wenn Sie mit diesem PDF-Layout veröffentlichen, wendet Paligo die von Ihnen gewählten Einstellungen bei der Erstellung der PDF-Ausgabe an.
Verwenden Sie die Einstellungen TOC-Publikationen des PDF-Layouts, um das Hauptinhaltsverzeichnis am Anfang eines PDF zu steuern.
Zeigen Sie das zu bearbeitende PDF-Layout an, siehe Inhaltsverzeichnis (PDF).
Wählen Sie in der Kategorie TOC Alle TOCs und LOTs aus. Stellen Sie sicher, dass TOCs und LOTs generieren auf Ja eingestellt ist (oder Standard, wobei das Basislayout auf Ja eingestellt ist). Details hierzu finden Sie unter Erstellung und Einträge eines Inhaltsverzeichnisses einrichten.
Wenn diese Option auf Nein eingestellt ist, kann Paligo unabhängig von den anderen TOC-Einstellungen keine TOCs oder LOTs erzeugen.
Wählen Sie in den TOC-Kategorien Publikationen aus.
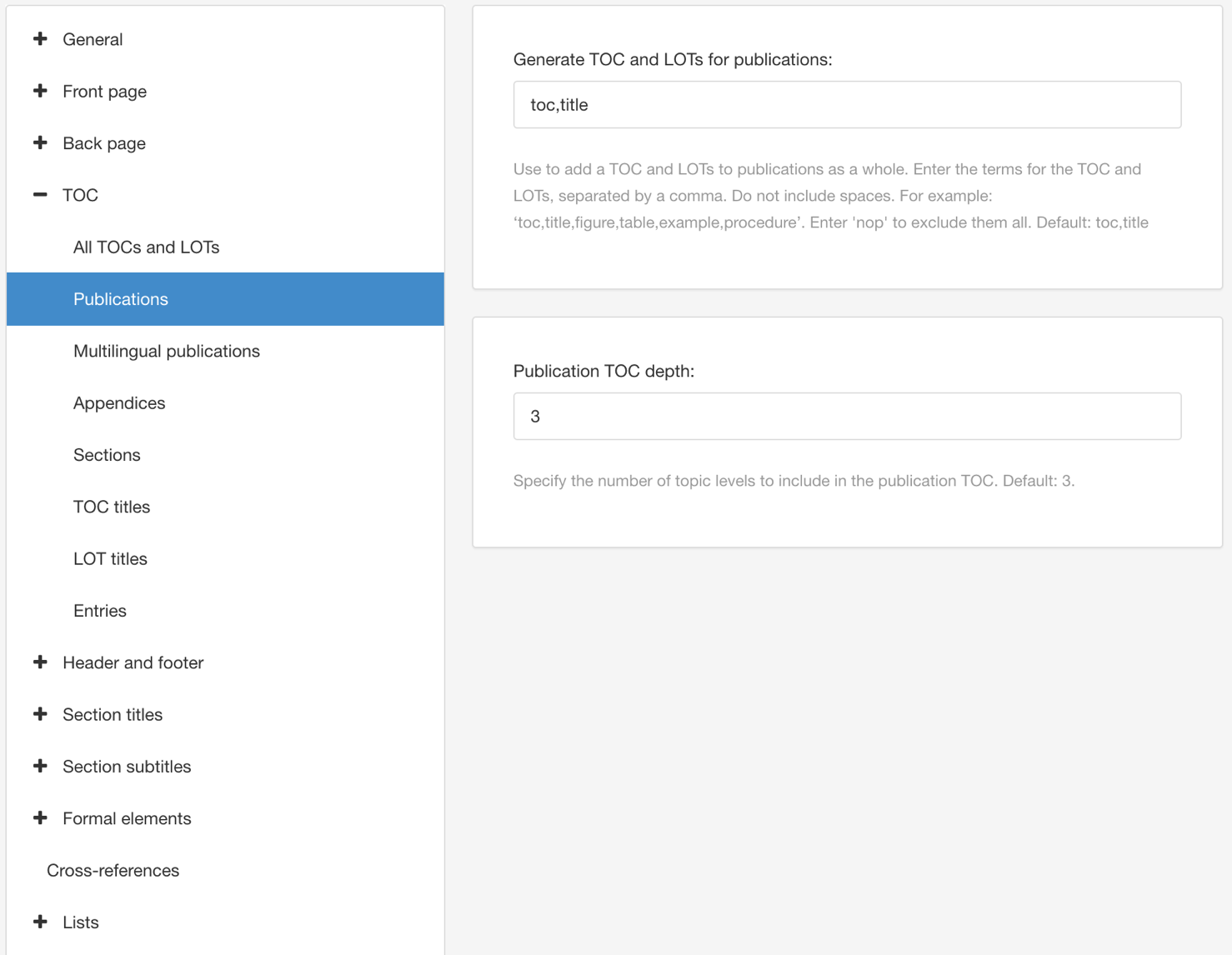
Verwenden Sie TOC und LOTs für Publikationen erzeugen, um zu steuern, was in Ihrem Publikations-TOC enthalten ist.
Um ein Inhalts- oder Titelverzeichnis einzufügen, geben Sie die entsprechenden Begriffe durch Kommas getrennt ein.
Folgende „TOC-Begriffe“ können verwendet werden:
tocEin Inhaltsverzeichnis hinzufügen.
titleTitel für das Inhaltsverzeichnis hinzufügen
figureAbbildungsverzeichnis hinzufügen
tableTabellenverzeichnis hinzufügen
exampleBeispielverzeichnis hinzufügen
procedureVerfahrensverzeichnis hinzufügen
nopDas PDF wird so eingestellt, dass es über kein Inhalts- oder Titelverzeichnis verfügt.
Geben Sie die TOC-Tiefe der Publikation ein. Dies ist die Anzahl der Ebenen, die in das Hauptinhaltsverzeichnis aufgenommen werden, wenn Sie veröffentlichen. Die Zählung beginnt mit der obersten Ebene der Topics in Ihrer Publikation. Paligo zählt die Publikation nicht als Topic-Ebene.
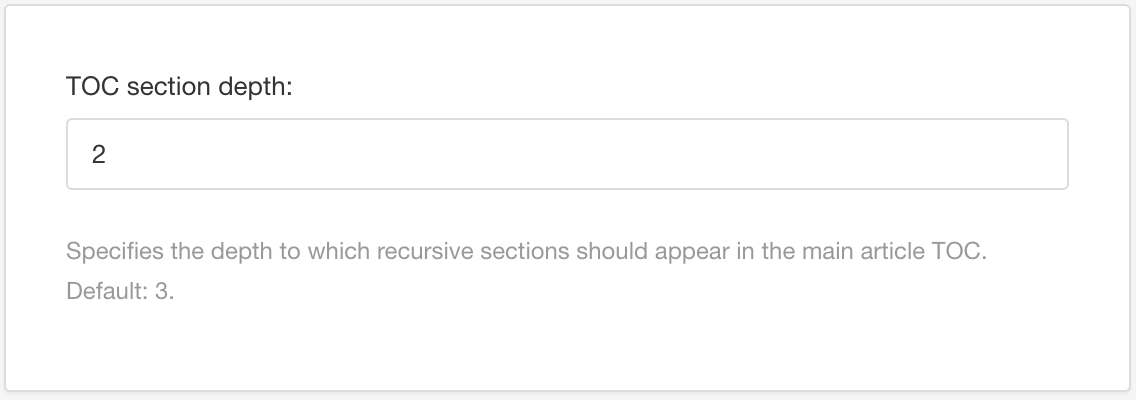
Die von Ihnen eingegebene Zahl wirkt sich nur auf das aus, was im Inhaltsverzeichnis (TOC) der Publikation angezeigt wird. Dies hat keinen Einfluss auf den Inhalt Ihrer Publikation.
Die folgende Abbildung zeigt beispielsweise eine Publikationsstruktur in Paligo mit Nummern zur Markierung von Topics der obersten Ebene (1), der zweiten Ebene (2) und der dritten Ebene (3) in der Hierarchie.
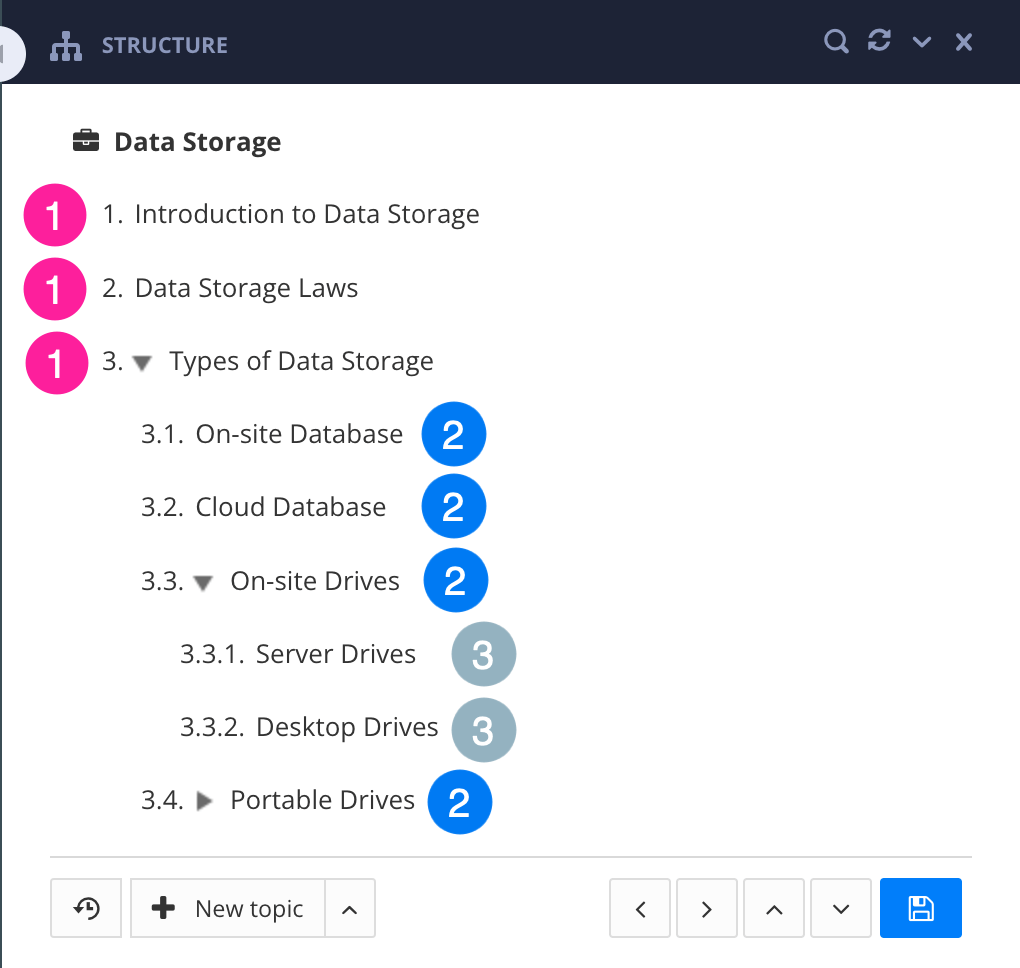
Wenn Sie die TOC-Abschnittstiefe auf 2 setzen und dann veröffentlichen, erhalten Sie ein PDF mit einem Haupt-Inhaltsverzeichnis mit Einträgen für die erste und zweite Ebene Ihrer Inhalte. Topics der dritten Ebene sind weiterhin im PDF enthalten, verfügen aber über keine Einträge im Inhaltsverzeichnis.
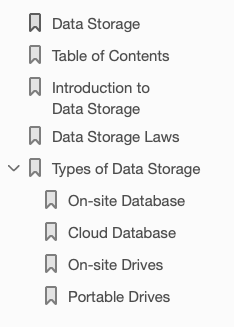
Drücken Sie Speichern.
Wenn Sie mit diesem PDF-Layout veröffentlichen, wendet Paligo die von Ihnen gewählten Einstellungen bei der Erstellung der PDF-Ausgabe an.
Anmerkung
Wenn Sie Ihre PDF-Datei in mehreren Sprachen veröffentlichen möchten, sollten Sie auch die TOC-Einstellungen für mehrere Sprachen bearbeiten.
Wenn Sie in PDF veröffentlichen, gibt es in den Veröffentlichungseinstellungen die Möglichkeit, alle ausgewählten Sprachen in einem einzigen PDF-Dokument zusammenzufassen. Dies ist ein mehrsprachiges PDF, auch als „kombinierte Sprache“ bezeichnet. Bei einer kombinierten PDF-Datei fügt Paligo standardmäßig für jede Sprache einen Abschnitt namens „Sprachblock“ in das Inhaltsverzeichnis (TOC) der Publikation ein. Im folgenden Bild gibt es beispielsweise einen deutschen Sprachblock für die deutschen Einträge und einen englischen Sprachblock für die englischen Einträge.
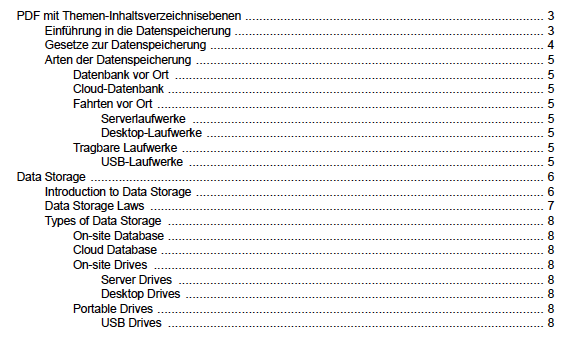 |
Das PDF-Layout verfügt über TOC-Einstellungen mehrsprachige Publikationen, mit denen Sie Folgendes steuern können:
Wenn Paligo ein Inhaltsverzeichnis (TOC) und Titelverzeichnisse (LOTs) für jede Sprache in einer kombinierten Sprachpublikation hinzufügt
Der Abstand vor und nach jedem Sprachblock im Inhaltsverzeichnis (TOC) der Hauptpublikation.
So verwenden Sie die Einstellungen mehrsprachige Publikationen:
Zeigen Sie das zu bearbeitende PDF-Layout an, siehe Inhaltsverzeichnis (PDF).
Wählen Sie in der Kategorie TOC Alle TOCs und LOTs aus. Stellen Sie sicher, dass TOCs und LOTs generieren auf Ja eingestellt ist (oder Standard, wobei das Basislayout auf Ja eingestellt ist). Details hierzu finden Sie unter Erstellung und Einträge eines Inhaltsverzeichnisses einrichten.
Wenn diese Option auf Nein eingestellt ist, kann Paligo unabhängig von den anderen TOC-Einstellungen keine TOCs oder LOTs erzeugen.
Wählen Sie in der Kategorie TOC die Option mehrsprachige Publikationen.
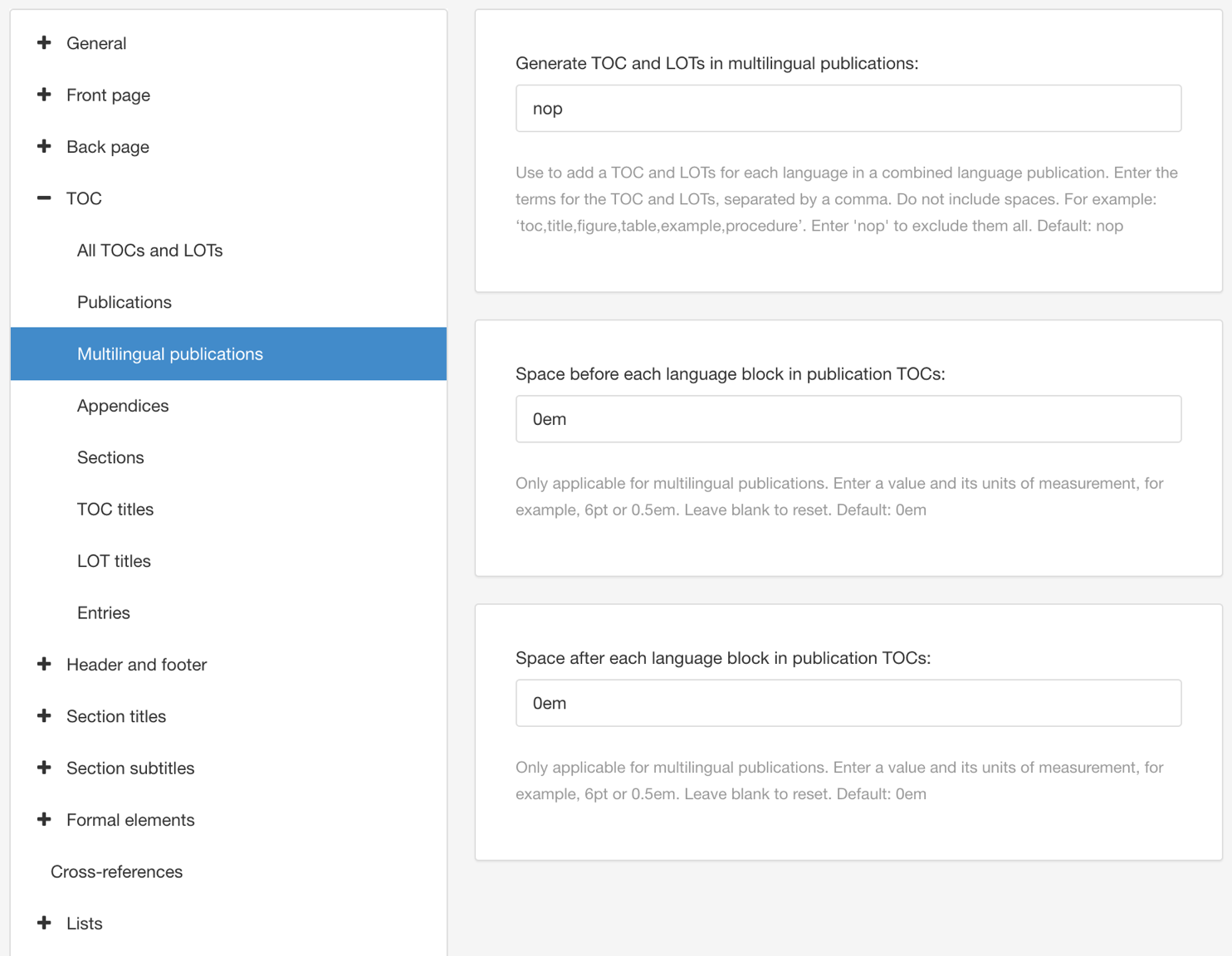
Geben Sie im Feld TOC und LOTs in mehrsprachigen Publikationen generieren Folgendes ein:
Nop, wenn Sie kein mehrsprachiges TOC wünschen. Paligo erstellt ein einziges TOC, das alle enthaltenen Sprachen enthält.Die Begriffe für das TOC und die LOTs, die Sie für jede Sprache einbeziehen möchten.
Verwenden Sie die folgenden Einstellungen, um den Abstand ober- und unterhalb der einzelnen Sprachblöcke im Haupt-Inhaltsverzeichnis festzulegen:
Abstand vor jedem Sprachblock in Publikations-TOCs
Hiermit stellen Sie den Abstand oberhalb des Sprachblocks ein. Geben Sie einen Wert mit Maßeinheit ein, z. B. 6 pt oder 0,5 em.
Abstand nach jedem Sprachblock in Publikations-TOCs
Hiermit stellen Sie den Abstand unterhalb des Sprachblocks ein. Geben Sie einen Wert mit Maßeinheit ein, z. B. 6 pt oder 0,5 em.
Drücken Sie Speichern.
Wenn Sie mit diesem PDF-Layout veröffentlichen, wendet Paligo die von Ihnen gewählten Einstellungen bei der Erstellung der PDF-Ausgabe an.
Wenn Ihre Publikation ein Anhangs-Topic enthält, können Sie Paligo so einstellen, dass ein „Anhangs-TOC“ hinzugefügt wird. Paligo fügt dann ein Inhaltsverzeichnis für die Anhangs-Einträge am Anfang des Anhangs-Topics hinzu.
So richten Sie ein Anhangs-TOC ein oder deaktivieren es:
Zeigen Sie das zu bearbeitende PDF-Layout an, siehe Inhaltsverzeichnis (PDF).
Wählen Sie in der Kategorie TOC Alle TOCs und LOTs aus. Stellen Sie sicher, dass TOCs und LOTs generieren auf Ja eingestellt ist (oder Standard, wobei das Basislayout auf Ja eingestellt ist). Details hierzu finden Sie unter Erstellung und Einträge eines Inhaltsverzeichnisses einrichten.
Wenn diese Option auf Nein eingestellt ist, kann Paligo unabhängig von den anderen TOC-Einstellungen keine TOCs oder LOTs erzeugen.
Wählen Sie in der TOC-Kategorie Anhänge aus.
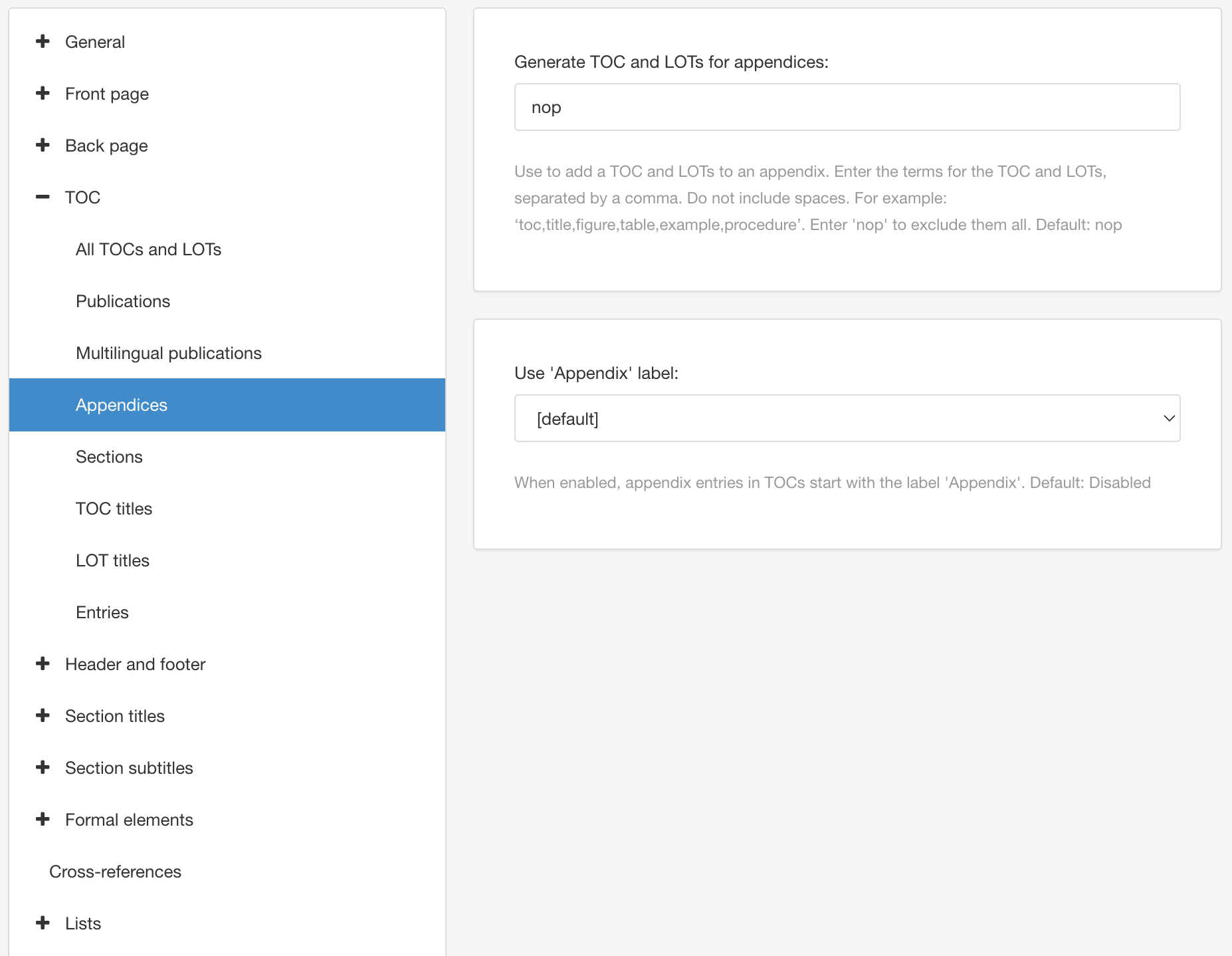
Verwenden Sie TOC und LOTs für Anhänge erstellen, um festzulegen, ob Paligo ein Inhalts- oder Titelverzeichnis am Anfang eines Anhang-Topics hinzufügen soll.
zwei Möglichkeiten angezeigt werden:
Geben Sie
nopein, wenn Paligo kein Inhalts- oder Titelverzeichnis zu einem Anhang hinzufügen soll.Geben Sie die Begriffe für das TOC und die LOTs ein, die Sie in ein Anhang-Topic aufnehmen möchten. Trennen Sie Begriffe durch Kommas, zum Beispiel:
toc,title,table. Verwenden Sie keine Leerzeichen im Feld, da diese die korrekte Funktion der Einstellung beeinträchtigen.
Stellen Sie Beschriftung ‚Anhang‘ verwenden auf:
Ja, um eine „Anhangs“-Beschriftung vor einem Block von Anhangeinträgen im TOC einzufügen
Nein, um die „Anhangs“-Beschriftung vor einem Block von Anhangeinträgen auszuschließen.
Standard – um den Wert für diese Einstellung aus dem Basislayout zu übernehmen. Das Basislayout kann ein von Paligo bereitgestelltes integriertes Layout oder ein anderes kundenspezifisches Layout ein. Weitere Informationen finden Sie unter Layoutbeziehungen – Basis, Neu, Duplizieren.
Drücken Sie Speichern.
Wenn Sie mit diesem PDF-Layout veröffentlichen, wendet Paligo die von Ihnen gewählten Einstellungen bei der Erstellung der PDF-Ausgabe an.
Ein „Abschnitts-TOC“ ist ein Inhaltsverzeichnis innerhalb eines Topics. Es erscheint am Anfang eines Topics und enthält Einträge zu den Unterabschnitten des Topics. Dadurch erhalten Ihre Leser einen Überblick über die Informationen in einem Topic, was bei langen Topics mit vielen Unterabschnitten nützlich sein kann. Sie könnten z. B. ein Topic mit dem Namen „Steuerungen“ haben, das ein Abschnitts-TOC mit Einträgen für jeden Unterabschnitt des Topics („Beleuchtung“, „Strom“ und „Türen“) enthält.
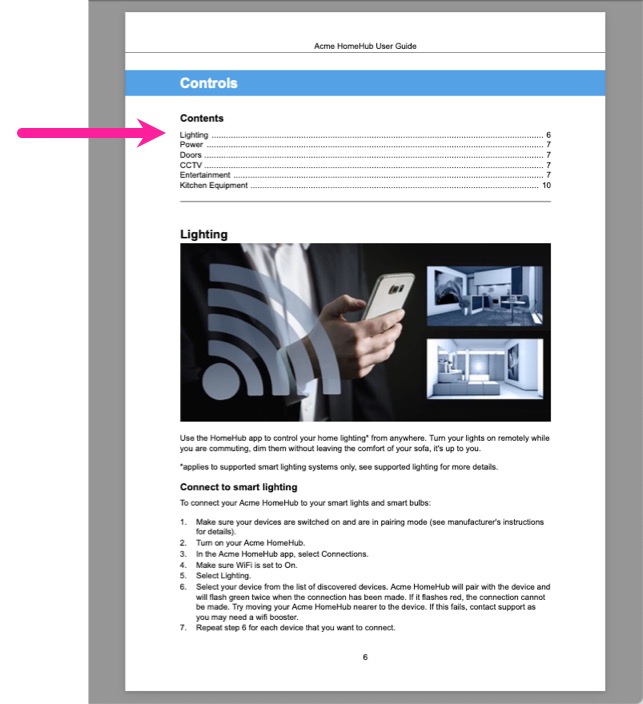 |
Wenn „Topic-TOC erstellen“ aktiviert ist, fügt Paligo ein Inhaltsverzeichnis am Anfang eines Topics hinzu. Darin wird auf Überschriften niedrigerer Ebenen verwiesen.
Um Abschnitts-TOCs zu aktivieren oder zu deaktivieren, verwenden Sie die Einstellungen in Ihrem PDF-Layout:
Zeigen Sie das zu bearbeitende PDF-Layout an, siehe Inhaltsverzeichnis (PDF).
Wählen Sie in der Kategorie TOC Alle TOCs und LOTs aus. Stellen Sie sicher, dass TOCs und LOTs generieren auf Ja eingestellt ist (oder Standard, wobei das Basislayout auf Ja eingestellt ist). Details hierzu finden Sie unter Erstellung und Einträge eines Inhaltsverzeichnisses einrichten.
Wenn diese Option auf Nein eingestellt ist, kann Paligo unabhängig von den anderen TOC-Einstellungen keine TOCs oder LOTs erzeugen.
Wählen Sie in den TOC-Kategorien Abschnitte aus.
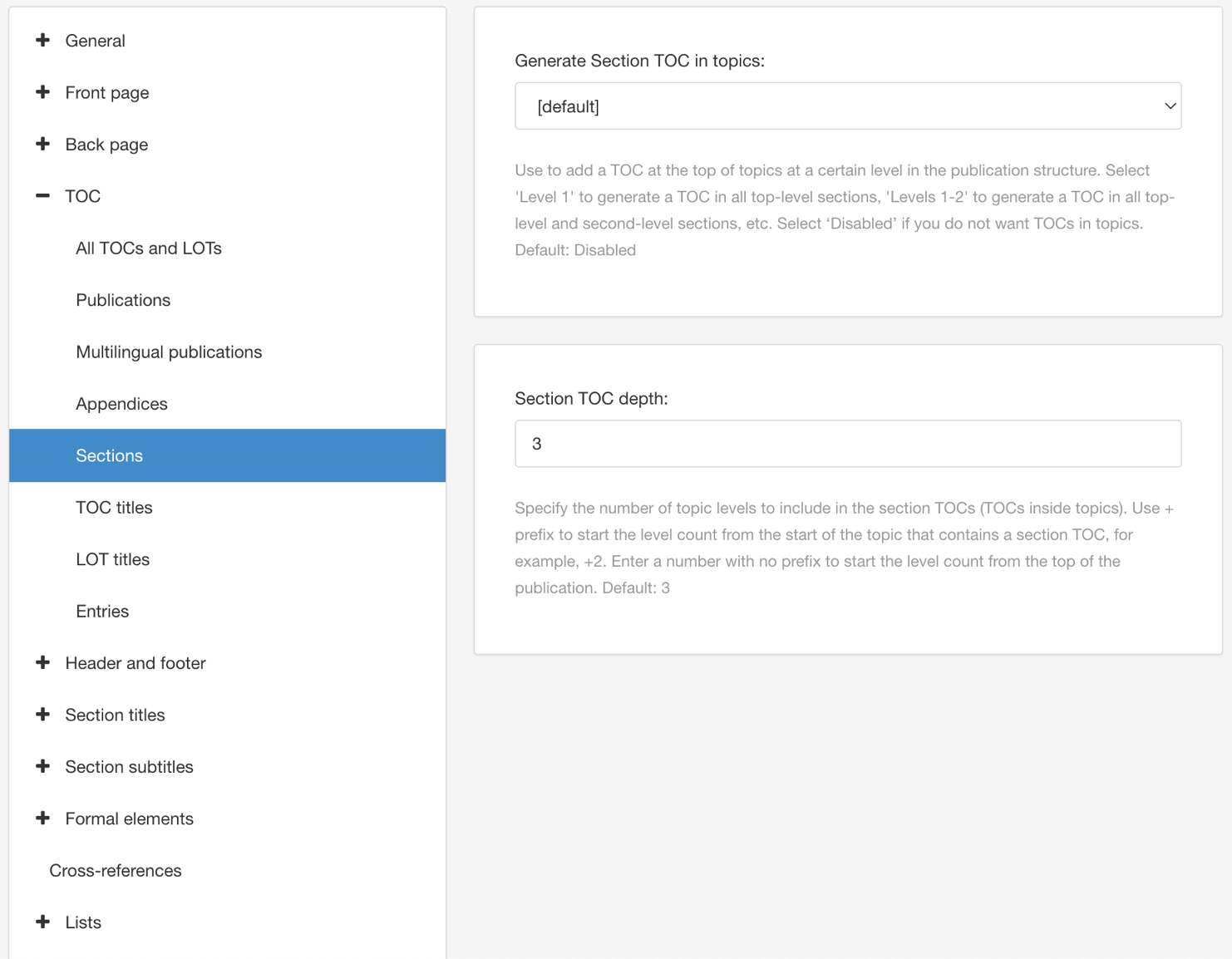
Über Abschnitts-TOC in Topics generieren wählen Sie aus, welche Topics ein „Abschnitts-TOC“ enthalten können.
Es gibt die folgenden Optionen:
<Level Numbers>, um Abschnitts-TOCs in Topics auf den von Ihnen gewählten Ebenen in der Gesamtstruktur der Publikation einzufügen.
Wenn Sie beispielsweise Ebene 1 auswählen, erhält jedes Topic der obersten Ebene, das „untergeordnete“ Abschnitte enthält, ein Abschnitts-TOC. Wenn Sie Ebenen 1-3 auswählen, erhält jedes Topic der ersten, zweiten und dritten Ebene in der Gesamtstruktur, das „untergeordnete“ Abschnitte enthält, ein Abschnitts-TOC.
Deaktivieren Hiermit wird verhindert, dass Paligo Inhaltsverzeichnisse am Anfang von Topics erstellt.
Standard – um den Wert für diese Einstellung aus dem Basislayout zu übernehmen. Das Basislayout kann ein von Paligo bereitgestelltes integriertes Layout oder ein anderes kundenspezifisches Layout ein. Weitere Informationen finden Sie unter Layoutbeziehungen – Basis, Neu, Duplizieren.
Verwenden Sie Abschnitts-TOC-Tiefe, um festzulegen, wie viele Unterüberschriftenebenen Paligo in Abschnitts-TOCs aufnehmen soll.
Verwenden Sie ein +-Präfix, wenn die Zählung der Ebenen am Anfang des Topics beginnen soll, das den Abschnitt „Inhaltsverzeichnis“ enthält. Geben Sie zum Beispiel +2 ein, wenn der Abschnitt „Inhaltsverzeichnis (TOC)“ eines Topics zwei Ebenen der Unterüberschriften dieses Topics anzeigen soll.
Geben Sie nur die Zahl ohne Präfix ein, wenn die Ebenenanzahl mit der ersten Topicebene in der Publikationshierarchie beginnen soll. Wenn Sie beispielsweise 2 eingeben, enthält ein Topic auf der obersten Ebene einen Abschnitt „Inhaltsverzeichnis“ mit Einträgen für die erste Ebene der Unterabschnitte. Das Topic befindet sich auf Ebene 1, seine Unterabschnitte auf Ebene 2. Ein Topic auf der zweiten Ebene hat jedoch keinen Abschnitt TOC, da seine Unterabschnitte auf Ebene 3 oder höher sein müssten und diese nicht aufgenommen werden können. Paligo zeigt keine leeren Abschnitts-Inhaltsverzeichnisse an.
Anmerkung
Die Einstellung Abschnitts-TOC-Abschnittstiefe gilt nur, wenn Sie Paligo so eingestellt haben, dass Abschnitts-TOCs erstellt werden.
Drücken Sie Speichern.
Wenn Sie mit diesem PDF-Layout veröffentlichen, wendet Paligo die von Ihnen gewählten Einstellungen bei der Erstellung der PDF-Ausgabe an.
Anmerkung
Abschnitts-Inhaltsverzeichnisse verwenden dasselbe Format wie das Haupt-Inhaltsverzeichnis einer Publikation. Informationen zum Ändern des Stylings finden Sie unter TOC-Einträge gestalten.
Verwenden Sie die Einstellungen für TOC-Titel im PDF-Layout, um das Erscheinungsbild von Titeln im Inhaltsverzeichnis Ihrer Publikation und im Inhaltsverzeichnis des Anhangs zu steuern.
Zeigen Sie das zu bearbeitende PDF-Layout an, siehe Inhaltsverzeichnis (PDF).
Wählen Sie TOC und dann TOC-Titel.

Legen Sie die Schriftgröße für TOC-Titel fest.
Dies ist die Schriftgröße des Titeltextes in Ihren Inhaltsverzeichnissen. Geben Sie einen Wert und dessen Maßeinheit ein, z. B. 14 pt. Sie können auch Prozentwerte verwenden, wobei die Größe einen Prozentsatz der Hauptschriftgröße darstellt, z. B. 80 %.
Legen Sie das Schriftartgewicht für TOC-Titel fest.
Legt die Dicke der Schriftart für TOC-Titel fest.
Wählen Sie in Schriftartformat für TOC-Titel ein Textformat aus.
Normal für regulären Text.
Kursiv für vorwärts geneigten Text.
Backslant für rückwärts geneigten Text (kontra-kursiv).
Legen Sie eine Schriftvariante für TOC-Titel fest. Es gibt die folgenden Optionen:
Normal für regulären Text.
Kapitälchen für kleine Großbuchstaben.
Legen Sie in Farbe für TOC-Titel die Textfarbe fest.
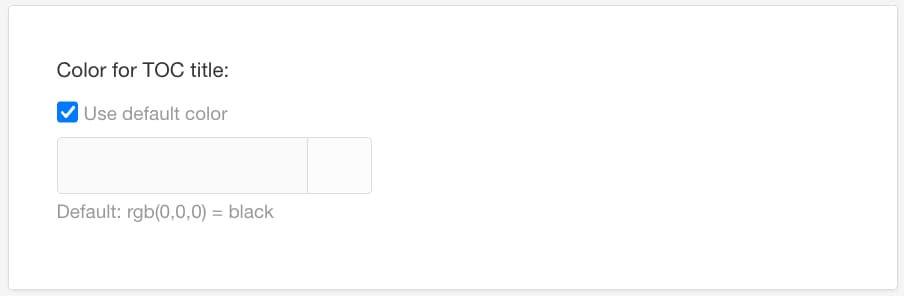
Deaktivieren Sie das Kontrollkästchen für Standardfarbe verwenden und wählen Sie eine Farbe Ihrer Wahl aus.
Sie können die Farbe wie folgt festlegen:
Eingabe eines RGBA-Codes für die gewünschte Farbe (1).
Auswahl des Farbquadrats zur Anzeige des Farb-Selektors (2).
Wählen Sie die Farbe aus, indem Sie den Spektrumbalken verwenden (3).
Legen Sie die Transparenz fest, indem Sie den Durchsichtigkeitsbalken verwenden (4).
Wählen Sie den Farbton aus, indem Sie die Hauptfarbpalette verwenden (5).

Legen Sie den Buchstabenabstand für TOC-Titel fest. Dies ist der Abstand zwischen den einzelnen Buchstaben. Geben Sie einen Wert mit Maßeinheit ein, z. B. 0,2 em.
Legen Sie die Großschreibung für TOC-Titel fest.
Drücken Sie Speichern.
Wenn Sie mit diesem PDF-Layout veröffentlichen, wendet Paligo die von Ihnen gewählten Einstellungen bei der Erstellung der PDF-Ausgabe an.
Sie können im Layout-Editor Schriftartgröße, Gewicht, Format, Farbe, Buchstabenabstand und Klein-/Großschreibung im Titelverzeichnis (LOT) für die PDF-Ausgabe formatieren.
Anmerkung
Es gibt vier verschiedene LOTs: Abbildungsverzeichnisse, Tabellen, Verfahren und Beispiele.
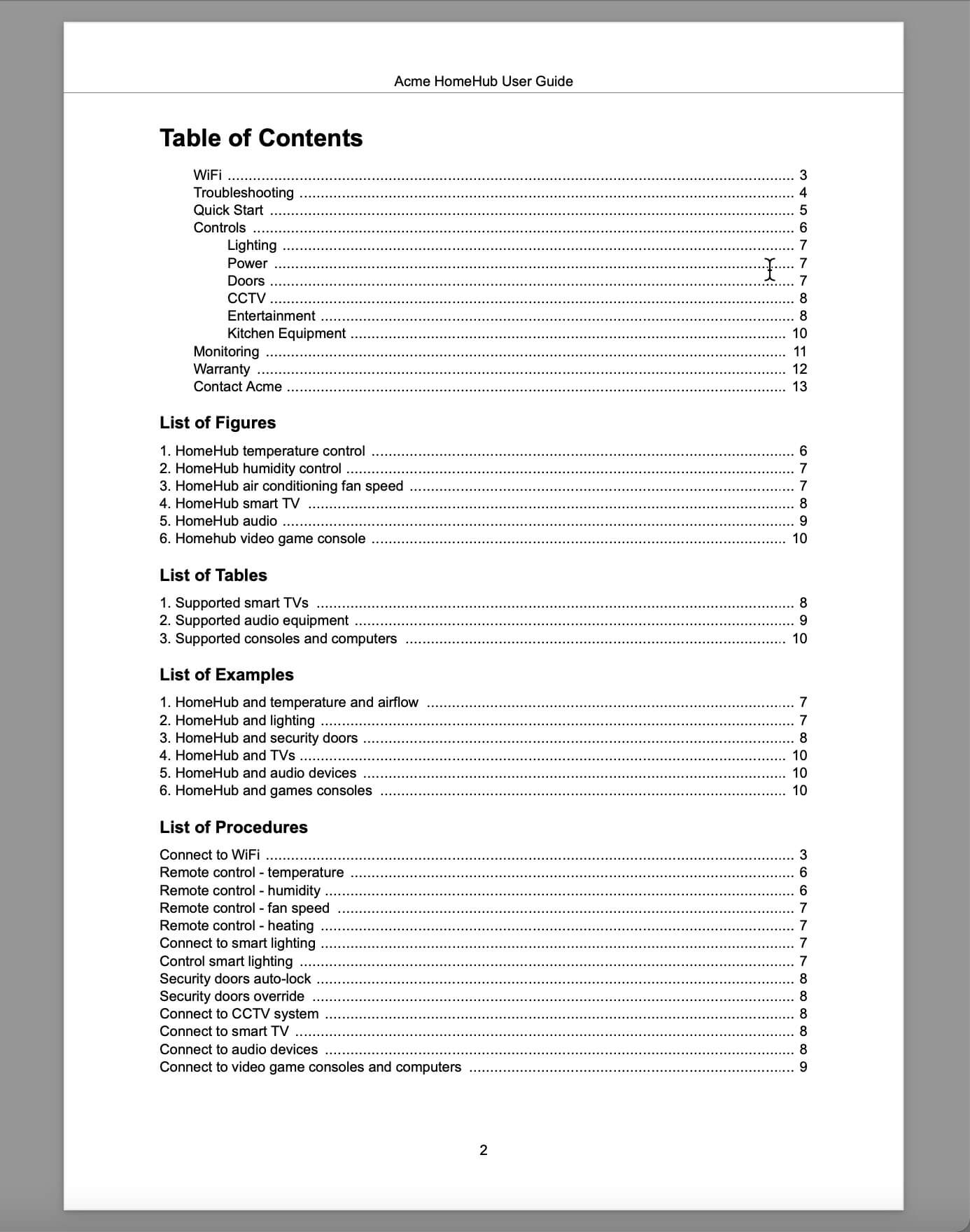 |
Die Abbildung zeigt ein TOC für eine einzelne Sprache mit TOC-Titel, mehreren LOTs und TOC-Einträgen mit Links und Verweisen auf die Seitenzahl.
Wählen Sie auf der Seitenleiste Titelverzeichnisse aus.
Wählen Sie TOC und dann LOT-Titel.
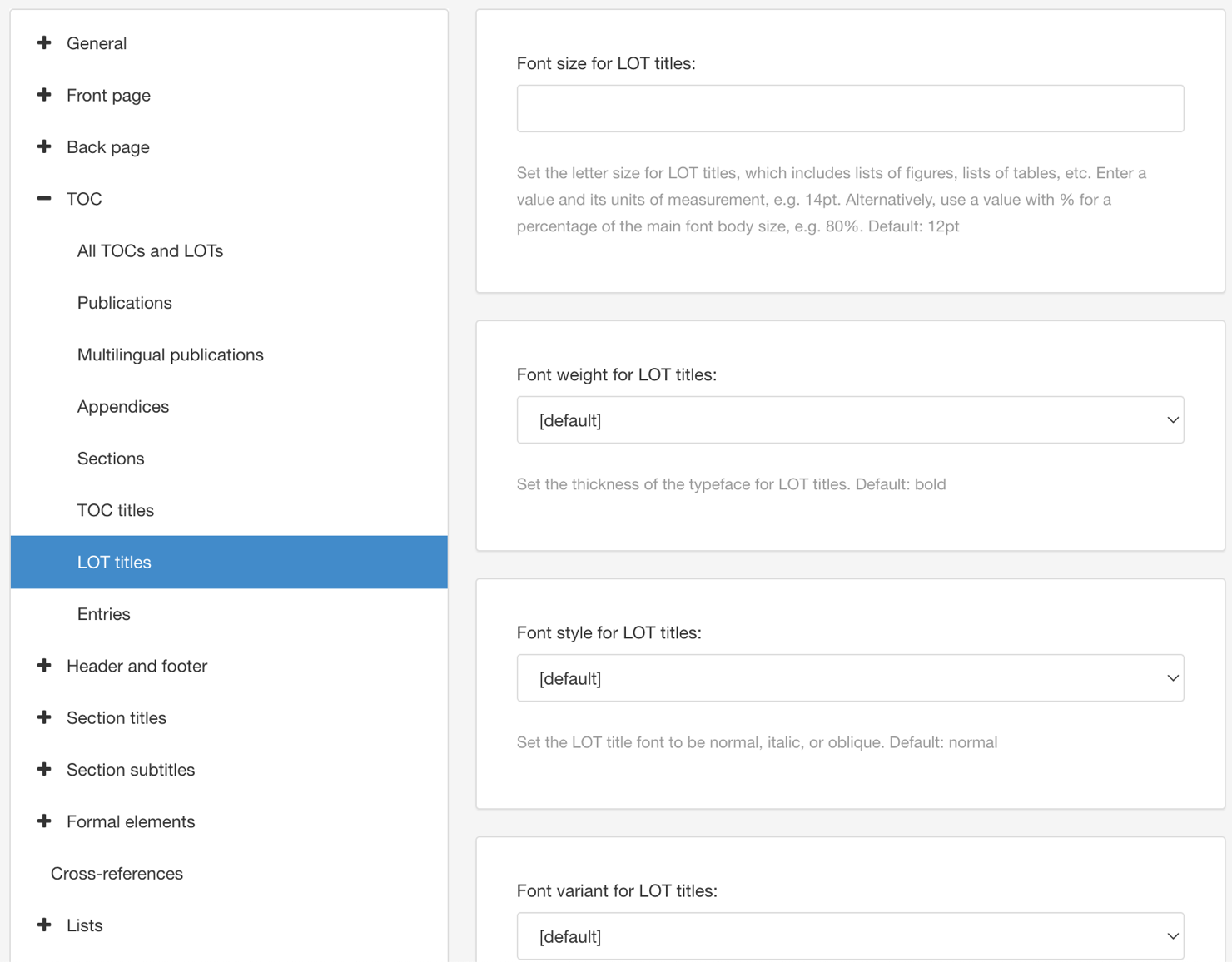
Geben Sie in Schriftartgröße für Titelverzeichnisse eine Schriftartgröße mit Maßeinheit ein (z. B. pt oder %).
Geben Sie einen Wert ein, der einer der beiden folgenden Arten entspricht:
Einen absoluten Wert und die Maßeinheit, z. B. 14 pt.
Ein relativer Wert, wie z. B. 0,8 Em oder 80 % Dadurch wird der Text in Bezug auf die Schriftgröße des „übergeordneten“ Elements vergrößert.
Legen Sie in Schriftartgewicht für Titelverzeichnisse die Textstärke fest (z. B. schmal oder fett).
Wählen Sie in Schriftartformat für Titelverzeichnisse ein Textformat ein.
Es gibt die folgenden Optionen:
Wählen Sie in Schriftartvariante für Titelverzeichnisse eine Schriftartvariante aus.
Es gibt die folgenden Optionen:
Normal für regulären Text.
Kapitälchen für kleine Großbuchstaben.
Legen Sie in Farbe für Titelverzeichnisse die Textfarbe fest.
Deaktivieren Sie das Kontrollkästchen für Standardfarbe verwenden und wählen Sie eine Farbe Ihrer Wahl aus.
Sie können die Farbe wie folgt festlegen:
Eingabe eines RGBA-Codes für die gewünschte Farbe (1).
Auswahl des Farbquadrats zur Anzeige des Farb-Selektors (2).
Wählen Sie die Farbe aus, indem Sie den Spektrumbalken verwenden (3).
Legen Sie die Transparenz fest, indem Sie den Durchsichtigkeitsbalken verwenden (4).
Wählen Sie den Farbton aus, indem Sie die Hauptfarbpalette verwenden (5).

Legen Sie in Buchstabenabstand für Titelverzeichnisse den Abstand zwischen den einzelnen Buchstaben mit Maßeinheit fest (z. B. 0,2 em).
Steuern Sie in Groß-/Kleinschreibung für Titelverzeichnisse die Groß-/Kleinschreibung des Texts.
Drücken Sie Speichern.
Wenn Sie mit diesem PDF-Layout veröffentlichen, wendet Paligo die von Ihnen gewählten Einstellungen bei der Erstellung der PDF-Ausgabe an.
Verwenden Sie für PDF-Ausgaben das PDF-Layout, um die Einträge in einem Inhaltsverzeichnis (und in Inhaltslisten) zu gestalten.
Inhaltsverzeichnisse
Titellisten (Beispielliste, Abbildungsliste, etc.)
So gestalten Sie die Einträge:
Wählen Sie auf der Seitenleiste TOC aus.
Wählen Sie TOC-Einträge in der Seitenleiste aus.
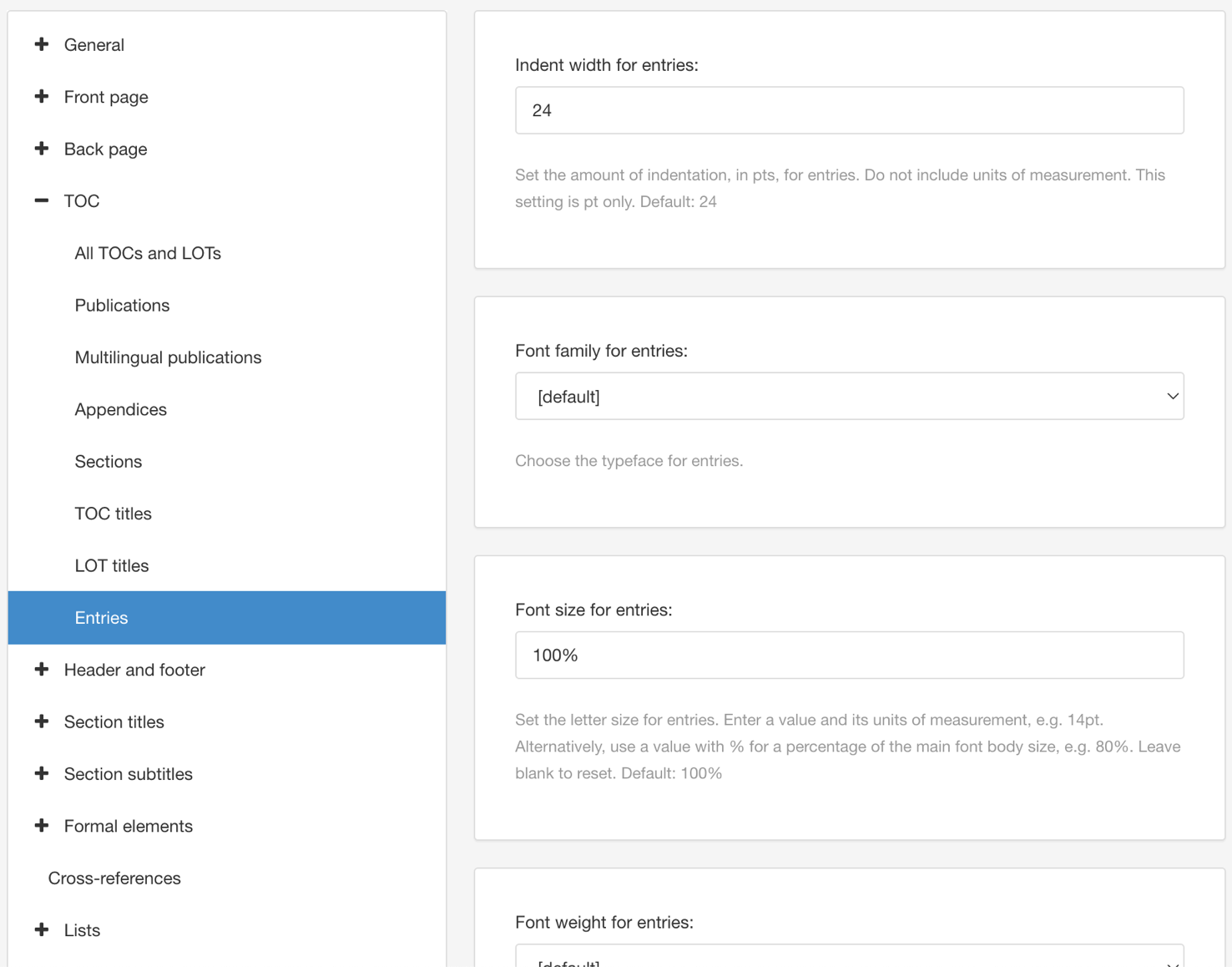
Legen Sie die Breite der TOC-Einrückung fest. Hiermit wird der Grad der Einrückung festgelegt, wobei pt als Einheit verwendet wird. Geben Sie nur einen Wert ein. Geben Sie nicht pt oder alternative Maßeinheiten ein.
Legen Sie die Schriftartfamilie für TOC-Einträge fest. Wählen Sie Ihre bevorzugte Schriftart aus der Liste aus.
Legen Sie die Schriftgröße für TOC fest.
Stellen Sie das Schriftartgewicht für TOC--Einträge ab der zweiten Ebene fest. Wählen Sie aus der Liste der Gewichtsoptionen. Beispielsweise erzeugt extra leicht mit einer feinen Linie gezeichnete Zeichen, während fett mit einer dickeren Linie gezeichnete Zeichen erzeugt.
Anmerkung
Diese Einstellung gilt für alle TOC-Einträge auf einer einem Kapiteleintrag untergeordneten Ebene. Kapiteleinträge haben eine eigene Gewichtseinstellung, siehe Schritt 16 in diesem Verfahren.
Verwenden Sie Schriftartformat für TOC, um festzulegen, ob der Text der TOC-Einträge hervorgehoben werden soll.
Es gibt die folgenden Optionen:
Anmerkung
Diese Einstellung gilt für alle TOC-Einträge auf einer einem Kapiteleintrag untergeordneten Ebene. Kapiteleinträge haben eine eigene Formateinstellung, siehe Schritt 17 in diesem Verfahren.
Verwenden Sie Schriftvariante für TOC um festzulegen, ob Paligo die reguläre Version der Schriftart oder eine andere Version verwenden soll.
Legen Sie die Farbe für TOC-Einträge fest.
Deaktivieren Sie das Kontrollkästchen für Standardfarbe verwenden und wählen Sie eine Farbe Ihrer Wahl aus.
Sie können die Farbe wie folgt festlegen:
Eingabe eines RGBA-Codes für die gewünschte Farbe (1).
Auswahl des Farbquadrats zur Anzeige des Farb-Selektors (2).
Wählen Sie die Farbe aus, indem Sie den Spektrumbalken verwenden (3).
Legen Sie die Transparenz fest, indem Sie den Durchsichtigkeitsbalken verwenden (4).
Wählen Sie den Farbton aus, indem Sie die Hauptfarbpalette verwenden (5).

Verwenden Sie Buchstabenabstand für TOC, um den Abstand zwischen den einzelnen Buchstaben in einem TOC-Eintrag einzustellen. Geben Sie einen Wert mit Maßeinheit ein, z. B. 0,2 em.
Verwenden Sie Großschreibung für TOC, um die Großschreibung des TOC-Eintragstexts festzulegen.
Stellen Sie den Abstand oberhalb („vor“) und unterhalb („nach“) Kapiteleinträgen im Inhaltsverzeichnis ein. Ein Kapiteleintrag ist ein Eintrag der obersten Ebene.
Geben Sie in die folgenden Felder einen Wert mit Maßeinheit ein, z. B. 1 em:
Abstand vor Kapiteleinträgen im Inhaltsverzeichnis
Abstand nach Kapiteleinträgen im Inhaltsverzeichnis
Stellen Sie das Schriftartgewicht für Kapiteleinträge im Inhaltsverzeichnis ein. Wählen Sie aus der Liste der Gewichtsoptionen. Beispielsweise erzeugt extra leicht mit einer feinen Linie gezeichnete Zeichen, während fett mit einer dickeren Linie gezeichnete Zeichen erzeugt.
Verwenden Sie Schriftartformat für Kapiteleinträge im Inhaltsverzeichnis, um festzulegen, ob der Text der Kapiteleinträge hervorgehoben werden soll.
Es gibt die folgenden Optionen:
Drücken Sie Speichern.
Wenn Sie mit diesem PDF-Layout veröffentlichen, wendet Paligo die von Ihnen gewählten Einstellungen bei der Erstellung der PDF-Ausgabe an.