Inhaltsblöcke in der Bearbeitungsansicht
Paligo verwendet strukturierte Inhalte, einen standardisierten Ansatz zum Schreiben, bei dem der Inhalt aus „Blöcken“ von Informationen besteht. Diese Blöcke sind in konsistenten Strukturen organisiert und können in vielen verschiedenen Ausgaben (PDF, HTML, HTML5, mobile Geräte) wiederverwendet werden. Dies macht die Inhalte vielseitiger, da sie einfacher zu verschieben, wiederzuverwenden, zu aktualisieren und in verschiedene Formate umzuwandeln sind – alles wichtige Faktoren bei der Erstellung von Dokumentationen.
Als Beitragsersteller werden Sie gebeten, zu einem oder mehreren Topics beizutragen. Jedes Topic besteht aus Inhaltsblöcken wie ???. Wenn Sie Inhalte in Beitragseditor hinzufügen, wird automatisch das richtige Blockelement hinzugefügt, damit Sie den Text einfügen können. Wenn Sie beispielsweise einen Notiz hinzufügen, fügt der Editor automatisch ein Element Notiz und Element para hinzu. Das „para“-Element ist für den Text der Notiz.
Im Bild unten haben wir einen Abschnitt, der das gesamte Topic darstellt (1). Innerhalb des Abschnitts befinden sich ein Titel (2), ein Absatz (3), ein Bild (4) und eine Warnmeldung (5).
Diese sind jeweils separate Informationsblöcke. Da die Blöcke getrennt und in einer Hierarchie organisiert sind, können Sie nicht alle Absätze gleichzeitig auswählen, wie Sie es in einem Textverarbeitungsprogramm oder Blog-Posting-Editor tun könnten. Sie müssen jeden Block separat auswählen. Wenn Sie einen Block auswählen, sehen Sie dessen Struktur und Lage im Topic (Abschnitt) im Elementstruktur-Panel oben.
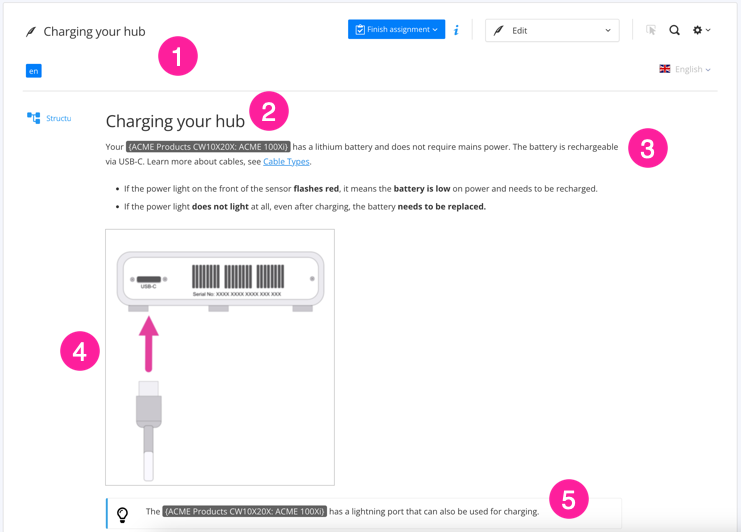 |
1 = Topic, 2 = Titel, 3 = Absatz, 4 = Bild , 5 = Warnmeldung
Tipp
Informationen zu den verfügbaren Funktionen finden Sie unter Funktionen der Bearbeitungsansicht.
Um die Konsistenz in der Struktur zu gewährleisten, gibt es Regeln für die Positionierung von Inhalten. Diese Regeln werden automatisch vom Beitragseditor angewendet, sodass die Struktur immer gültig bleibt, wenn Sie Inhalte hinzufügen oder ändern.
Wenn Sie ein Element zu einer Position hinzufügen möchten, aber der Editor es an einer anderen Stelle platziert, liegt dies daran, dass das Element an der von Ihnen ausgewählten Position nicht zulässig ist. Stattdessen fügt der Editor den Inhalt an einer gültigen Position hinzu und kann einen Teil der benachbarten Struktur im Prozess anpassen.
Beispielsweise können Sie keine Tabelle in einen Absatz einfügen. Wenn Sie versuchen, dies zu tun, platziert der Editor die Tabelle vor oder nach dem Absatz an einer gültigen Position.
Bei strukturierten Inhalten sind Styling und Inhalt voneinander getrennt. Die Idee ist, dass Inhalte als Text und Bilder erstellt werden und das Styling beim Veröffentlichen und nicht beim Bearbeiten angewendet wird. Das bedeutet, dass derselbe Inhalt in verschiedenen Ausgaben (PDF, HTML, HTML5, mobile Geräte) wiederverwendet werden kann und bei Bedarf in jeder Ausgabe ein anderes Styling aufweist.
Der Beitragseditor verfügt jedoch über einige Styling-Funktionen für Inline-Inhalte, wie Fettdruck, Kursivschrift und Unterstreichung. Diese sind in der Symbolleiste verfügbar und Paligo empfiehlt Ihnen, mit Ihren Paligo-Autoren zu besprechen, welche verwendet werden sollen.
 |