Inhalte zu einer Publikation hinzufügen
Erstellen Sie mit einer Publikation in Paligo das „Inhaltsverzeichnis“, das Sie veröffentlichen möchten.
Öffnen Sie die Strukturansicht der Publikation und fügen Sie Inhalte per Drag-and-drop oder Kopieren und Einfügen hinzu oder erstellen Sie neue Inhalte innerhalb der Publikation. Floating Panels verwenden Sie können ,um Inhalte einfacher aus verschiedenen Teilen des Content Manager per Drag-and-Drop zu verschieben.
Jedes Topic oder jede Publikation, die in der veröffentlichten Ausgabe erscheinen soll, muss in die Publikation aufgenommen werden. Es können jedoch Inhalte aus dem Inhaltsverzeichnis ausgeblendet werden, siehe Inhalte vom Inhaltsverzeichnis einer Publikation ausschließen.
Sie können mehrere Topics oder Publikationen gleichzeitig auswählen. Sie werden in der gleichen Reihenfolge hinzugefügt, in der sie im angezeigt Content Manager werden. Halten Sie dazu folgende Tasten gedrückt:
Shift zur Auswahl mehrerer Topics oder Publikationen.
Ctrl/Cmd zur Auswahl einzelner Topics oder Publikationen.
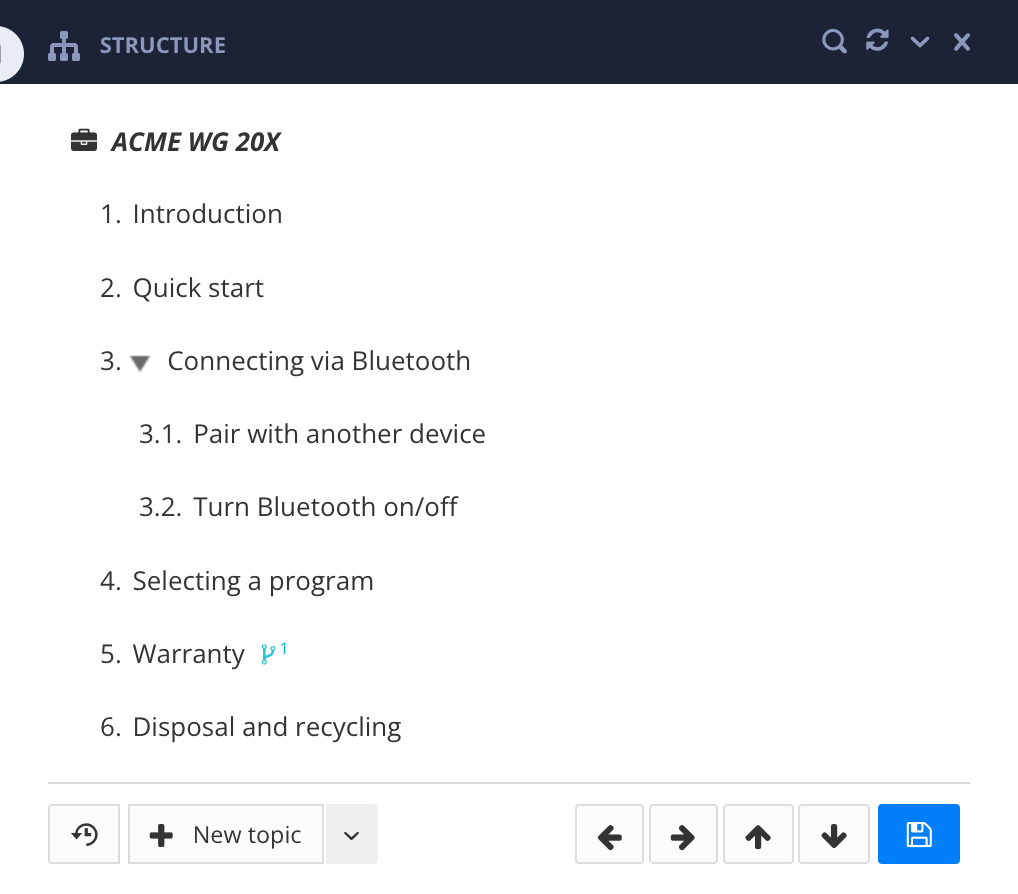 |
So fügen Sie einer Publikation Inhalte hinzu:
Wählen Sie im Content Manager die Publikation aus.

Jetzt können Sie:
Verschieben Sie Topics per Drag-and-drop aus dem Content Manager an die gewünschte Stelle in der Publikationsstruktur. Sie erscheinen in der Struktur auf derselben Ebene und werden nach dem von Ihnen ausgewählten Topic hinzugefügt. Paligo fügt der Publikationsstruktur für jedes Topic, das Sie hinzufügen, eine Gabelung hinzu.
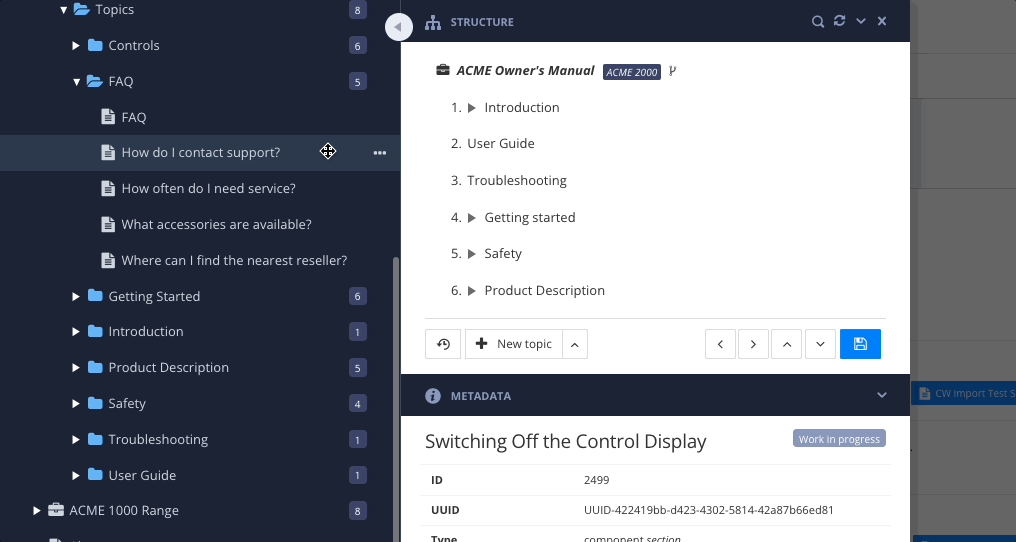
Verschieben Sie andere Publikationen per Drag-and-drop aus dem Content Manager an die gewünschte Stelle in der Publikationsstruktur. Sie erscheinen in der Struktur auf derselben Ebene und werden nach der von Ihnen ausgewählten Publikation hinzugefügt. Paligo fügt für jede Publikation, die Sie hinzufügen, Gabelungen für die gesamte Unterpublikation einschließlich ihrer Topics hinzu.
Verschieben Sie Topics per Kopieren und Einfügen an die gewünschte Stelle in der Publikationsstruktur.
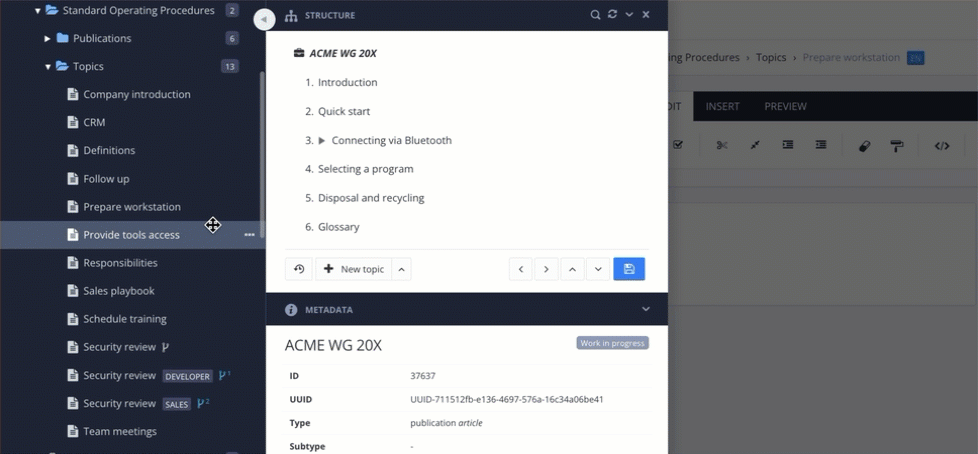
Wählen Sie Ihre Dokumente im Content Manager aus.
Wählen Sie das gepunktete Menü (...) aus und wählen Sie Kopieren.

Öffnen Sie die Publikationsstruktur, wählen Sie an der gewünschten Stelle das gepunktete Menü (...) aus und wählen Sie Einfügen.
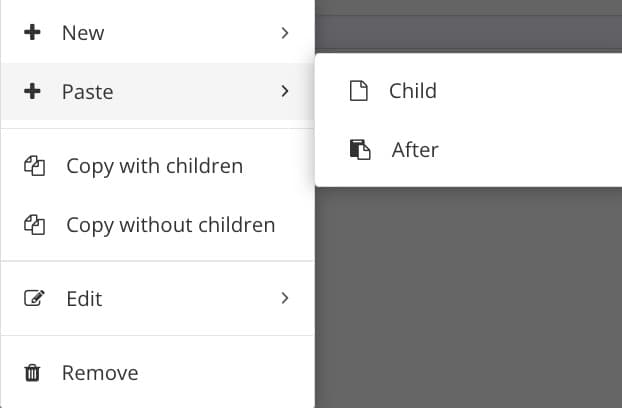
Wählen Sie aus, wie der Inhalt eingefügt werden soll:
Als untergeordnetes Element - um Topic-Gabelungen auf der nächstniedrigeren Ebene in der Struktur hinzuzufügen; wird unter dem von Ihnen ausgewählten Topic verschachtelt.
Nach - um Topic-Gabelungen auf derselben Ebene in der Struktur hinzuzufügen; wird nach dem von Ihnen ausgewählten Topic hinzugefügt.
Die Dokumente werden an der gewünschten Stelle platziert.
Erstellen Sie neue Topics, die automatisch zur Publikationsstruktur hinzugefügt werden.
Tipp
Um festzulegen, wo neue Topics im Content Manager gespeichert werden sollen, wählen Sie die Pfeiltaste neben der Schaltfläche Neues Topic. Wählen Sie Ordner wählen aus, um zu Ihrem bevorzugten Ordner zu navigieren.
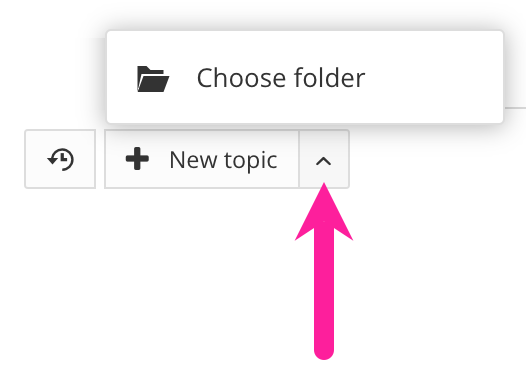
Sie können entweder:
Die Schaltfläche Neues Topic verwenden und den Namen des Topics eingeben. Der Publikationsstruktur wird unten eine Gabelung hinzugefügt und das neue Topic wird im Content Manager hinzugefügt. Anschließend können Sie Eine Publikation organisieren.
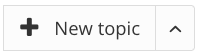
Oder das gepunktete Menü (... ) rechts neben dem Publikationsinhalt verwenden, um diesen direkt an der gewünschten Stelle zu platzieren.
Wählen Sie das Dreipunkt-Menü (... ) an der gewünschten Stelle in der Publikationsstruktur aus.
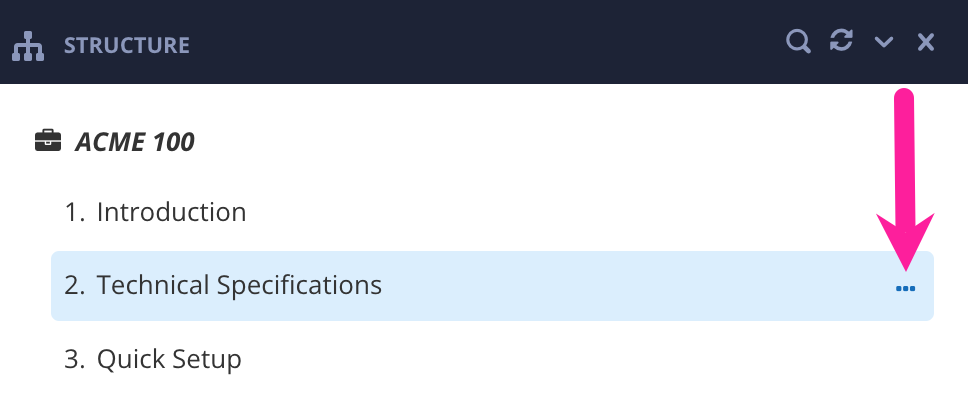
Wählen Sie Neu aus und dann entweder:
Untergeordnetes Element, um eine Topic-Gabelung auf der nächstniedrigeren Ebene in der Struktur hinzuzufügen. Das Topic wird unter dem von Ihnen ausgewählten Topic verschachtelt.
Nach - um eine Topic-Gabelung auf derselben Ebene in der Struktur hinzuzufügen. Das Topic wird nach dem von Ihnen ausgewählten Topic hinzugefügt.
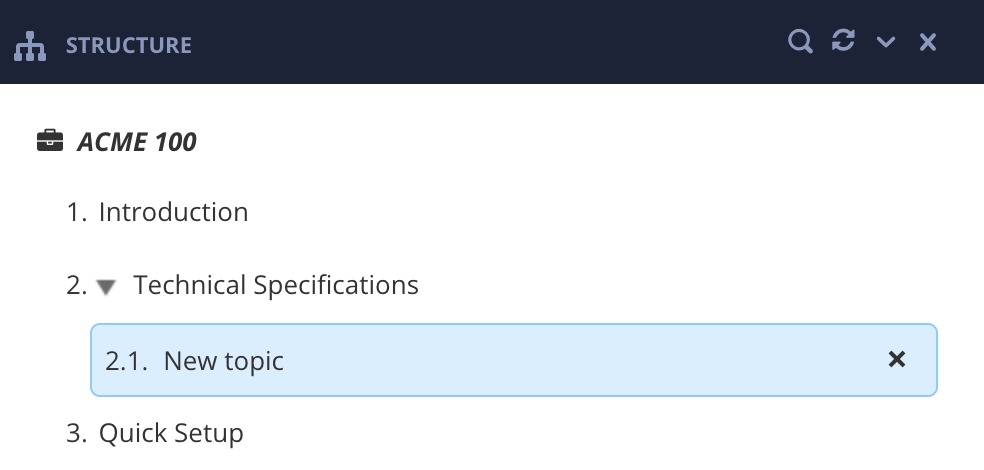
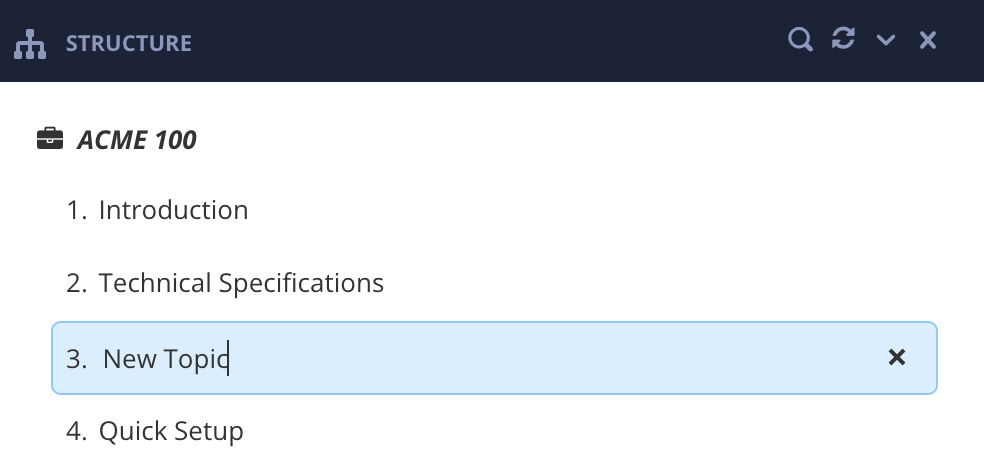
Links: Erstellung eines Unterabschnitts unter Verwendung eines untergeordneten Elements. Rechts: Erstellung eines Topics auf derselben Ebene unter Verwendung von Nach.
Geben Sie einen Topic-Namen ein.
Paligo erstellt ein neues Topic und fügt dem Topic in der Publikationsstruktur eine Gabelung hinzu.
Ordnen Sie Ihre Topics und wiederverwendeten Publikationen mithilfe der Pfeiltasten in der gewünschten Reihenfolge an. Sie können sie als flache Struktur anzeigen oder Topics und Publikationen „verschachteln“, sodass sie eine komplexere Struktur mit mehreren Inhaltsebenen aufweisen, siehe Eine Publikation organisieren.
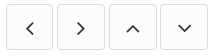
Wählen Sie Speichern aus, um die Änderungen an der Publikation zu bestätigen.

Anmerkung
Erst wenn Sie Speichern auswählen, erstellt Paligo neue Topic-Gabelungen in der Publikationsstruktur.