Index-Topic
Erfahren Sie, wie Sie in Paligo einen Index erstellen und Indexverweise zu Ihren Topics hinzufügen.
Paligo verfügt über mehrere indexbezogene Elemente, mit denen Sie einen Index mit Verweisen auf Ihre Topics erstellen können. Diese erweisen sich als besonders nützlich in PDF-Ausgaben, bei denen Benutzer eher einen Index konsultieren müssen, um herauszufinden, wo bestimmte Topics in einem Dokument bearbeitet werden. Bei HTML und anderen Ausgaben in digitaler Form ist der Index meist weniger nützlich, da es stattdessen ein Suchwerkzeug gibt. Sie können sich dennoch dafür entscheiden, Ihre Online-Inhalte mit einem Index zu versehen.
Diese erweisen sich als besonders nützlich in PDF-Ausgaben, bei denen Benutzer eher einen Index konsultieren müssen, um herauszufinden, wo bestimmte Topics in einem Dokument bearbeitet werden.
Bei HTML und anderen Ausgaben in digitaler Form ist der Index meist weniger nützlich, da es stattdessen ein Suchwerkzeug gibt. Sie können sich dennoch dafür entscheiden, Ihre Online-Inhalte mit einem Index zu versehen.
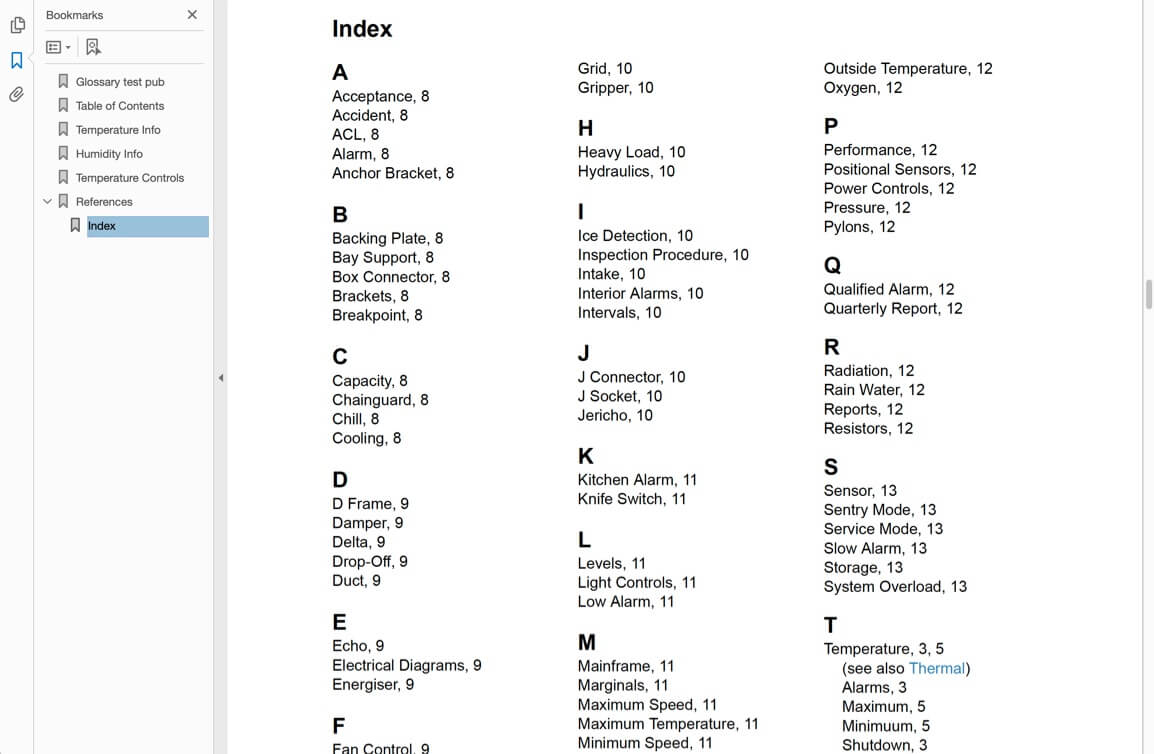 |
Tipp
Paligo kann Ihren Index automatisch generieren und sortieren, wenn Sie Ein Index-Topic erstellen und Ihre Inhalte Indexverweise enthalten.