Aus Microsoft Word importieren
Der Import aus Microsoft Word ist komplex, da es sich hierbei nicht um ein strukturiertes Format handelt. Die Ergebnisse hängen daher stark von der Eingabequalität ab. Die wichtigste Überlegung ist in der Regel die, dass Word-Stile konsequent angewendet worden sein sollten.
Zur Vorbereitung des Imports aus Microsoft Word gibt es drei Möglichkeiten:
Importassistenten verwenden Sie können den ,um die Inhalte aus MS Word direkt zu importieren. Er kann die meisten gut strukturierten Word-Dokumente verarbeiten.
Sie können mithilfe des (optionalen) Oxygen XML Editor mit dem Paligo Plugin in DocBook konvertieren.
Sie können mit einer vom Support erworbenen Anpassung in XML konvertieren. Diese Möglichkeit wird genutzt, wenn Ihre Inhalte nicht einfach direkt importiert werden können. Bei sehr großen Dokumenten oder vielen Dokumenten kann dies am besten sein.
Die einfachste Methode besteht darin, die MS Word-Dateien mithilfe des Importassistenten direkt zu importieren. Paligo kann die meisten gut strukturierten Word-Dokumente verarbeiten.
Komprimieren Sie jede Word-Datei einzeln. Fügen Sie nicht mehrere Word-Dateien in eine ZIP-Datei ein.
Tipp
Informationen zum Komprimieren von Dateien in Word finden Sie in der Microsoft Word-Hilfe.
Importassistenten verwenden Sie können den, um die ZIP-Dateien zu importieren.
Wählen Sie Word (.docx) als zu importierenden Dateityp aus.
Mit dem Oxygen XML Editor können Sie die Inhalte vor dem Import in ein DocBook-Dokument konvertieren.
Erstellen Sie in Oxygen einen DocBook 5.1 Artikel, indem Sie Datei > Neu und dann die richtige DocBook-Vorlage auswählen.
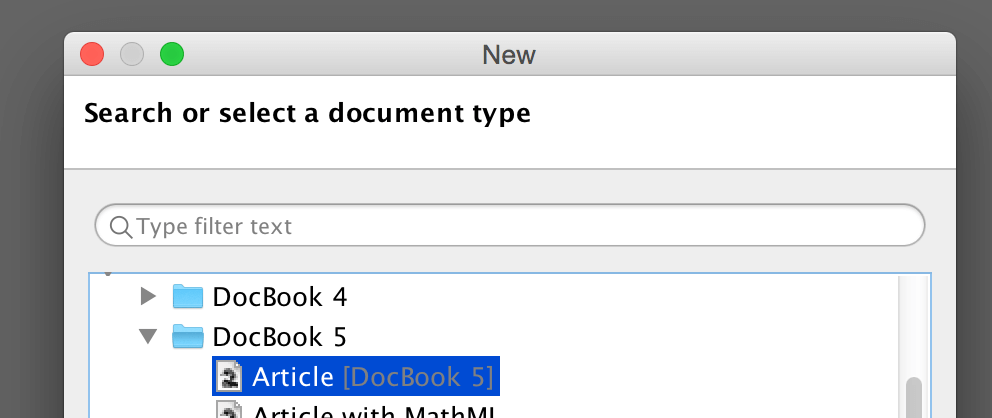
Entfernen Sie das erste „sect1“-Element .

Fügen Sie ein neues
section-Element ein, indem Sie die Eingabetaste auf Ihrer Tastatur drücken und in der ElementlisteSectionauswählen. Dieses Element wird nicht wirklich verwendet, und wir werden es am Ende entfernen. Aber es wird aufgrund einer Eigenart in Oxygen benötigt.
Platzieren Sie den Cursor innerhalb des
section-Elements.Speichern Sie das Dokument unter einem beliebigen Namen.
Es muss jedoch unter einem Namen gespeichert werden, da Bilder sonst nicht ordnungsgemäß gespeichert werden.
Kopieren Sie den Text aus Ihrem Word-Dokument. Sie sollten Inhaltsverzeichnisse und Ähnliches auslassen, da sie nicht benötigt werden.
Fügen Sie die Inhalte in das
section-Element in Oxygen ein.Sie erhalten eine Warnung, dass sie im nächstgelegenen Artikelelement platziert werden müssen. Fahren Sie fort und akzeptieren Sie die Warnung.
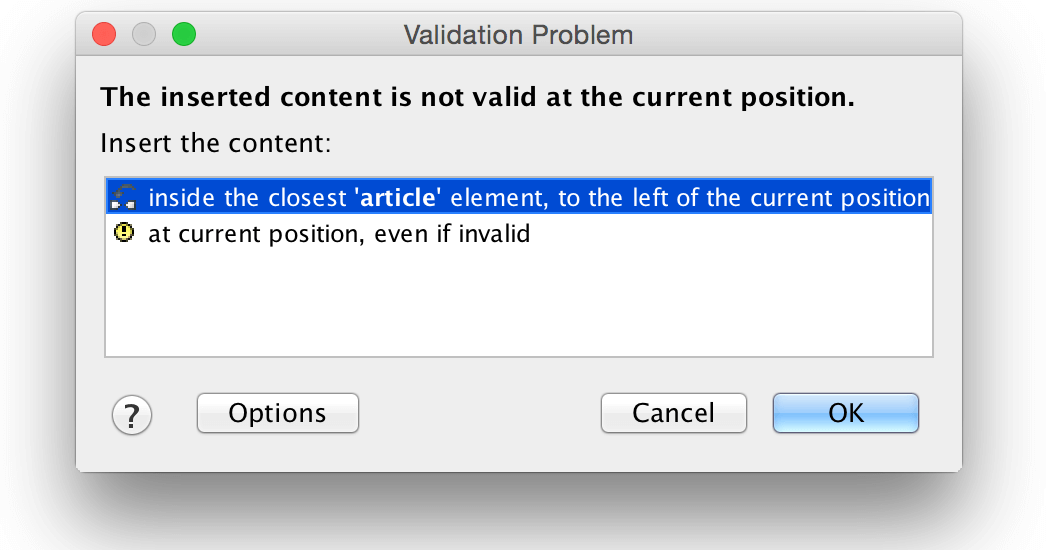
Beim Einfügen werden die Inhalte automatisch in die richtigen XML-Elemente konvertiert.
Entfernen Sie das leere
section-Tag. Es befindet sich unten oder oben im Dokument.Speichern Sie das Dokument erneut.
Importassistenten verwenden Sie können den, um das resultierende DocBook-Dokument zu importieren.
Bei der dritten Methode erfolgt eine Vorkonvertierung in XML mithilfe eines Skriptpakets, das eine erworbene Anpassung erfordert. Sie ist etwas komplexer, liefert aber gute Ergebnisse. Sie ist besonders bei sehr großen oder vielen Dokumenten zu bevorzugen, da sie sehr schnell ist und stärker an Ihre Inhalte angepasst werden kann.
Anmerkung
Wenden Sie sich an den Paligo Support, wenn Sie diese Methode anstelle der oben beschriebenen procedures verwenden möchten.
Je nach Komplexität Ihrer Inhalte und Mapping der Struktur kann diese Konvertierung kostenpflichtig sein.
Sollten Sie Probleme beim MS Word-Import haben, finden Sie in den folgenden Abschnitten nützliche Informationen zu den häufigsten Problemen.
Anmerkung
Wenn Sie während des MS Word-Imports Probleme anderer Art feststellen, bitten Sie den Kundensupport um Hilfe.
Wenn der Importvorgang nicht abgeschlossen ist, stellen Sie sicher, dass MS Word-Dokument für den Import vorbereiten ordnungsgemäß ausgeführt wird. Es muss mindestens einen Titel aufweisen und Überschriften korrekt verwenden.
Anmerkung
Sollten weiterhin Probleme auftreten, wenden Sie sich bitte an den Kundensupport.
Wenn der Word-Importprozess von Paligo erfolgreich abgeschlossen wird, die Importordner jedoch keine Topics enthalten oder einige Topics fehlen, liegt dies wahrscheinlich an einer falschen Formatierung.
Stellen Sie sicher, dass Ihr Word-Dokument einen Titel aufweist und Überschriften korrekt verwendet, wie in MS Word-Dokument für den Import vorbereiten beschrieben.
Wenn Sie Ihr MS Word-Dokument richtig vorbereiten, sollte beim Import für jeden Inhaltsabschnitt mit einer Überschrift ein Topic erstellt werden. Sollten weiterhin Probleme auftreten, wenden Sie sich bitte an den Kundensupport.
Wenn eine aus MS Word importierte Tabelle die Grenzen des Paligo-Editors überschreitet, liegt dies daran, dass die Tabelle zu breit ist. Sie können sie dennoch in Paligo bearbeiten – verwenden Sie die Bildlaufleiste unten im Paligo-Editor, um horizontal zu den zusätzlichen Zellen zu scrollen.
Bei HTML-Ausgaben fügt Paligo der Website eine Bildlaufleiste hinzu, damit Ihre Leser zu Zellen außerhalb des Anzeigebereichs scrollen können.
Bei PDF-Ausgaben geht die Tabelle über den Seitenrand hinaus. Aus diesem Grund sollten Sie in Erwägung ziehen, die Tabelle nicht im Hochformat, sondern im Querformat anzuzeigen, siehe Rotieren einer Tabelle (PDF). Eventuell müssen Sie die Tabelle neu gestalten, wenn sie zu groß für die Seite ist, z. B. indem Sie stattdessen mehrere kleinere Tabellen erstellen.
In MS Word gibt es zwei Möglichkeiten, Inhalte zwischen den Schritten hinzuzufügen:
Zwei Listen als eine Liste anzeigen lassen
Um dies zu erreichen, erstellen Sie eine Liste, und wenn Sie Inhalte zwischen den Schritten hinzufügen möchten, fügen Sie den Inhalt nach einem Listenelement hinzu. Nach dem Hinzufügen der Inhalte starten Sie eine neue Liste. Sie setzen die zweite Liste auf „Nummerierung fortsetzen“, damit die beiden Listen als eine durchgehende Liste erscheinen.
1. List item 1 2. List item 2 3. List item 3 Content between steps 4. List item 1 for second list, set to Continue Numbering so becomes list item 4. 5. List item 2 for second list, follows numbering from previous step.
Inline-Inhalt mit manuellem Zeilenumbruch
Mit diesem Ansatz erstellen Sie eine Liste. Wenn Sie eine Position erreicht haben, an der zwischen den Listenelementen Inhalte vorhanden sein müssen, drücken Sie hinter dem Listenelement oberhalb des Inhalts die Umschalttaste und Enter. Dadurch entsteht ein Zeilenumbruch. Fügen Sie dann den Inhalt inline hinzu und drücken Sie Enter, um den nächsten Listeneintrag zu erstellen. Dadurch wird eine Liste mit dem hinzugefügten Inhalt innerhalb eines Listenelements erstellt, wie z. B.:
1. List item 1 2. List item 2 3. List item 3 Content between steps 4. List item 4. 5. List item 5.
Wenn Sie MS Word-Inhalte in Paligo importieren, werden Listen mit Inline-Inhalten in der Regel korrekt importiert. Bei einigen Importen können Tasten Umschalt und Enter manchmal als Element „literallayout“ anstelle eines regulären para-Elements interpretiert werden.
Wenn Sie MS Word-Inhalte mit Listen importieren, die Fortsetzung der Nummerierung verwenden, erstellt Paligo eine Liste. Sie ignoriert die Struktur „zwei Listen, die wie eine aussehen“. Der Inhalt zwischen den Listenelementen wird wie folgt in das Listenelement verschachtelt:
1. List item 1 2. List item 2 3. List item 3 Content between steps 4. List item 4. 5. List item 5.
Anmerkung
Wenn Ihr MS Word-Inhalt verschachtelte Listen (Listen innerhalb von Listen) hat, wird Paligo diese nicht auf die gleiche Weise umstrukturieren und sie können mit falscher Nummerierung und Struktur erscheinen.
Sie können die Listenstruktur in Paligo manuell korrigieren, indem Sie beispielsweise Listenelemente in die XML-Baumansicht ziehen und ablegen. Alternativ können Paligo Professional Services eine Importanpassung einrichten, die die erneute Zusammenstellung der Liste während des Imports deaktiviert. Dies kann zu besseren Ergebnissen beim Import von mehrstufigen Listen führen. Bitte wenden Sie sich an den Kundenservice, um eine Importanpassung zu beantragen.
Wenn Sie in Ihren Listen in MS Word weiche Zeilenumbrüche (Shift + Enter) verwendet haben, um Inhalte in der nächsten Zeile zu platzieren, werden sie innerhalb eines literallayout-Elements in Paligo importiert. Sie erkennen dies im Paligo-Editor daran, dass sich um die Inhalte ein schattiertes Feld befindet, und wenn Sie es auswählen, können Sie das Literallayout-Element im Menü „Elementstruktur“ sehen.
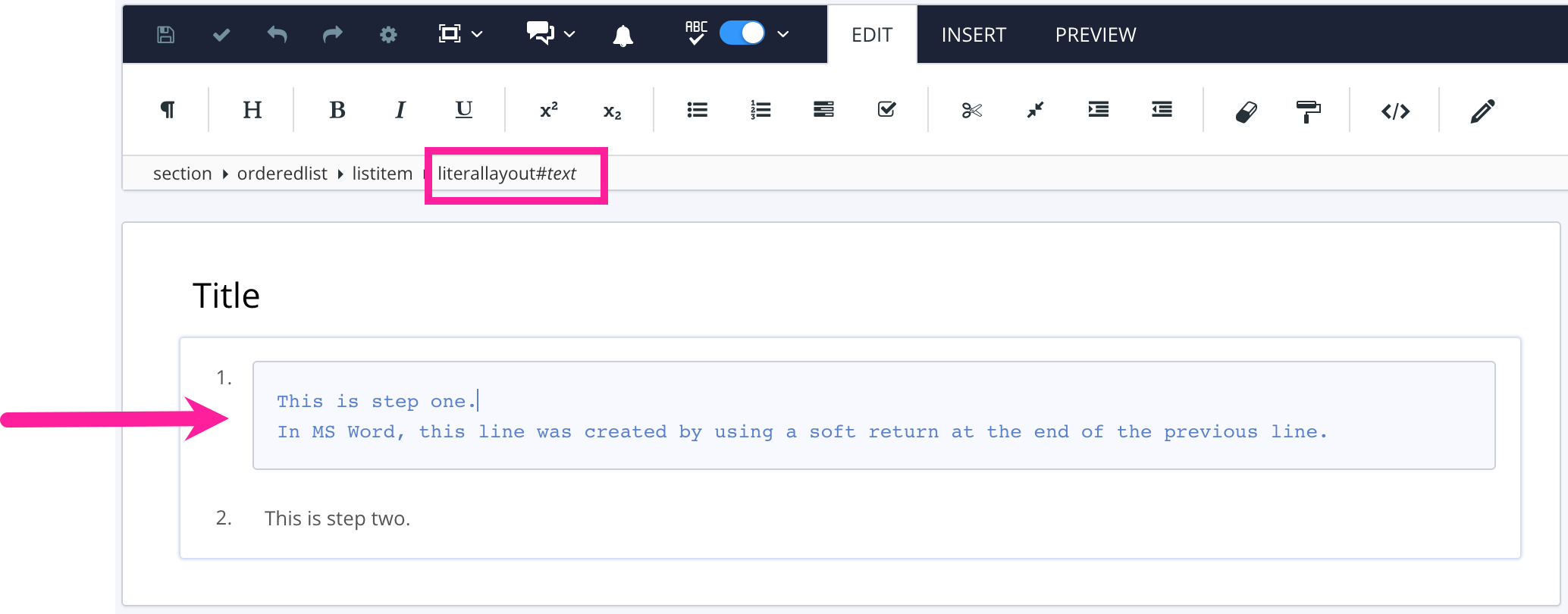 |
Dies ist zwar gültig, entspricht aber nicht der Art und Weise, in der Text und Bilder normalerweise in Paligo zu einem Listenelement hinzugefügt werden.
Für diese Inhalte wird eher folgende Struktur verwendet:
<orderedlist>
<listitem>
<para>This is step one.</para>
<para>In MS Word, this line was created by using a soft return at the end of the previous line.</para>
</listitem>
<listitem>
<para>This is step two.</para>
</listitem>
</orderedlist>Der Unterschied besteht darin, dass sich die zusätzliche Textzeile im Schritt innerhalb eines zusätzlichen para-Elements befindet und nicht in einem literallayout-Element. Wenn es sich bei dem Inhalt in der Liste um ein Bild handelt, befindet er sich stattdessen in einer mediaobject-Struktur. In beiden Fällen sollten sich die Inhalte jedoch innerhalb des Listenelements befinden.
Um Ihre Inhalte zu korrigieren, können Sie entweder:
Die Listen in MS Word bearbeiten
Entfernen Sie die weichen Zeilenumbrüche und fügen Sie dann ein neues Listenelement für den Text oder das Bild hinzu. Dadurch entsteht ein unerwünschter zusätzlicher Schritt, das ist aber erst einmal richtig so. Positionieren Sie anschließend den Cursor am Anfang des neuen Listenelements und drücken Sie die Rücktaste. Dadurch wird der Text bzw. das Bild zu einem eingerückten Teil des vorherigen Listenelements. In dieser Form wird er sauber in Paligo importiert, ohne
literallayout-Element.Weitere Informationen zum Hinzufügen von Inhalten innerhalb eines Listenelements finden Sie unter . MS Word-Dokument für den Import vorbereiten
Oder die Listen in Paligo bearbeiten
Fügen Sie für Text zwischen Listen ein
para-Element innerhalb deslistitem-Elements hinzu und fügen Sie diesem dann Ihren Textinhalt hinzu.Fügen Sie bei Bildern zwischen Listen entweder ein Bild in das
listitem-Element ein oder verwenden Sie den XML-Baum, um das Medienobjekt-Element in daslistitem-Element zu verschieben.
Tipp
Mehr erfahren über
Elemente hinzufügen, siehe Elemente hinzufügen.
XML-Baum verwenden, siehe Elemente verschieben.
Paligo importiert Microsoft Word-Nummernlisten als geordnete Listen. Wenn Sie möchten, dass diese als Verfahren importiert werden, kann dies eventuell als Anpassungsprojekt erfolgen (Anpassungsprojekte sind in der Regel kostenpflichtig). Bitte wenden Sie sich für weitere Informationen an den Kundensupport.
Im Paligo-Editor werden Tabellen immer im Hochformat angezeigt. Bei HTML-Ausgaben erhalten breite Tabellen eine Bildlaufleiste, damit Benutzer auf alle Daten in der Tabelle zugreifen können. Bei PDF-Ausgaben können Sie die Anzeige auf Querformat einstellen, siehe Rotieren einer Tabelle (PDF).