Hervorhebung hinzufügen
Mit dem Element „emphasis“ können Sie fetten, kursiven und unterstrichenen Text erstellen. Es gibt mehrere Möglichkeiten, das Attribut emphasis zu Ihrem Inhalt hinzuzufügen, und wir werden sie alle in diesem Artikel erläutern.
Anmerkung
Einige andere Inline-Elemente werden automatisch so formatiert, dass fetter Text hervorgehoben wird. Beispielsweise ist guilabel für Benutzeroberflächen-Beschriftungen vorgesehen und wird als fetter Text angezeigt. Sie können guilabel und andere Inline-Elemente über das Element-Kontextmenü anwenden. Weitere Informationen erhalten Sie unter Blockelemente und Inline-Elemente.
Tipp
Um mehr als einen Hervorhebungstyp auf denselben Text anzuwenden, verwenden Sie die Symbolleistenoptionen in der Symbolleiste „Bearbeiten“. Nur so ist es möglich, eine Kombination von Hervorhebungsstilen zu verwenden.
Hervorhebung aus der Symbolleiste „Bearbeiten“ hinzufügen
So fügen Sie eine Hervorhebung aus der Symbolleiste Bearbeiten hinzu:
Wählen Sie im Content Manager Ihr Topic aus, um es im Editor zu öffnen.
Markieren Sie das Wort oder die Wortfolge, die Sie hervorheben möchten.
Wählen Sie auf der Registerkart Bearbeiten den gewünschten Hervorhebungstyp:
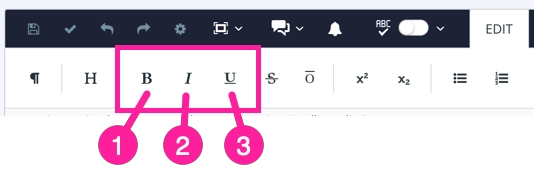
Fett
Fett verwendet das Element
emphasis. Das Elementemphasishat ein Attributrolemit dem Wertfett.Kursiv
Kursiv verwendet das Element
emphasisallein, ohne Attributrole.Beachten Sie, dass einige Menschen Kursivschrift schwer lesen können, insbesondere bei langen Wortfolgen. Aus Gründen der Lesbarkeit kann es besser sein, einen anderen Stil für die Hervorhebung zu verwenden.
Unterstrichen
Unterstrich verwendet das Element
emphasismit einem Attributrole, dessen Wert aufUnterstricheneingestellt ist.
Beachten Sie, dass Sie mit den Optionen der Symbolleiste das Element
emphasisoder sein Attribut „role“ und seinen Wert nicht manuell hinzufügen müssen. Sie markieren Ihren Text, wählen die Schaltfläche in der Symbolleiste aus und Paligo wendet das Element, das Attribut und den Wert für Sie an.
Betonung mit Tastenkombinationen hinzufügen
So verwenden Sie Tastaturkürzel, um Hervorhebungen vorzunehmen:
Wählen Sie im Content Manager Ihr Topic aus, um es im Editor zu öffnen.
Markieren Sie das Wort oder die Wortfolge, die Sie hervorheben möchten.
Verwenden Sie die entsprechende Tastenkombination:
Fettdruck: Strg + B (Windows) ODER Command ⌘ + B (Mac)
Kursiv: Strg + I (Windows) ODER Command ⌘ + I (Mac)
Beachten Sie, dass einige Menschen Kursivschrift schwer lesen können, insbesondere bei langen Wortfolgen. Aus Gründen der Lesbarkeit kann es besser sein, einen anderen Stil für die Hervorhebung zu verwenden.
Unterstrichen: Strg + U (Windows) ODER Command ⌘ + U (Mac)
Betonung über das Element-Kontextmenü hinzufügen
So verwenden Sie das Kontextmenü des Elements, um etwas hervorzuheben:
Wählen Sie im Content Manager Ihr Topic aus, um es im Editor zu öffnen.
Markieren Sie das Wort oder die Wortfolge, die Sie hervorheben möchten.
Drücken Sie Alt + Enter ⏎ (Windows) oder Command ⌘ + Enter ⏎ (Mac), um den Kontextmenü „Elemente“ anzuzeigen.
Wählen Sie das Element
emphasisaus, um es auf Ihren ausgewählten Text anzuwenden.Wenn Sie Kursiv als Hervorhebungsstil verwenden möchten, können Sie die Schritte 5 und 6 überspringen. Weiter mit Schritt 7.
Wenn Sie Fett oder Unterstrichen als Hervorhebungsstil verwenden möchten, fahren Sie mit Schritt 5 fort.
Markieren Sie das Element
emphasisin Ihrem Text, damit Sie es als letzten Eintrag im Menü Elementstruktur sehen.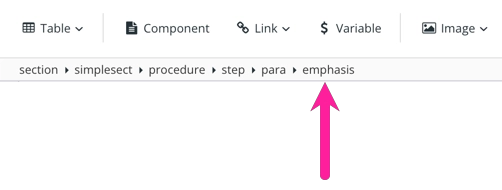
Weisen Sie dem Element
emphasisin der Seitenleiste „Elementattribute“ das Attributrolezu. Stellen Sie den Wert des Attributesroleauf den gewünschten Stil ein:Fett
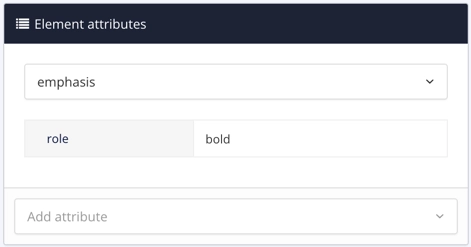
Unterstrichen
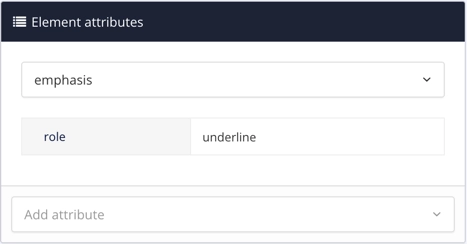
Anmerkung
Kursiver Text verwendet das Element
emphasisohne ein Attributroleoder einen Wert.Drücken Sie Speichern.
