Editor-Einstellungen
Die Editor-Einstellungen gelten für den gesamten Paligo-Editor sowie für alle Topics und Publikationen, mit denen Sie arbeiten. Die Einstellungen werden jedoch nur auf Ihr Benutzerkonto angewendet. Andere Paligo Benutzer können ihre eigenen Präferenzen festlegen.
Legen Sie fest, welche Elemente automatische IDs von Paligo erhalten, siehe IDs für Querverweise automatisch generieren. Ändern Sie das Farbschema des Quellcode-Editors, siehe Thema für Quellcode-Editor festlegen. Wählen Sie einen Mathematik-Editor aus, siehe Rechenfunktionen. Aktivieren oder deaktivieren Sie die automatische Validierung anhand der drei verschiedenen Sätze von Validierungsregeln, siehe Validierung.
Tipp
Um die Verwendung von mehr als 9 Unterabschnitten in einem Topic zu ermöglichen, kann das Kontrollkästchen Speichern unter den von Paligo empfohlenen Regeln deaktiviert werden. Am besten sollten Sie jedoch Komponenten zum Erstellen von Unterabschnitten verwenden.
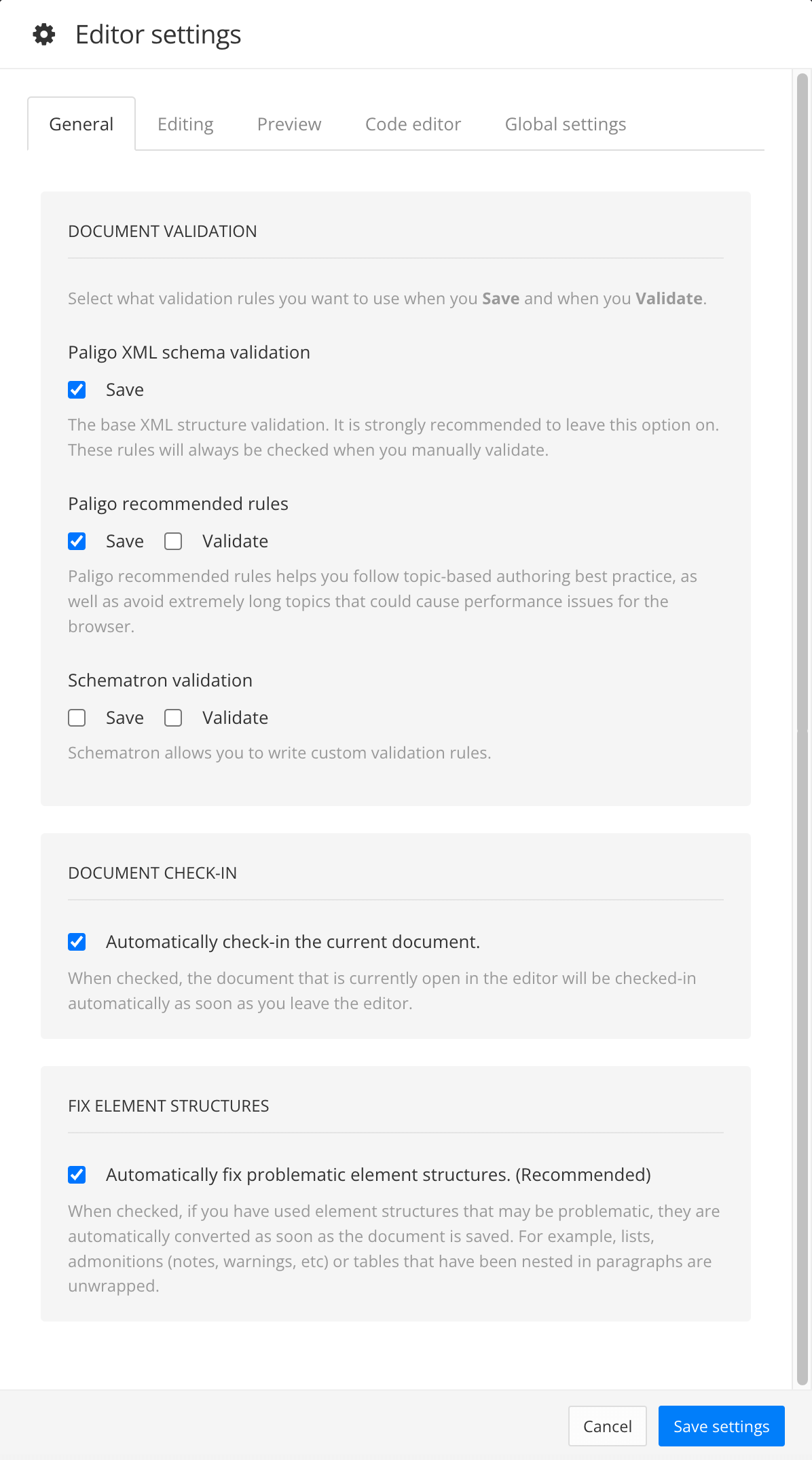 |
Das Dialogfeld Editor-Einstellungen ist in fünf Registerkarten unterteilt.
Tipp
Um zu erfahren, wie Sie:
Markierungen im Editor steuern, siehe Markierungen aktivieren oder deaktivieren.
Teile des Editors ausblenden, um ihn minimalistischer zu gestalten, siehe In den ablenkungsfreien Modus wechseln.