Broschüre
Broschüren sind Dokumente mit mehreren Seiten, die auf Blättern angeordnet sind, die im gefalteten Zustand die richtige Seitenreihenfolge aufweisen. Sie erstellen das Broschüren-Design (z. B. 2-fach, 3-fach, 4-fach gefaltet), indem Sie ein Raster festlegen, das die Anzahl der Spalten und Zeilen für Ihre PDF-Ausgabe bestimmt.
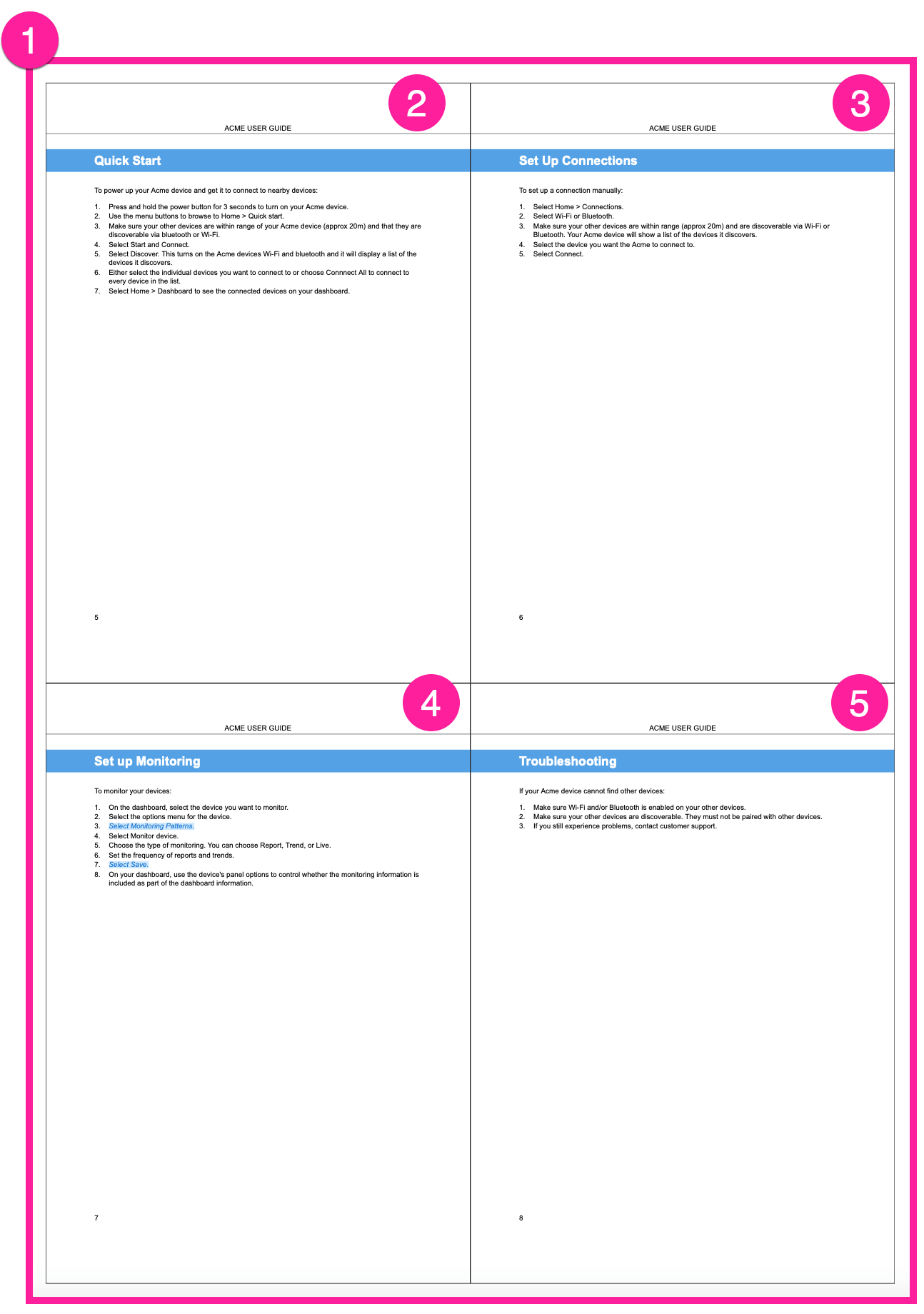 |
Oben eine benutzerdefinierte Broschüre mit 4 Seiten (2, 3, 4 und 5) auf einem Blatt (1), was durch die Verwendung eines Rasters mit zwei Spalten und zwei Zeilen erreicht wird.
Die Erstellung einer Broschüre ist ein Nachbearbeitungsschritt, bei dem die reguläre PDF-Ausgabedatei als Eingabe in die Rasterzellen verwendet wird. Alle Bearbeitungen erfolgen auf PDF-Ebene mithilfe von pdfjam.
Die Seitengröße (innerhalb der Rasterzellen) wird im PDF-Layout unter Allgemein → Dokumente → Seitengröße eingestellt. Die Druckgröße wird automatisch an das Raster angepasst, so dass Platz für den Abstand bleibt. Als Beispiel: Wenn Sie eine 2x1-Standard-Broschüre verwenden und die einzelnen Rasterzellen
auf A4 eingestellt sind, dann ist die Druckgröße A3 (ohne zusätzlichen Abstand)
auf US Letter (halb) eingestellt sind, dann ist die Druckgröße US Letter (ohne zusätzlichen Abstand).
Berücksichtigen Sie bei der Gestaltung des Rasters die Lesbarkeit und Schriftgrößen sowie andere optische Einstellungen, damit das Design der Broschüre ansprechend ist. Verwenden Sie Ihren PDF-Viewer und Drucker, um das Ergebnis zu überprüfen.
Es gibt zwei verschiedene Möglichkeiten, eine Broschüre in Paligo zu erstellen:
Die 2x1-Standard-Broschüre bietet Ihnen ein festgelegtes Layout mit zwei Spalten und einer Zeile auf jedem Blatt.
Mit der OptionBroschüre anpassen können Sie Ihre eigene Broschüre gestalten, indem Sie die Anzahl der Zeilen und Spalten festlegen.
Tipp
Zum Informationen zum Einrichten des Duplexdrucks, der für die „Spiegelung“ von Kopf- und Fußzeile erforderlich ist, finden Sie unter Verwenden doppelseitiger Seiten (PDF).