[en] Map your Imported Content to your Zendesk Content
[en] To associate content that you imported with the corresponding content in Zendesk, you need to "map" it. Mapping tells Paligo about the relationships between:
-
[en] Imported publications and categories in Zendesk
-
[en] Imported topics and articles in Zendesk.
[en] Use Zendesk Preflight to map your imported content:
-
[en] On the Publish document dialog, select the Zendesk Preflight tab.
[en] The Publish document dialog should still be on display from when you chose your publishing preferences.
[en] Zendesk Preflight shows your publication, it is collapsed by default.
-
[en] Select the chevron > to open the publication structure.
[en] You will see that the sections are duplicated. There are sections with a green and white plus icon and then the same sections but grayed out.
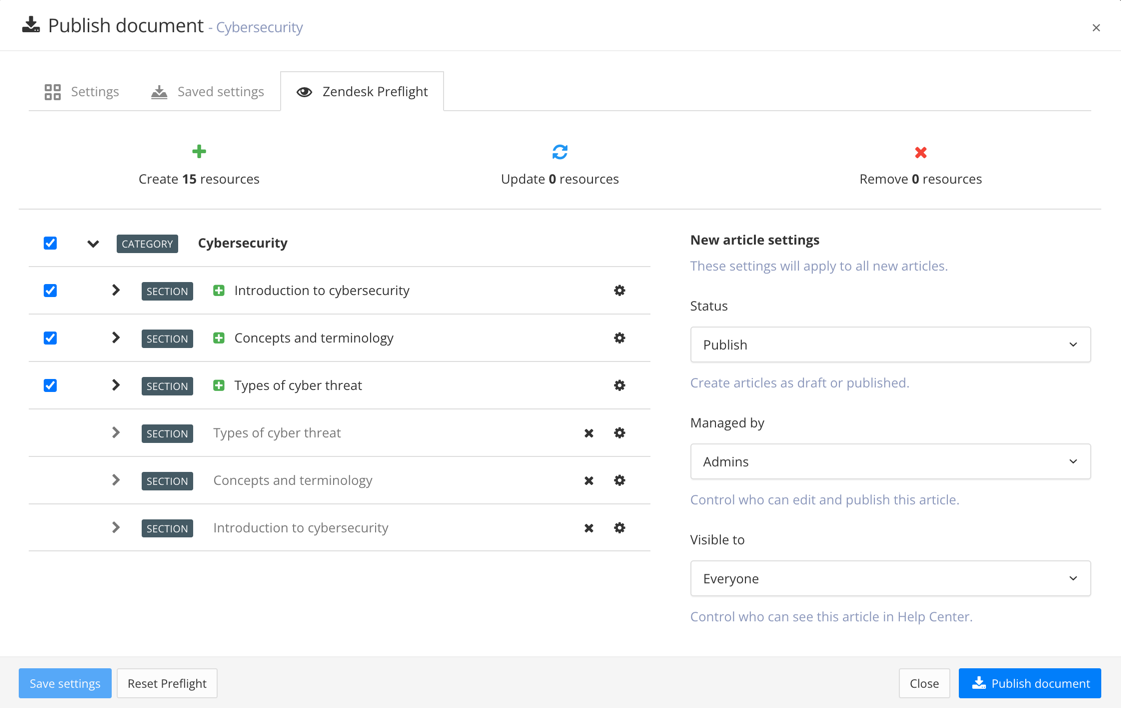
[en] The sections with the plus icons are what Paligo will add to your Zendesk when you publish.
[en] The grayed out sections are the sections that already exist in Zendesk.
[en] But you don't want to duplicate the sections in Zendesk. Instead, you want to map the sections in Paligo to the sections in Zendesk (see next step).
-
[en] Select the cog icon
 for a section that has a plus icon. Paligo
displays a Properties dialog that has a Mapping setting.
for a section that has a plus icon. Paligo
displays a Properties dialog that has a Mapping setting.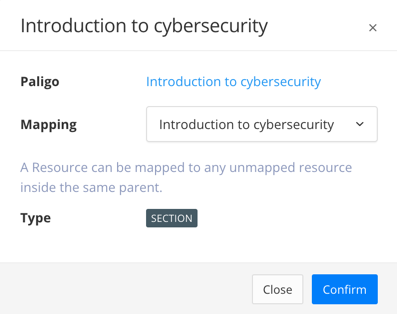
-
[en] In the Mapping dropdown, select the section that has the same name as the current section and a blue reuse icon. Select Confirm to remap and close the dialog.
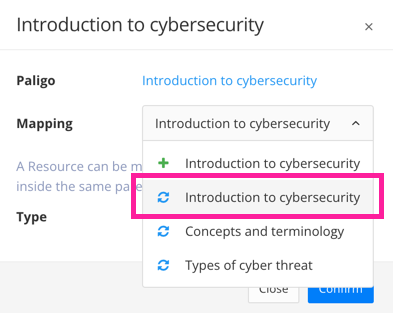
[en] This mapping tells Paligo to publish the section to the existing section in Zendesk rather than create a new section.
-
[en] Repeat steps 3 and 4 for the other sections. When you have finished, Zendesk Preflight should show only sections that are going to be updated. There should be no grayed out sections.
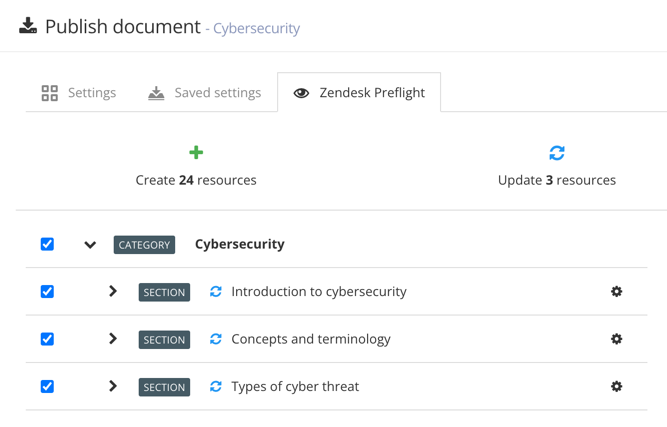
-
[en] Expand a section to reveal the topics that are going to become articles in Zendesk. You should see that Paligo is going to add new articles and these are shown with plus icons. The existing articles are also listed and these are grayed out. Just like you did with the sections, you are going to map the new articles to the existing articles (see next step).

-
[en] Select the cog icon for an article that has a plus icon. Paligo displays a Properties dialog that has a Mapping setting.
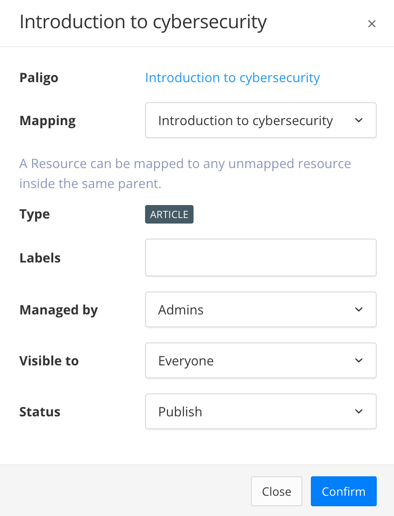
-
[en] In the Mapping dropdown, select the article that has the same name as the current article and a blue reuse icon.
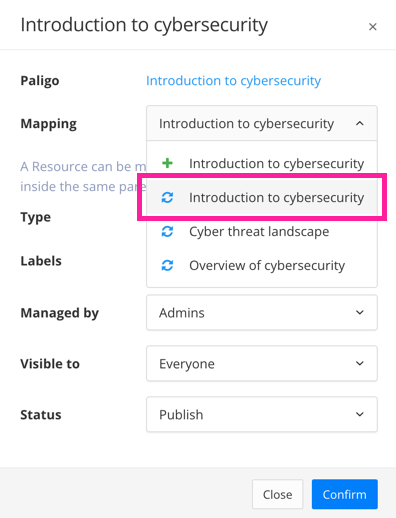
-
[en] [Optional] Add any labels and set the status for the article:
-
[en] Labels
[en] Enter any labels that you want to include for the article. Labels are a Zendesk concept and you can find out about them in the official Zendesk documentation.
-
[en] Managed by
[en] Choose who can edit and publish the article, for example, Agents and Managers. The Managed by setting is sometimes called Permission Group in Zendesk.
-
[en] Visible to
[en] Choose who can see the article when it is published to your Zendesk help center. The Visible to group is sometimes called a User Segment Group in Zendesk.
-
[en] Status
[en] Choose to either:
-
[en] Publish the article in your Zendesk help center
-
[en] Store the article as a Draft in your Zendesk help center.
-
-
-
[en] Select Confirm.
[en] You have now mapped a topic in Paligo to update an existing article in Zendesk rather than create a new article.
-
[en] Repeat the steps for mapping articles for all of the articles in your publication. You will need to expand each section, and for each article that Paligo is going to add (plus sign), map it to update an existing article instead.
[en] When you have finished, the structure in Zendesk Preflight should show that Paligo is going to update the sections and articles in Zendesk. It should not be set to add or duplicate any sections or articles.
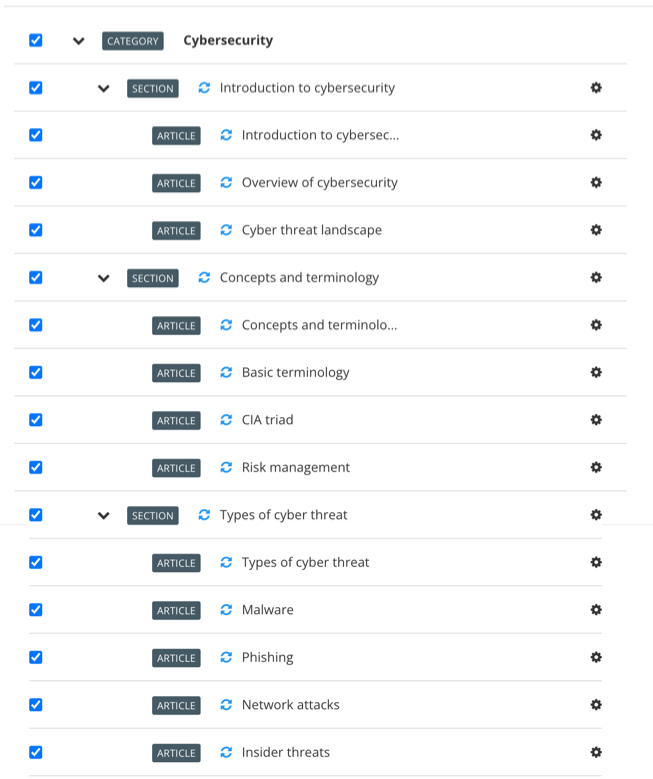
Anmerkung
Verwenden Sie die blauen Kontrollkästchen links in der Liste, um auszuwählen, welche Kategorien, Abschnitte und Artikel veröffentlicht werden sollen.
-
Wählen Sie Dokument veröffentlichen aus.
[en] Paligo will publish the sections and articles to Zendesk. If you have set the mapping correctly, it should update the existing sections and articles.
[en] You have now imported and mapped a category. Next, you should repeat the import and mapping process for any other categories in your Zendesk help center.
[en] From now on, if you need to update your articles, you should make the changes in Paligo and then publish to Zendesk. You should not need to map the topics to articles again. However, in some cases the mapping can be lost. This is usually due to an article being deleted in Zendesk and then restored. If this happens, use Zendesk Preflight to remap the topic and article.