[en] Add Multi-Level Numbering
[en] By using the two attributes inheritnum="inherit" and numeration="arabic" on your sublists, you enable multi-level numbering (like
1.1 and 1.1.1) for your PDF output.
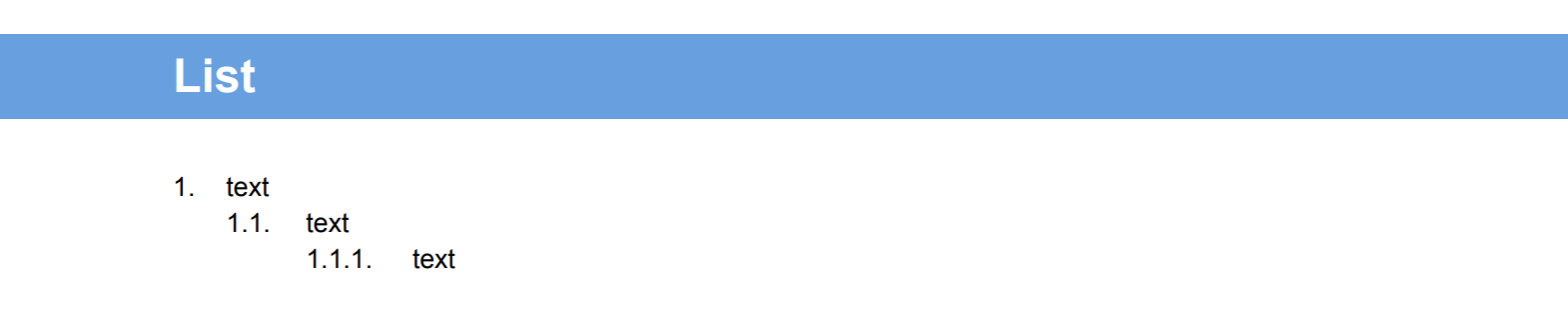 |
Anmerkung
[en] Three important things:
-
[en] This feature only works for ordered lists, not procedures. To learn the difference, see Listen und Verfahren.
-
[en] The attributes are only added to the sublists, not the main list.
-
[en] You need to preview the topic as PDF to see the correct numbering.
[en] Below, we add two sublists and enable the multi-level numbering for them:
-
[en] Position the cursor inside the top-level ordered list to add a sublist.
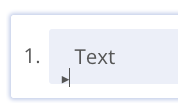
-
Drücken Sie Alt + Enter ⏎ (Windows) oder Command ⌘ + Enter ⏎ (Mac), um den Kontextmenü „Elemente“ anzuzeigen.

-
[en] Select orderedlist from the menu to add a sublist.
-
Wählen Sie die geordnete Liste im Menü „Elementstruktur“ aus.

-
[en] Select Go to element.
-
[en] Add these attributes in the Panel „Elementattribute“:
-
[en]
inheritnumand set the value toinherit -
[en]
numerationand set the value toarabic
[en] This will create a second level (1.1) in the ordered list.
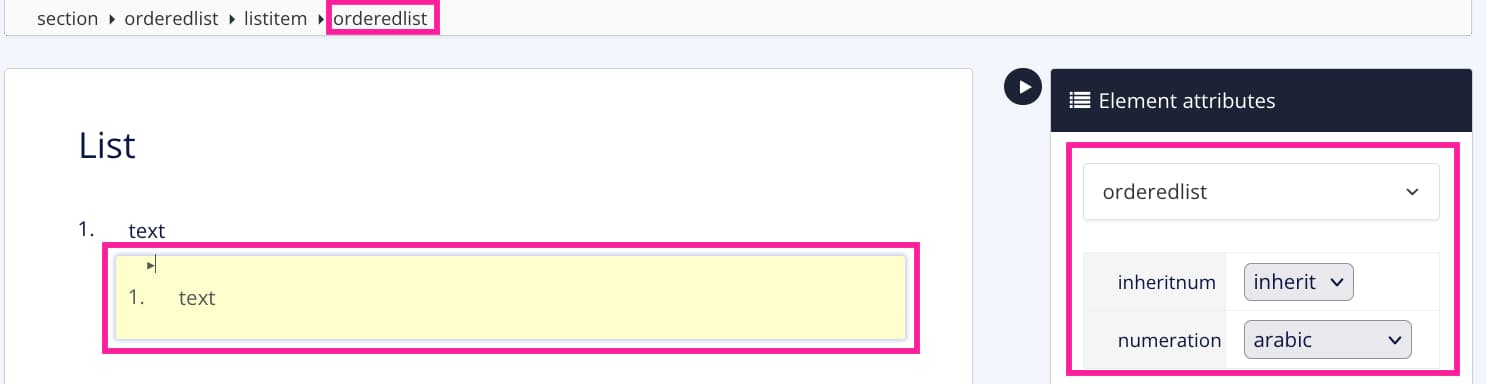
-
-
[en] Position the cursor inside the second-level sublist.
-
[en] Repeat step 2 to 6 to add and enable the numbering for a third level (1.1.1) in the ordered list.
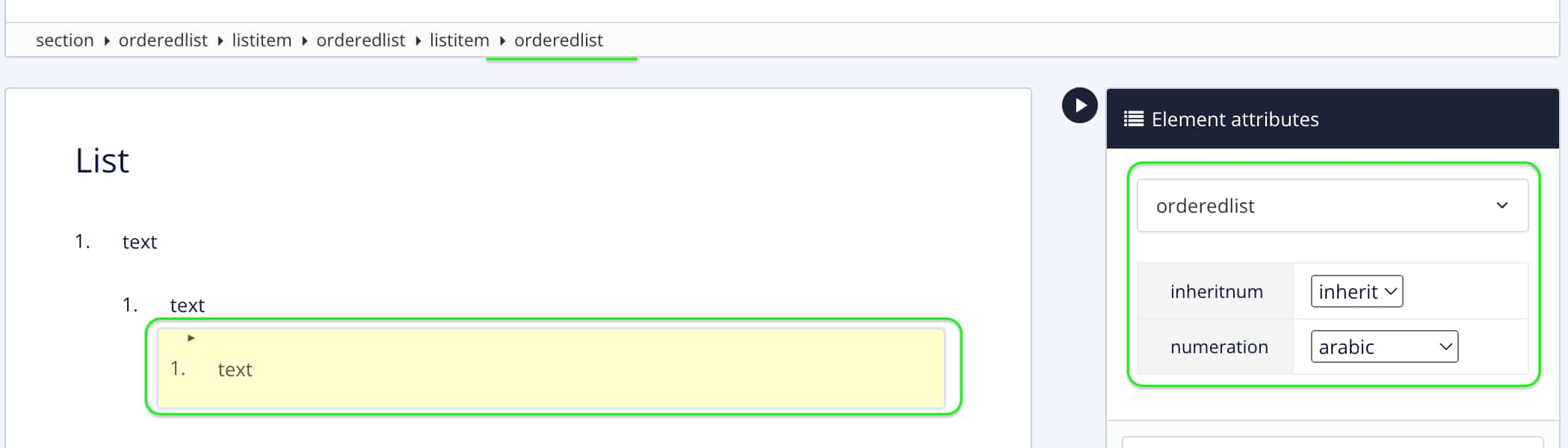
-
Drücken Sie Speichern.
