Importassistenten verwenden
Paligo verfügt über einen Importassistenten, der den Import von Inhalten aus anderen Formaten wie DITA, MadCap Flare, Confluence und Microsoft Word vereinfacht. Die Einstellungen sind in zwei Registerkarten unterteilt: Allgemeine Optionen und Benutzerdefinierte Optionen. Einige Einstellungen und Vorbereitungen unterscheiden sich je nach Importformat.
Während des Imports:
-
Erkennt Paligo automatisch, ob mehrere von Ihnen importierte Abschnitte identisch sind. Ist dies der Fall, wird das Topic einmal importiert und dann wiederverwendet, statt dass der gleiche Abschnitt mehrmals importiert wird. Dies ist effizienter, da Inhalte idealerweise einmal in Paligo vorkommen sollten und dann diese einzelne Instanz dort wiederverwendet wird, wo sie benötigt wird.
-
Erkennt Paligo Fehler in der Struktur. Wenn Sie beim Importieren von Inhalten eine Warnung bezüglich einer fehlerhaften Struktur erhalten, aktivieren Sie das Kontrollkästchen Warnungen bei Importvalidierung ignorieren. Es steht für alle Formate außer Paligo Export Format (PEF) zur Verfügung. Wenn diese Funktion aktiviert ist, versucht Paligo, während des Imports festgestellte ungültige Strukturen zu beheben.
-
Importiert Paligo Ihre Inhalte und teilt sie in Topics auf. Diese Topics werden dann in einer Publikation und einem Projekt organisiert, mit derselben Struktur wie die ursprüngliche Version der Inhalte.
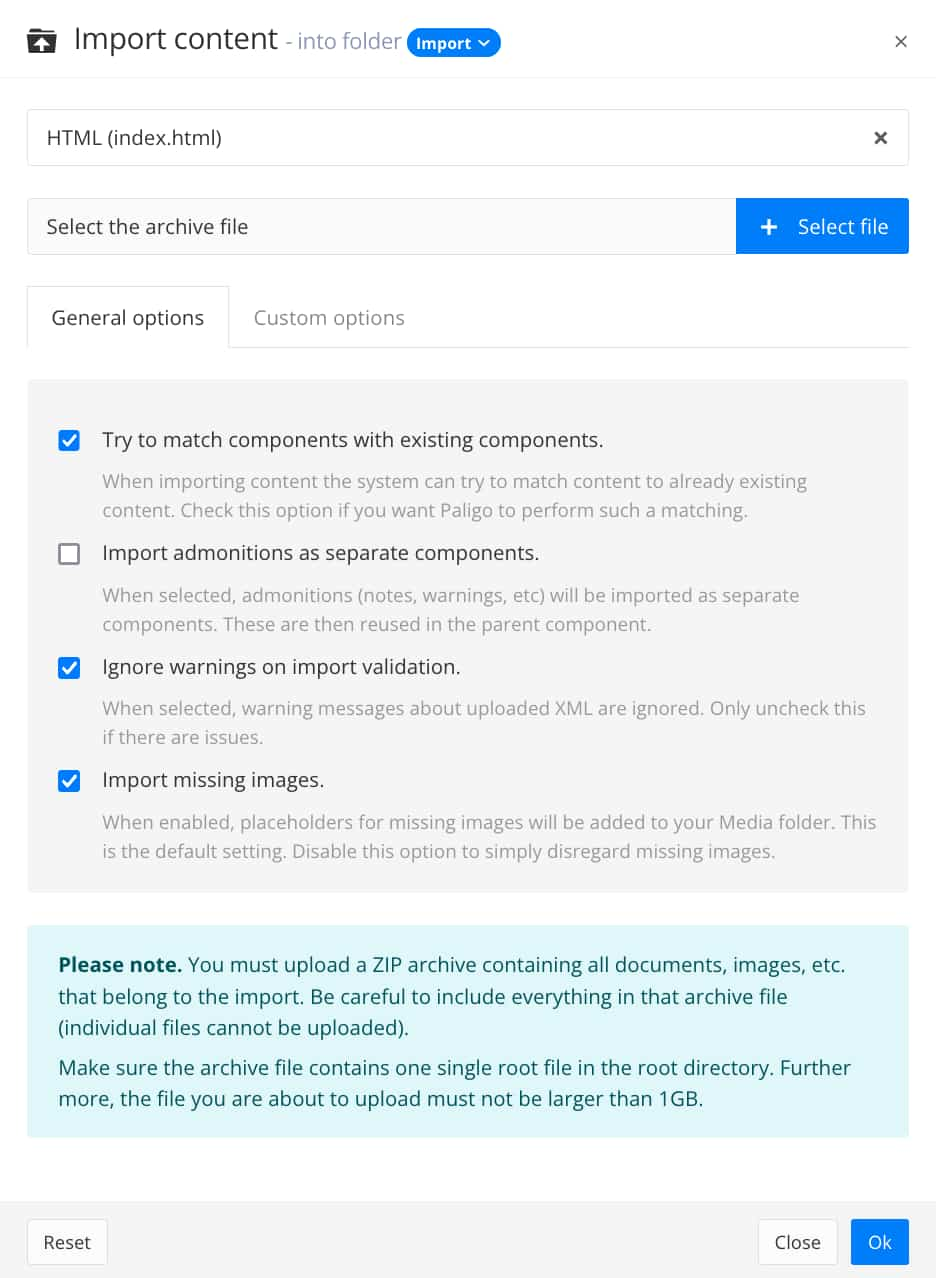 |
Tipp
Die vor einem Import erforderlichen Vorbereitungen unterscheiden sich je nach Art des Imports, siehe Importarten.
So importieren Sie Inhalte in Paligo:
-
Bereiten Sie die Inhalte vor, legen Sie sie in einen Ordner und komprimieren Sie sie.
Anmerkung
Der Ordner darf nur eine Hauptinhaltsdatei enthalten, z. B.
index.htmlfür HTML-Format. Bilder müssen sich nicht zwangsläufig in Ordnern befinden, solange sie sich im selben ZIP-Ordner befinden und korrekt auf sie verwiesen wird.Die Vorbereitungen können sich je nach Art des Imports unterscheiden.
-
Wählen Sie das gepunktete Menü (...) für den Ordner „Dokumente“ im Content Manager aus.

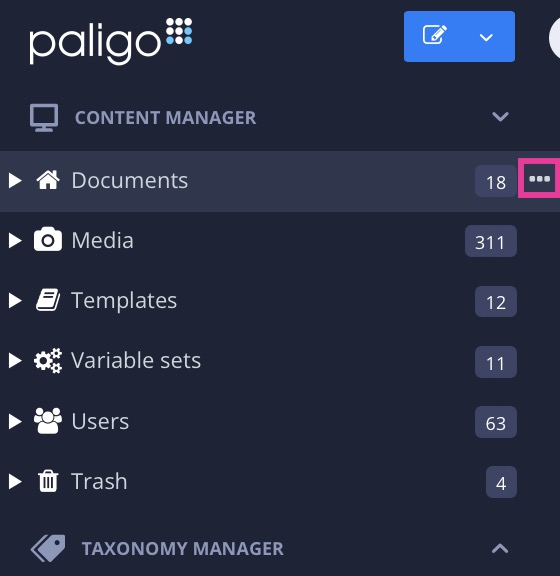
-
Wählen Sie Ordner erstellen aus.

-
Geben Sie einen Ordnernamen ein und bestätigen Sie ihn mit dem Häkchen.

-
Wählen Sie das gepunktete Menü (...) für den neuen Ordner im Content Manager aus.

-
Wählen Sie Inhalt importieren aus.

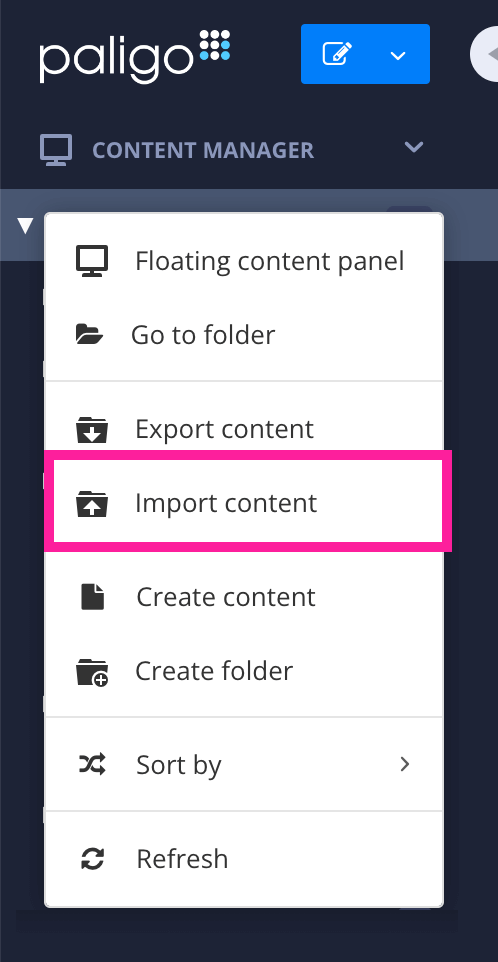
-
Wählen Sie die Importart aus dem Menü aus.
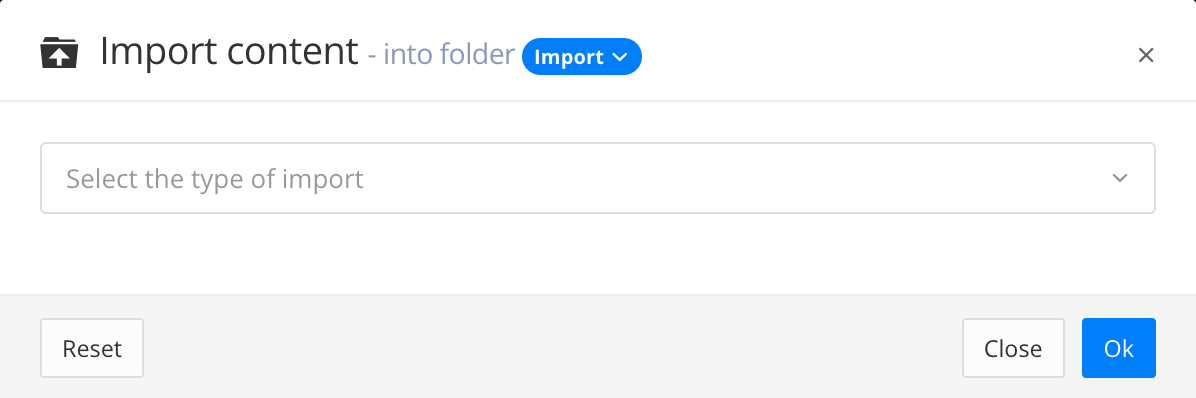
-
Klicken Sie auf OK.
-
Wählen Sie die hochzuladende Zip-Datei aus.

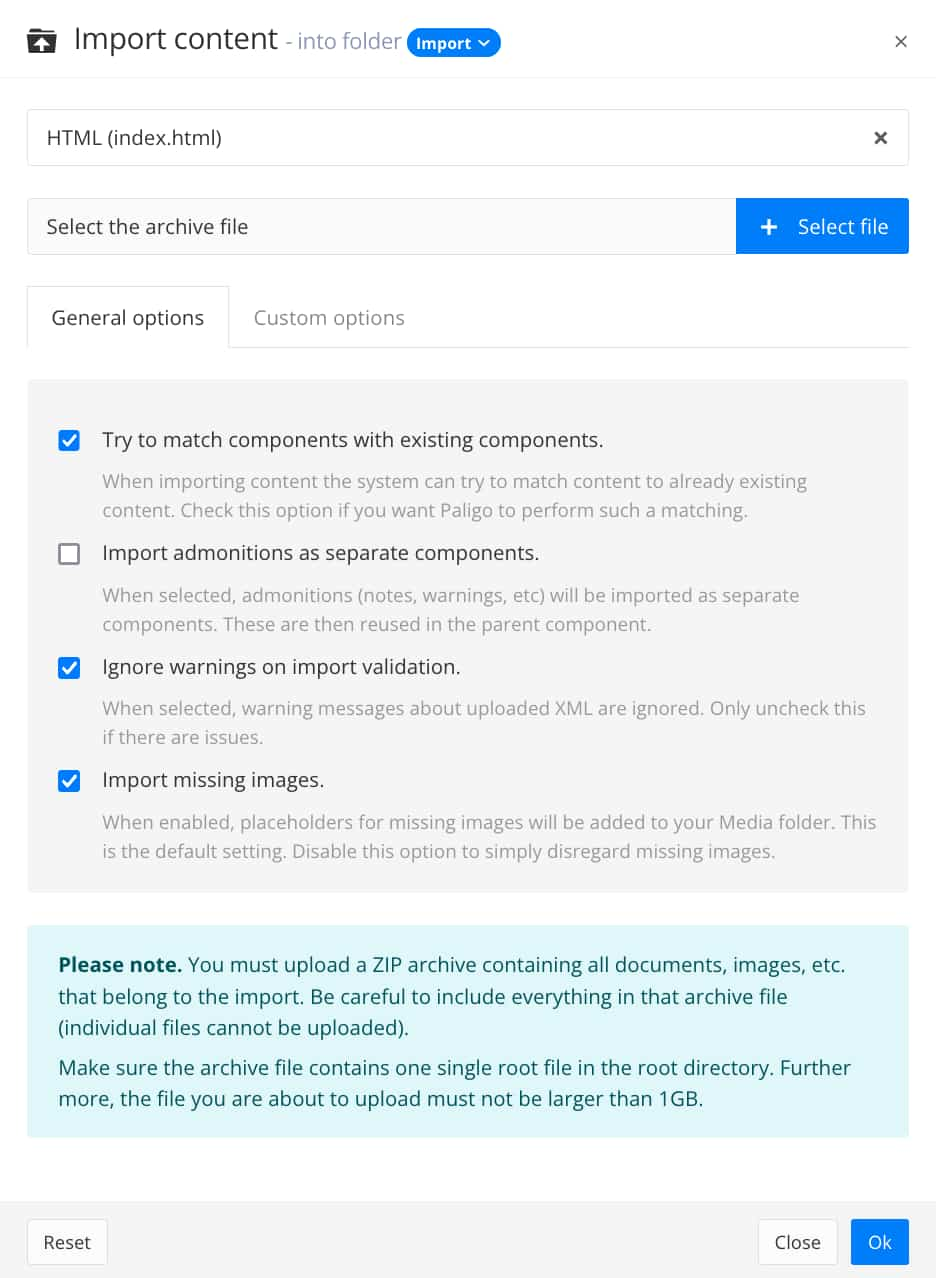
-
Legen Sie Ihre Präferenzen für die Registerkarte Allgemeine Optionen fest:
-
Versuchen, Komponenten vorhandenen Komponenten zuzuordnen
Aktivieren Sie dieses Kontrollkästchen, wenn Paligo Komponenten erkennen soll, die mit in Paligo bereits vorhandenen Komponenten identisch sind. Wenn diese Einstellung aktiviert ist, importiert Paligo keine bereits vorhandenen Inhalte und verwendet stattdessen die vorhandenen Inhalte wieder. Wir empfehlen, das Kontrollkästchen zu aktivieren, um Ihre Importe effizienter zu gestalten und die Wiederverwendungsfunktionen von Paligo nutzen zu können.
-
Warnmeldungen als separate Komponenten importieren
Paligo empfiehlt, dieses Kontrollkästchen zu aktivieren, wenn Sie wissen, dass Sie über viele identische Warnmeldungen (Hinweise, Warnungen usw.) verfügen. Wenn die meisten jedoch einzigartig sind, aktivieren Sie diese Einstellung nicht.
-
Warnungen bei Importvalidierung ignorieren
In den meisten Fällen empfiehlt Paligo, dieses Kontrollkästchen zu aktivieren, sofern Sie keine Probleme beim Importversuch haben. Paligo behebt kleinere Probleme während des Importprozesses in der Regel automatisch. Wenn Sie diese Funktion deaktivieren, lehnt Paligo ungültige XML ab, zeigt eine Warnmeldung an und stoppt den Importprozess.
Anmerkung
Diese Option wird für den Import von Paligo-Exportdateien (PEF) standardmäßig nicht angezeigt.
-
Fehlende Bilder importieren
Wenn aktiviert, werden Platzhalter für fehlende Bilder zu Ihrem Medienordner hinzugefügt. Dies ist die Standardeinstellung. Deaktivieren Sie diese Option, um fehlende Bilder einfach zu ignorieren.
-
Maximale Ebenentiefe für Schema
Nur für Swagger OpenAPI verfügbar
Diese Zahl stellt die Ebene von Schema-Objekten dar, die in die Code-Beispiele Ihrer Dokumentation aufgenommen werden können.
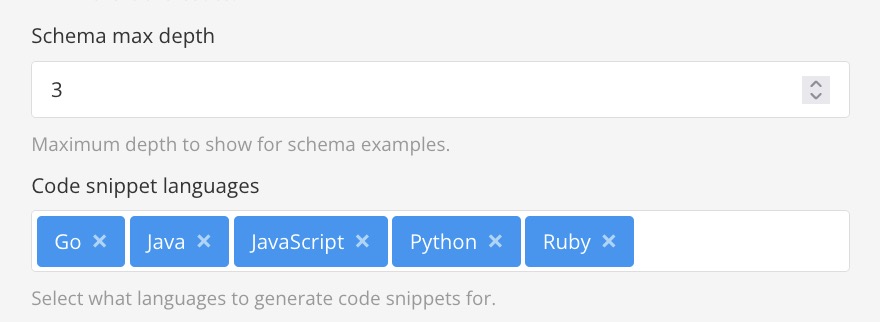
Beispiel:
-
Maximale Ebenentiefe für Schema = 1. Paligo verwendet für die Beispiele keine referenzierten Schema-Objekte. Der Name des referenzierten Schemas ist enthalten, aber sein Inhalt wird nicht angezeigt.
Max depth 1: { "company" : {} } -
Maximale Ebenentiefe für Schema = 2. Paligo zeigt den Inhalt des referenzierten Schema-Objekts an. Wenn dieses referenzierte Objekt Verweise auf andere Schema-Objekte enthält, werden nur die Namen dieser Objekte angezeigt.
Max depth 2: { "company" : { "name" : "Paligo", "country : "Sweden, "address" : {} } } -
Maximale Ebenentiefe für Schema = 3. Paligo zeigt den Inhalt von zwei Ebenen referenzierter Schema-Objekte an. Wenn die zweite Ebene der referenzierten Schema-Objekte Verweise auf andere Schema-Objekte enthält, werden nur die Namen dieser Objekte angezeigt.
Max depth 3: { "company" : { "name" : "Paligo", "country : "Sweden, "address" : { "street" : "Street Name 123", "postcode" : "1234", }, } }
-
-
Code-Snippet-Sprachen
Nur für Swagger OpenAPI verfügbar
Diese Sprachen sollten Sie für Code-Beispiele in der veröffentlichten Ausgabe verwenden. Sie erscheinen als Optionen oben im Beispiel-Code-Teil der API-Dokumentation, wenn Sie mit dem API-Stil-Layout veröffentlichen. Wenn ein Leser eine Option auswählt, ändert sich das Code-Beispiel, sodass es den Code in der ausgewählten Sprache darstellt. Wenn der Leser beispielsweise JavaScript auswählt, werden die JavaScript-Code-Beispiele angezeigt.
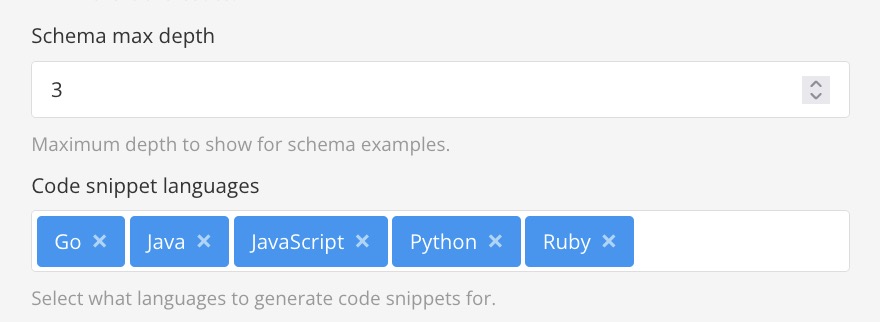
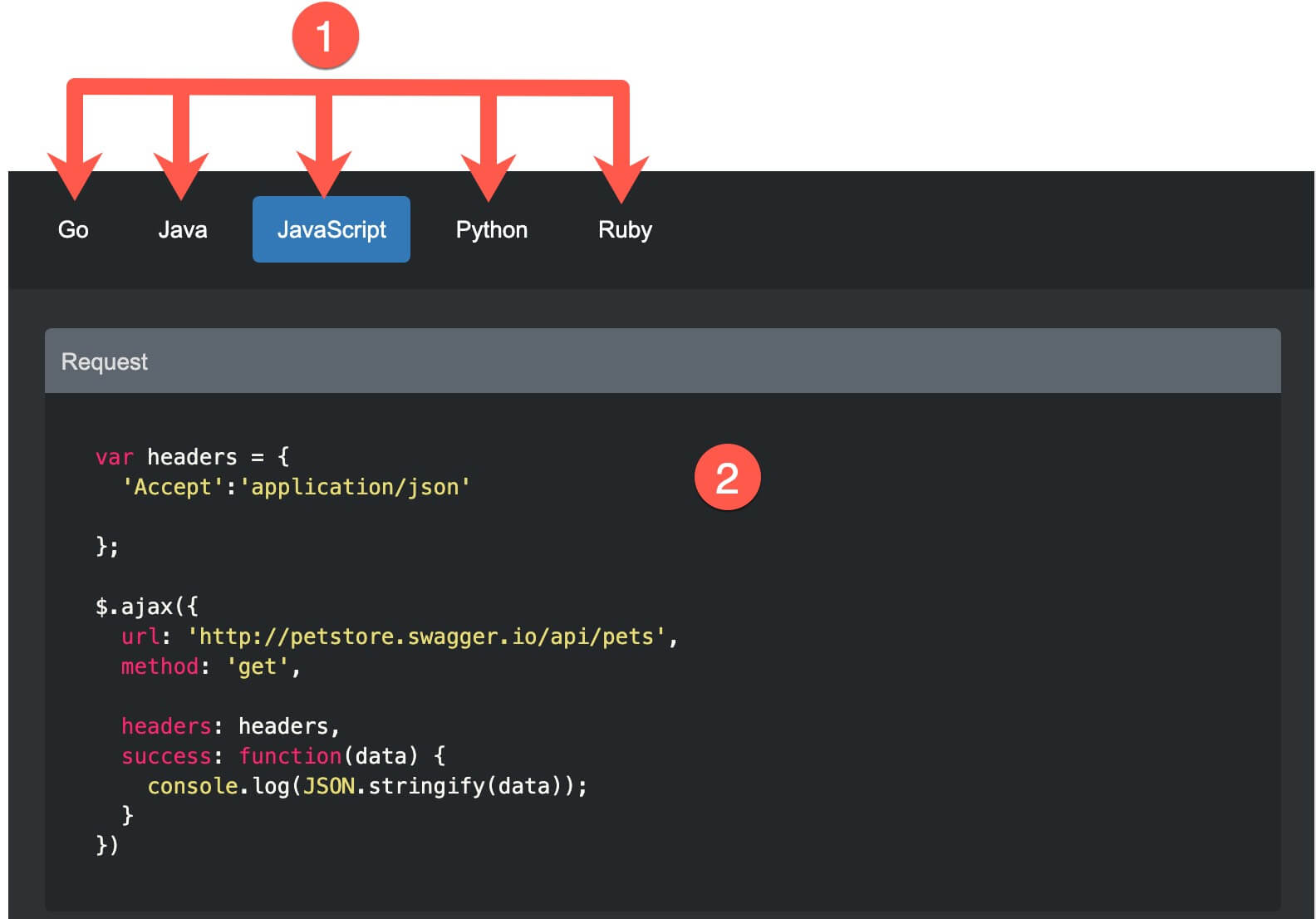
1 = Sprachschaltflächen oben in der API-Dokumentation (veröffentlichte Ausgabe), 2 = Das Code-Beispiel.
Tipp
Um die in Ihrem Import enthaltenen Sprachen auszuwählen, wählen Sie einen leeren Teil des Felds aus, um ein Dropdown-Menü anzuzeigen. Wählen Sie die in Ihren Inhalten enthaltene(n) Sprache(n), z. B. PHP.
Wenn Sie eine Sprache entfernen möchten, wählen Sie das x-Symbol auf der blauen Schaltfläche für diese Sprache aus.

-
-
Legen Sie Ihre Präferenzen für die Registerkarte Benutzerdefinierte Optionen fest:
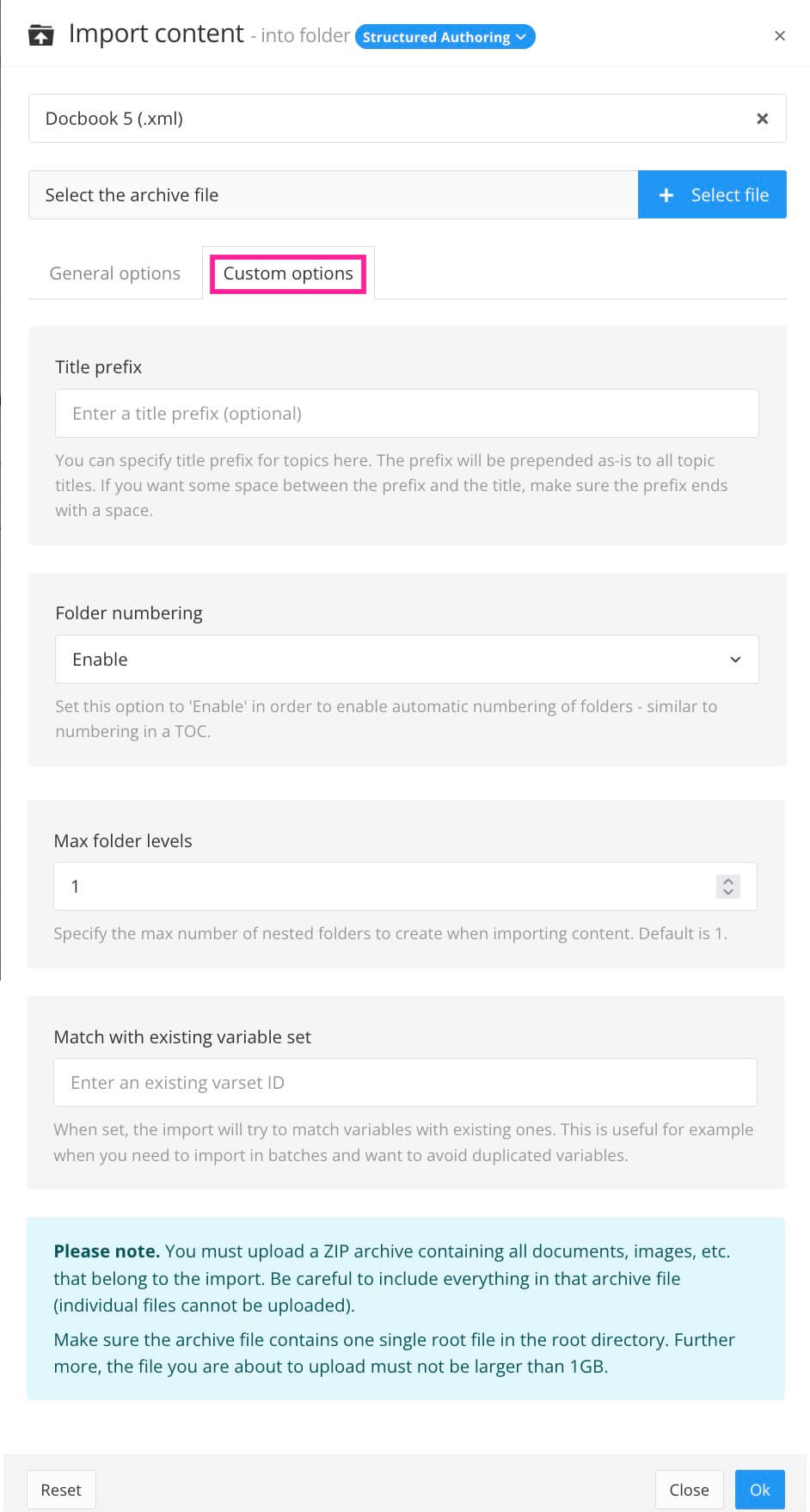
-
Titel-Präfix
Verwenden Sie diese Einstellung, wenn Sie Ihre importierten Topics mit einem Präfix markieren möchten. Geben Sie das Präfix in das Feld ein. Wenn Sie kein Präfix wünschen, lassen Sie das Feld leer.
-
Ordnernummerierung
Aktivieren Sie diese Einstellung, um den Ordnern für Ihre importierten Inhalte eine fortlaufende Nummerierung hinzuzufügen.
-
Maximale Ordnerebenen
Mit dieser Einstellung können Sie die maximale Anzahl an Ordnerebenen festlegen, die Paligo für Ihre importierten Inhalte erstellt. Standardmäßig erstellt Paligo eine Ordnerstruktur, die der Struktur Ihrer Importinhalte bis auf die zweite Ebene entspricht. Wenn Sie also beispielsweise eine Bedienungsanleitung mit Kapiteln und Unterabschnitten importieren, wird ein Ordner für jedes „Kapitel“ und die erste Ebene von Unterabschnitten erstellt.
Der Standardwert ist 1. Das bedeutet, dass sich jede Gruppe von Topics in einem Ordner befindet. Im Bild unten befinden sich die Topics addPet, deletePet, findPetById und findPets in einem Ordner mit dem Namen
2. Default. Wenn Sie den Wert auf 2 setzen, werden die Inhalte so organisiert, dass sich jedes Topic in einem eigenen Ordner befindet.Sie können die Anzahl der Ordnerebenen auf eine beliebige Zahl festlegen, die Sie für Ihre Inhalte benötigen. Paligo erstellt für jede Ebene einen neuen Ordner, solange auf dieser Ebene Inhalte im Import vorhanden sind.
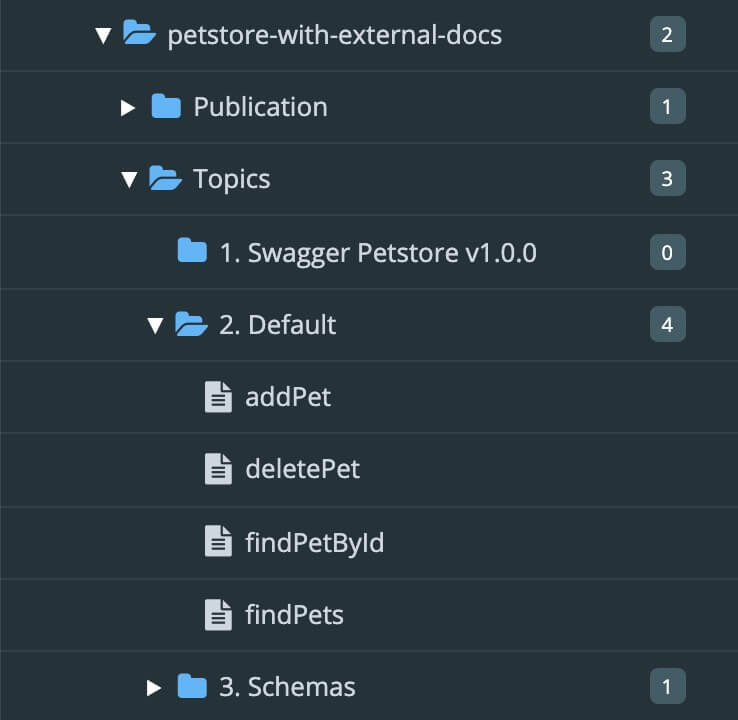
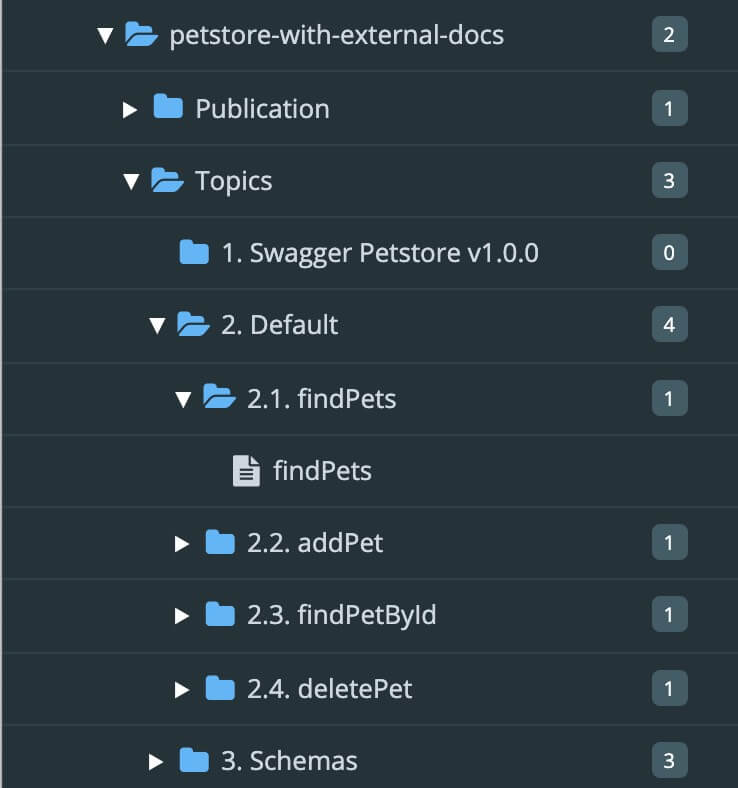
Links: Die maximale Ordnerebene ist auf 1 (Standard) eingestellt. Rechts: Die maximale Ordnerebene ist auf 2 eingestellt.
-
Vorhandenem Variablensatz zuordnen:
Paligo kann Variablensätze aus importieren Inhalten in DITA, MadCap Flare, Paligo Export File (PEF) und DocBook 5.1 erstellen. Diese Einstellung gilt nur für diese.
-
Wenn Sie diese Inhalte zum ersten Mal importieren, lassen Sie dieses Feld leer. Paligo erstellt einen Variablensatz für Ihre Inhalte.
-
Wenn die Inhalte schon einmal importiert wurden oder bereits in Paligo vorhanden sind, geben Sie die ID des Variablensatzes in Paligo ein. Paligo ordnet die importierten Inhalte dann dem vorhandenen Variablensatz zu und erstellt kein Duplikat. Informationen zum Auffinden einer Variablensatz-ID finden Sie unter Variablensatz-ID finden.
Sie können jedoch nur einen Variablensatz zuordnen. Bei einem Import mit mehreren Variablensätzen werden also die anderen dennoch dupliziert.
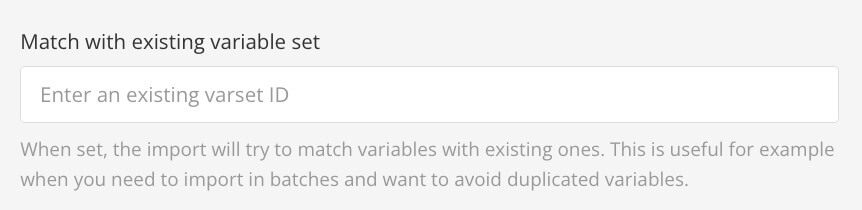
-
-
-
Wählen Sie OK aus, um Ihre Import-ZIP-Datei hochzuladen.
Paligo importiert die Inhalte und erstellt eine Struktur mit einem Publikations- und einem Topic-Ordner. Im Publikationsordner befindet sich eine Publikation, die auf die erstellten Topics verweist. Im Topic-Ordner befinden sich Unterordner für jeden Artikel und Abschnitt, auch für nicht zugeordnete Artikel und Abschnitte.
Anmerkung
Je nach Größe der .zip-Datei kann der Import zwischen 10 Sekunden und mehreren Minuten dauern.