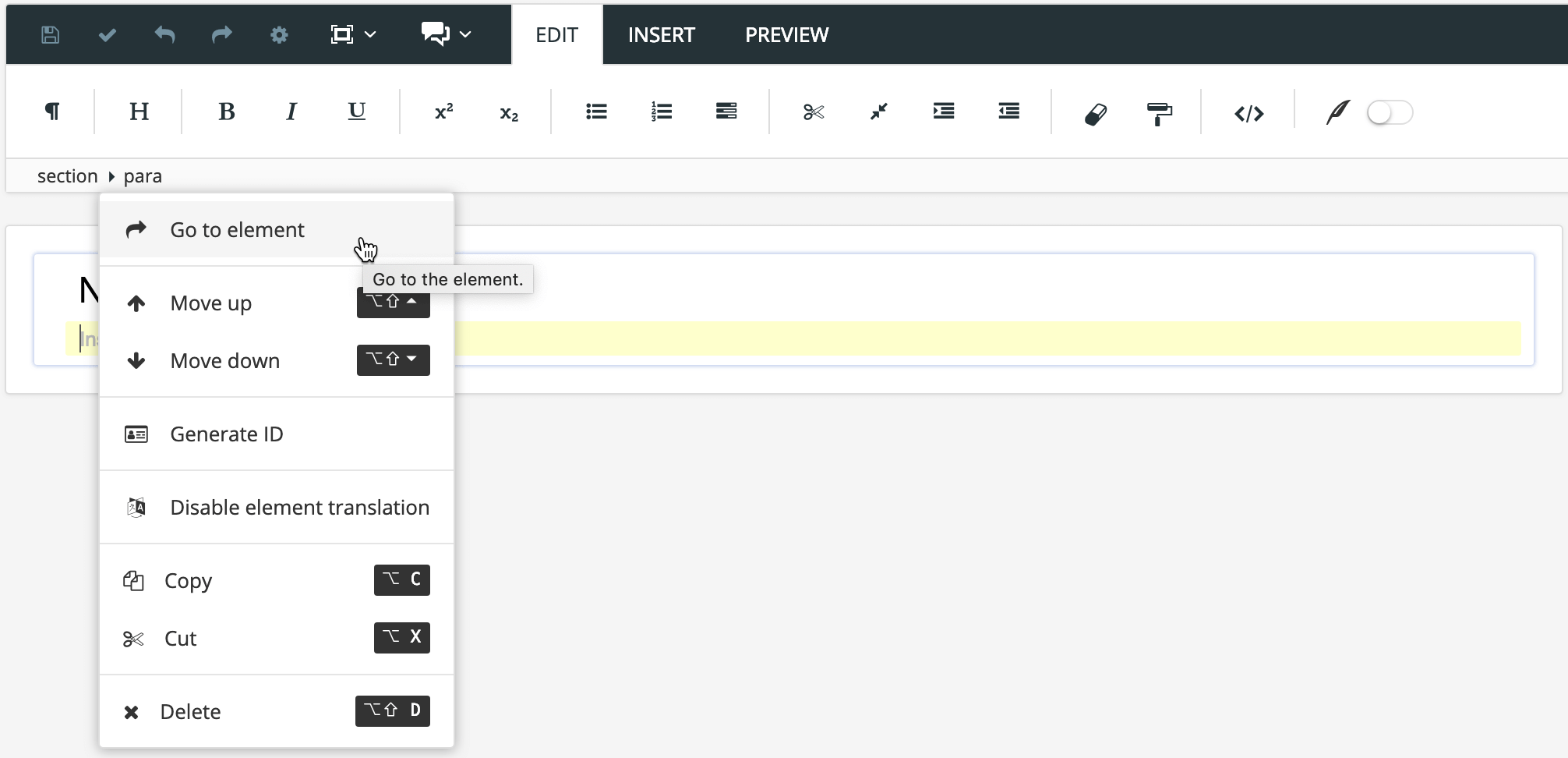Elemente hinzufügen
Die Position des Cursors ist wichtig, da es Regeln gibt, die festlegen, wo die einzelnen Elementtypen verwendet werden können. Paligo informiert Sie, wenn Sie versuchen, ein Element an einer unzulässigen Position hinzuzufügen.
Im Menü „Elementstruktur“ oben im Editor können Sie prüfen, welches Element das aktuelle ist. Das letzte Element in der Hierarchie ist das aktuelle Element.
Für die meisten Arten von:
-
Blockelementekönnen Sie den Cursor wie in einem Textverarbeitungsprogramm auf die nächste Zeile setzen. Es gibt jedoch einige Ausnahmen, z. B. können Sie keine Tabelle innerhalb eines Elements
parahinzufügen. -
Inline-Elemente markieren Sie den Inhalt, auf den Sie das Inline-Element anwenden möchten.
Drei Möglichkeiten, Elemente hinzuzufügen:
-
Tastenkombinationen um die Arbeit mit strukturierten Inhalten so schnell und effizient wie möglich zu gestalten.
-
Symbolleiste ist immer sichtbar, wenn Editor angezeigt wird.

-
Kontextmenü „Elemente“ ist ein Popup-Menü im Editor, auf das Sie zugreifen können, während Sie ein Topic erstellen oder bearbeiten, und es bietet Zugriff auf die jeweils verwendbaren XML-Elemente von Paligo.
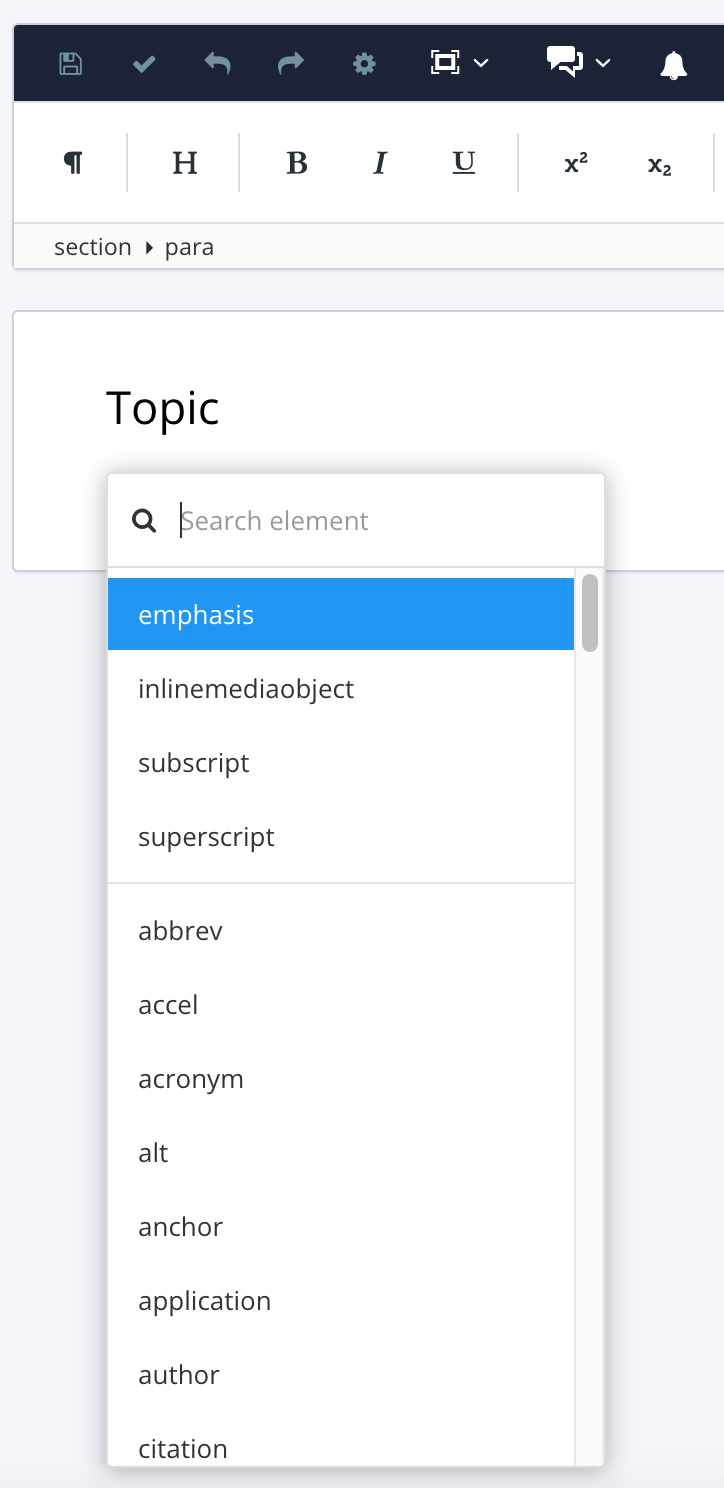
Es werden nur diejenigen Elemente angezeigt, die an der aktuell ausgewählten Position gültig sind.
Oben im Kontextmenü „Elemente“ befindet sich ein Suchfeld, mit dem Sie ein Element nach seinem Namen suchen können. Wenn Sie mit der Eingabe in das Feld beginnen, wird die Liste aktualisiert und zeigt die Elemente an, die mit Ihrer Eingabe übereinstimmen und an der aktuellen Position gültig sind.
Der Kontextmenü „Elemente“ zeigt nur die Elemente an, die an der von Ihnen ausgewählten Position in der Inhaltsstruktur gültig sind. Wenn Sie das gewünschte Element nicht sehen können, liegt dies daran, dass es an dieser Position nicht gültig ist. Wählen Sie eine andere Position.
Das Kontextmenü „Elemente“ ist standardmäßig in zwei Abschnitte unterteilt:
-
Der erste Abschnitt enthält häufig verwendete Elemente.
-
Der zweite Abschnitt enthält alle anderen gültigen Elemente. Daneben gibt es oben eine Suchfunktion, mit der Sie nach einem Element anhand seines Namens suchen können.
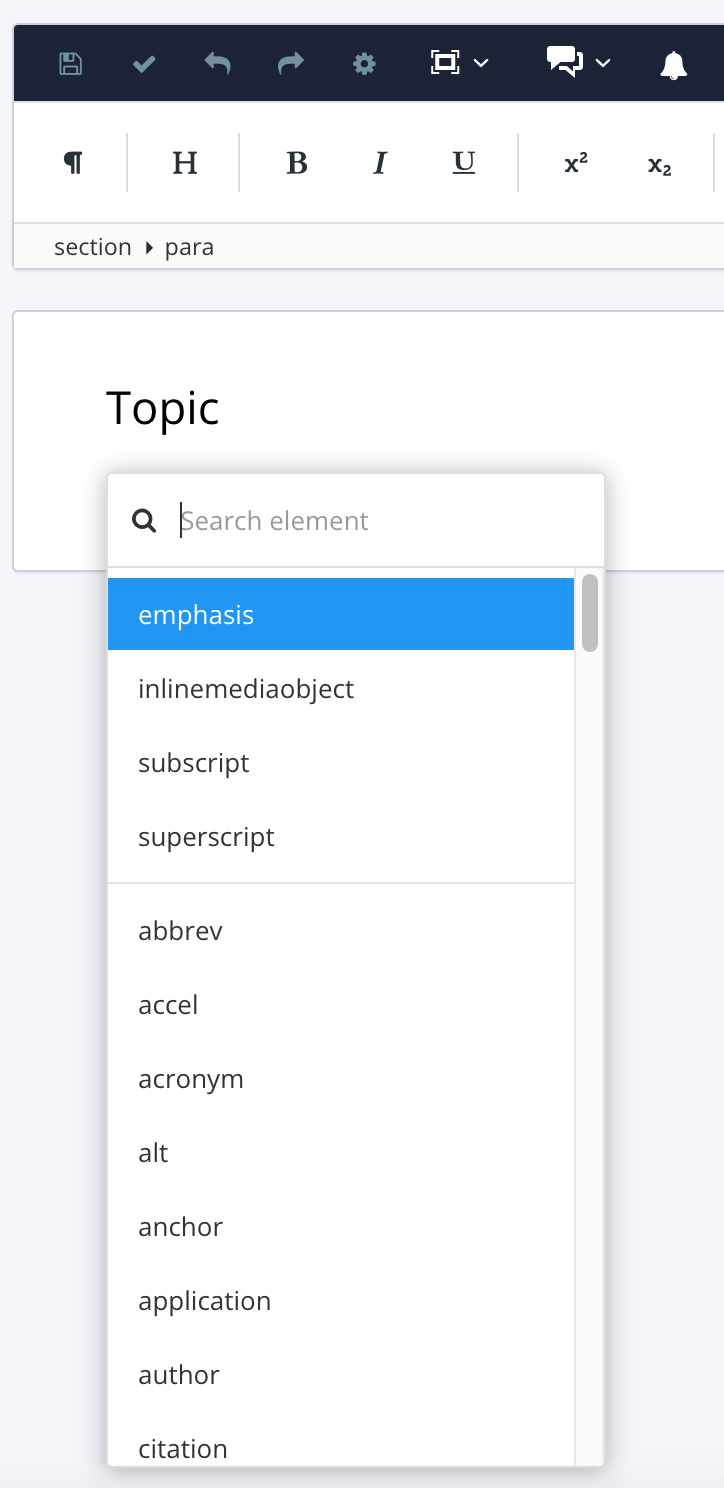 |
Paligo zeigt das Kontextmenü „Elemente“ an. Es listet die Elemente auf, die an der aktuellen Position gültig sind.
Tipp
Sie können einen dritten Abschnitt hinzufügen, der Elemente enthalten wird, die Sie als Ihre Favoriten markieren, siehe Elemente als Favoriten markieren.
So zeigen Sie den Kontextmenü „Elemente“ an:
-
Bearbeiten Sie ein Topic und wählen Sie die Position, an der Sie das neue Element hinzufügen möchten.
-
Drücken Sie Alt + Enter ⏎ (Windows) oder Command ⌘ + Enter ⏎ (Mac), um den Kontextmenü „Elemente“ anzuzeigen.

-
Verwenden Sie das Suchfeld, um die Alternativen einzugrenzen und wählen Sie das Element aus dem Menü aus.
Alternativ können Sie durch die Liste aller verfügbaren Elemente scrollen.
Wenn Sie bestimmte Elemente häufig verwenden, können Sie sie als Favoriten markieren. Markierte Favoriten erhalten einen schwarzen Stern rechts neben ihrem Namen und sie erscheinen im Abschnitt Favoriten oben im Kontextmenü „Elemente“ über den häufig verwendeten Elementen.
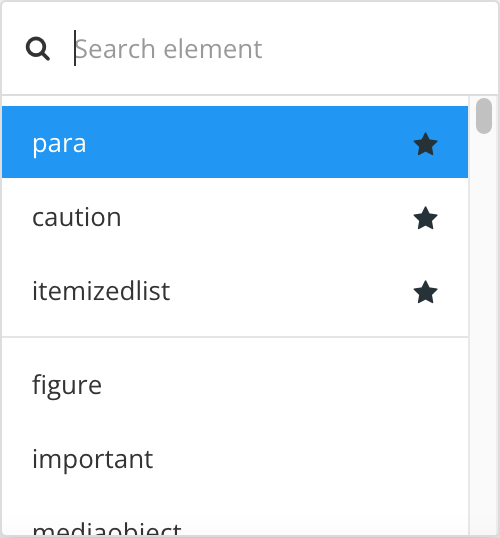 |
So markieren Sie Elemente als Favoriten:
-
Bearbeiten Sie ein Topic und positionieren Sie den Cursor dort, wo Ihr favorisiertes Element erscheinen könnte.
-
Drücken Sie Alt + Enter ⏎ (Windows) oder Command ⌘ + Enter ⏎ (Mac), um den Kontextmenü „Elemente“ anzuzeigen.

-
Suchen Sie das betreffende Element und bewegen Sie den Mauszeiger darüber, um ein Sternsymbol anzuzeigen. Klicken Sie auf das Sternsymbol, um seinen Status zu ändern:
-
Färbt sich der Stern black, wird das Element zu Ihren Favoriten hinzugefügt.
-
Ist der Stern clear (farblos), wird das Element aus Ihren Favoriten entfernt.
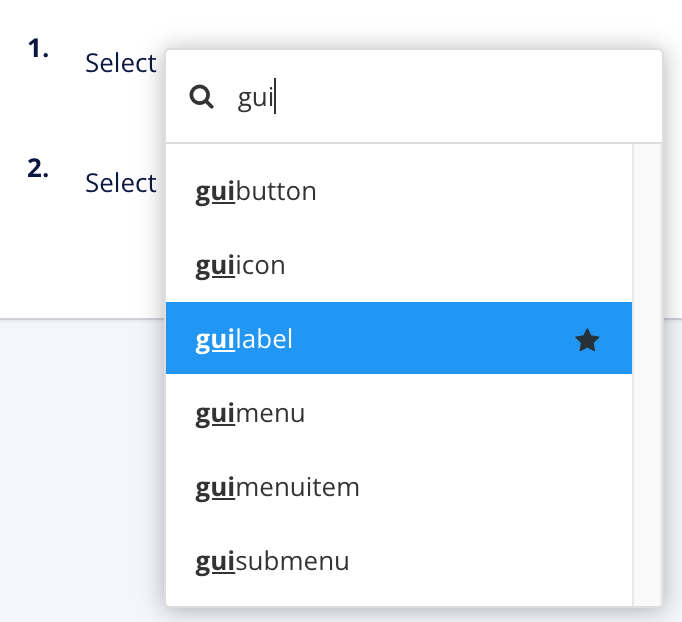
-
-
Klicken Sie auf einen Bereich außerhalb von Kontextmenü „Elemente“, damit das Symbol verschwindet.
-
Klicken Sie erneut auf Kontextmenü „Elemente“, dann erscheint der Abschnitt Favoriten, der Ihre Auswahl enthält.
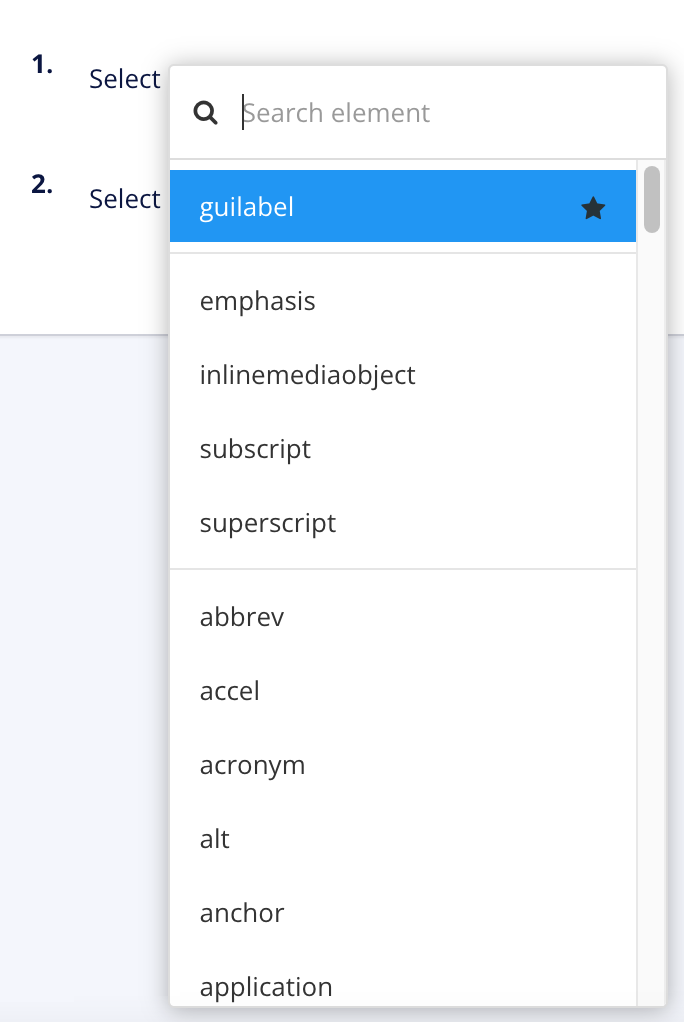
Anmerkung
In den Favoriten werden jeweils nur diejenigen Elemente angezeigt, die an der aktuell ausgewählten Position gültig sind. Sie können für die einzelnen Positionen in der Struktur verschiedene Favoriten anlegen. Nähere Einzelheiten sehen Sie im Beispiel.
Nehmen wir an, Sie nutzen das guilabel-Element für die Benennung von Benutzeroberflächen in Ihrem Inhalt. Da Sie es häufig verwenden werden, sollten Sie es zu den Favoriten im Kontextmenü des Elements hinzufügen. Gehen Sie wie folgt vor:
-
Positionieren Sie den Cursor innerhalb eines para-Elements oder eines anderen Elements, für das das
guilabelgültig ist.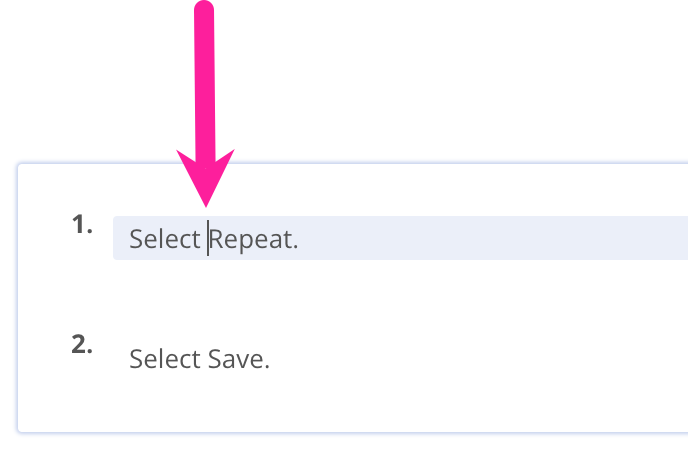
-
Zeigt das Kontextmenü des Elements an.
-
Suchen Sie nach
guilabel.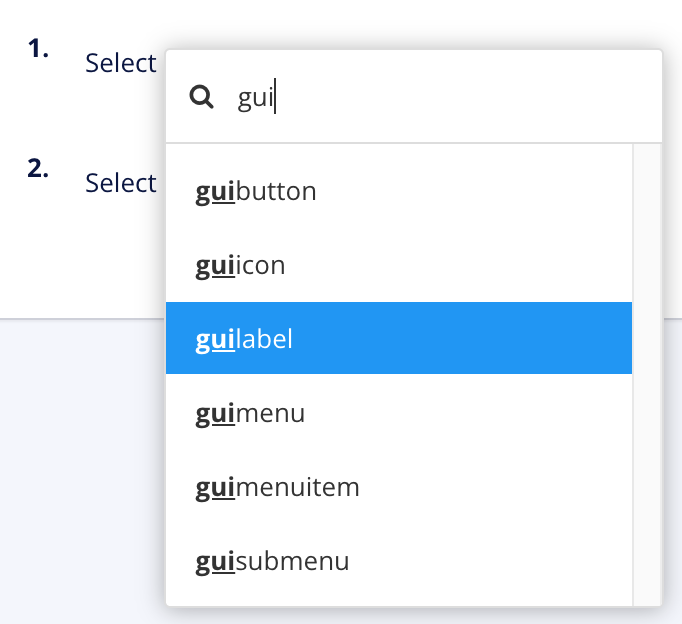
-
Wenn Sie den Cursor auf der
guilabel-Option positionieren, wird der Favoriten-Stern angezeigt.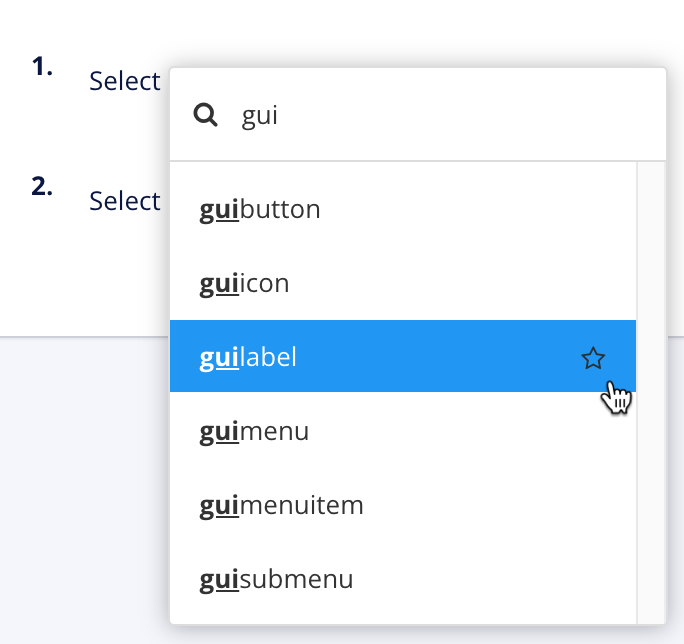
-
Der Stern färbt sich schwarz, sobald er ausgewählt wird.
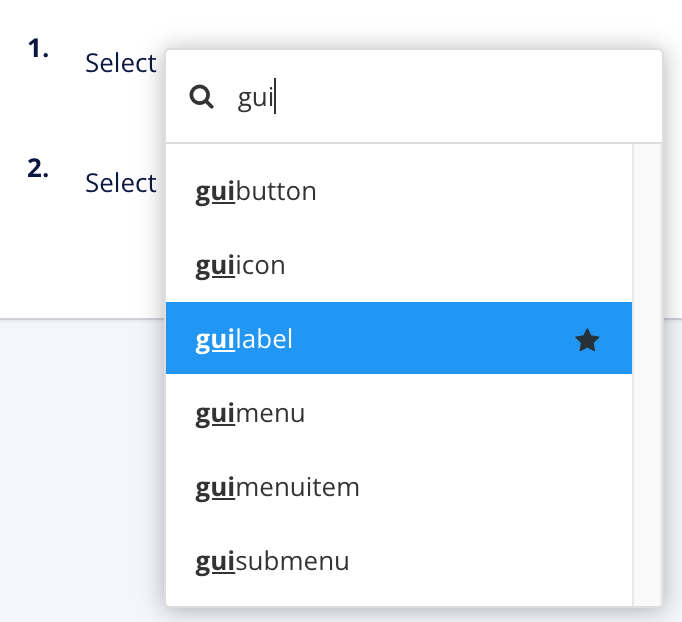
-
Schließen Sie das Kontextmenü des Elements und öffnen Sie es erneut. Jetzt erscheint
guilabelganz oben in Ihren Favoriten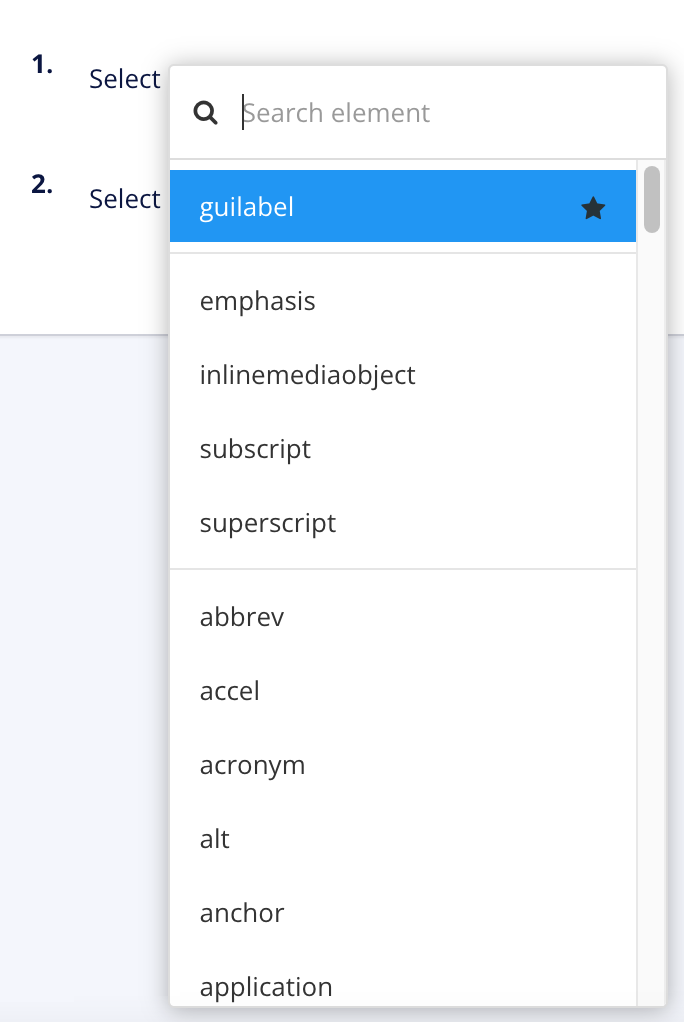
und Sie können Ihre Inhalte weiter bearbeiten. Jedes Mal, wenn Sie guilabel verwenden müssen, positionieren Sie den Cursor an einer gültigen Position, rufen das Kontextmenü des Elements auf und wählen das guilabel aus Ihren Favoriten aus.
Dann wählen Sie eine Position zwischen zwei Absätzen aus.
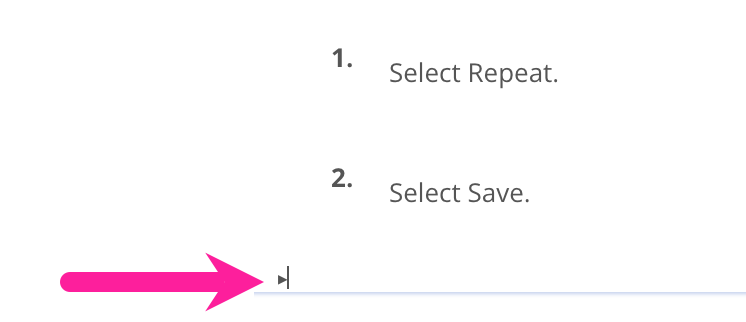 |
Wenn Sie jetzt das Kontextmenü des Elements aufrufen, wird guilabel nicht in Ihren Favoriten angezeigt. Dies liegt daran, dass guilabel an der ausgewählten Position nicht gültig ist.
Sie entscheiden sich nun, das itemizedlist-Element als Favorit hinzuzufügen. Das Element itemizedlist ist an der ausgewählten Position gültig. Sie rufen das Kontextmenü des Elements auf, suchen nach itemizedlist und setzen den Favoritenstern auf Schwarz.
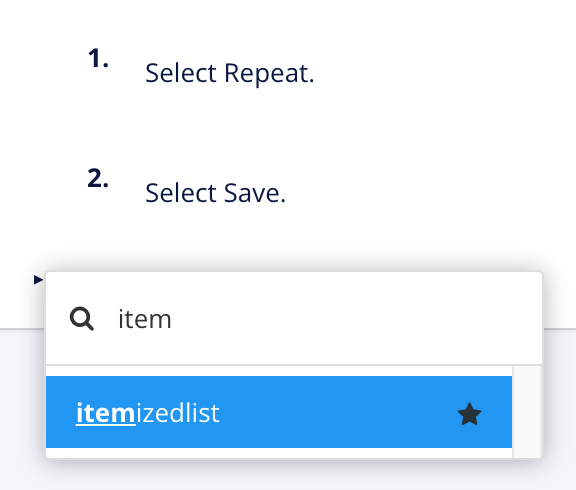 |
Anschließend schließen Sie das Kontextmenü des Elements und öffnen es erneut. Das itemizedlist-Element wird nun unter Ihren Favoriten angezeigt, denn es ist an der ausgewählten Position gültig.
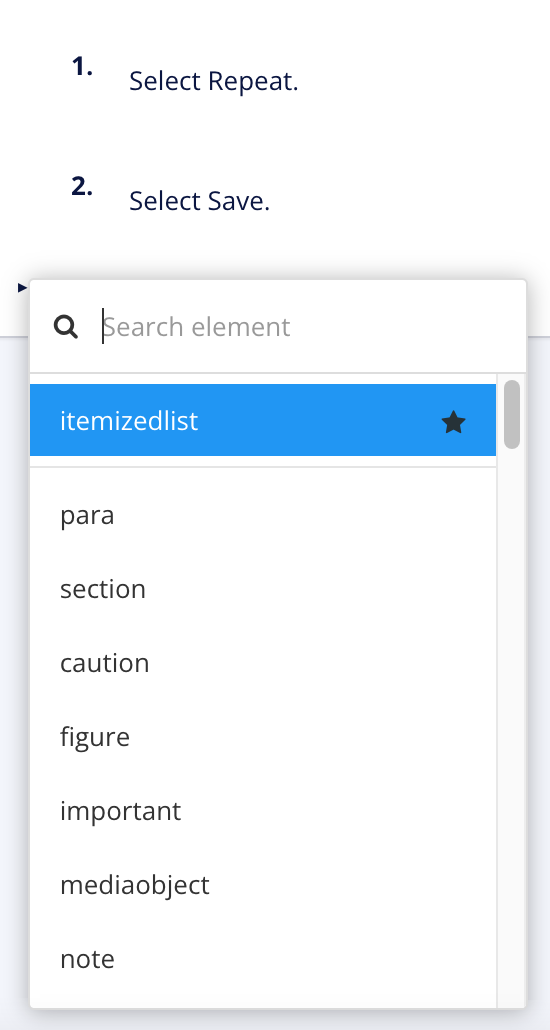 |
Sie wählen ein Wort innerhalb eines para-Elements aus und rufen das Kontextmenü des Elements auf. Das guilabel wird in Ihren Favoriten angezeigt, da es an der ausgewählten Position gültig ist. Der Favorit itemizedlist wird nicht angezeigt, da er an der ausgewählten Position nicht gültig ist.
Das Kontextmenü des Elements zeigt nur Elemente an, die an der aktuell ausgewählten Position in der Topic-Struktur gültig sind.
Sollte das gewünschte Element nicht im Kontextmenü „Elemente“ enthalten ist, achten Sie darauf, dass Sie eine gültige Position für dieses Element auswählen. In der Regel sind einige Elemente innerhalb einer Struktur gültig, wie z. B. innerhalb eines Absatzes oder einer Liste, andere wiederum müssen sich auf der obersten Ebene befinden, direkt innerhalb des Abschnitts für das Topic.
Dies betrifft auch die von Ihnen angelegten Favoriten. Paligo kann für verschiedene Teile der Struktur eines Topics unterschiedliche Favoriten anzeigen. Details können Sie dem Beispiel in Elemente als Favoriten markieren entnehmen.