Paligo Benachrichtigungen einstellen
Paligo benachrichtigt Sie über verschiedene „Ereignisse“, damit Sie immer auf dem Laufenden darüber sind, was auf Ihrer Paligo-Instanz passiert. Sie können auswählen, welche Benachrichtigungen Sie erhalten und ob Sie sie per E-Mail, Slack oder Microsoft Teams (oder eine Kombination daraus) erhalten möchten.
Anmerkung
Die Kontrollkästchen für Slack und andere Integrationen sind nur verfügbar, wenn diese Integrationen in Ihrer Paligo-Instanz eingerichtet sind.
Wählen Sie den Avatar in der oberen rechten Ecke aus.

Wählen Sie Mein Profil aus.

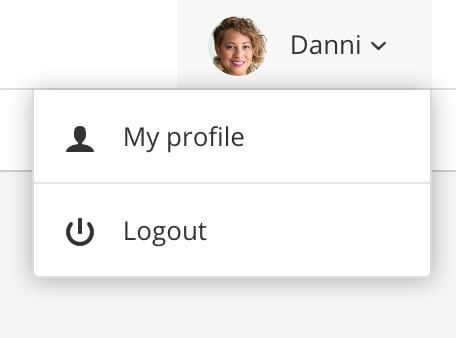
Wählen Sie die Registerkarte Benachrichtigungen aus.
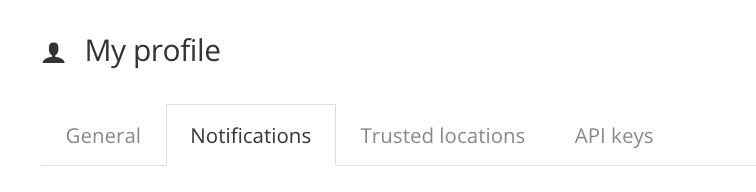
Anmerkung
Sie müssen Benachrichtigungen „folgen“, um Informationen zu erhalten, wenn Änderungen von anderen Benutzern vorgenommen werden. Wenn Sie selbst Änderungen vornehmen, erhalten Sie keine Benachrichtigungen.
Wenn Sie die Microsoft Teams Integration eingerichtet haben, geben Sie Ihre Microsoft-E-Mail-Adresse in das Feld Benutzername ein. Sie muss mit der E-Mail-Adresse übereinstimmen, mit der Sie sich bei Microsoft Teams anmelden.

Wählen Sie im Abschnitt Kommentare, wie Sie über Kommentare benachrichtigt werden möchten, die in Prüfungen oder Beiträgen zu Topics abgegeben werden.
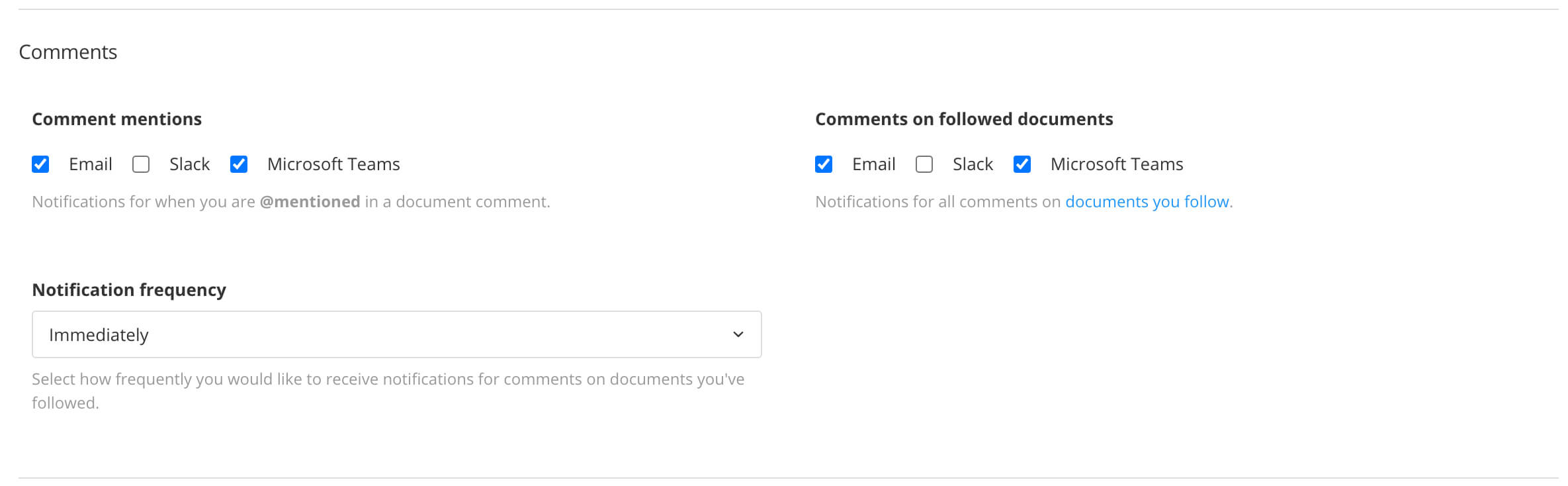
Erwähnungen in Kommentaren - Für eine Benachrichtigung, wenn jemand @ verwendet, um Sie in einem Kommentar zu erwähnen.
Kommentare zu gefolgten Dokumenten - Für eine Benachrichtigung, wenn jemand einen Kommentar zu einem Topic abgibt. Dies gilt nur, wenn Sie Kommentaren zu einem Topic folgen.
Anmerkung
Sie „folgen“ Kommentaren, indem Sie Alle Kommentare für die Kommentarbenachrichtigungen in einer Prüfung oder einem Beitrag auswählen. Weitere Informationen finden Sie unter Benachrichtigungen über Kommentare erhalten.
Benachrichtigungshäufigkeit - Wählen Sie aus, wann Sie benachrichtigt werden. Paligo kann sofort, täglich oder wöchentlich eine Benachrichtigung senden. Setzen Sie die Häufigkeit auf Keine, wenn Sie nicht möchten, dass Paligo überhaupt Kommentarbenachrichtigungen sendet.
Um die Benachrichtigungen zu erhalten, aktivieren Sie das Kontrollkästchen für die Art und Weise, wie Sie benachrichtigt werden möchten. Sie können E-Mail, Slack, MS Teams oder eine Kombination aus diesen auswählen. Beachten Sie, dass Benachrichtigungen an Integrationen nur gesendet werden, wenn Sie die Integration in Ihrer Paligo-Instanz eingerichtet haben.
Um den Empfang von Benachrichtigungen zu beenden, deaktivieren Sie das/die Kontrollkästchen.
Wählen Sie im Abschnitt Gefolgte Dokumente, wie Sie Benachrichtigungen erhalten möchten, wenn ein anderer Benutzer Änderungen an Inhalten vornimmt, denen Sie folgen. Sie können wählen, ob Sie eine E-Mail und/oder eine Slack-Benachrichtigung erhalten möchten.
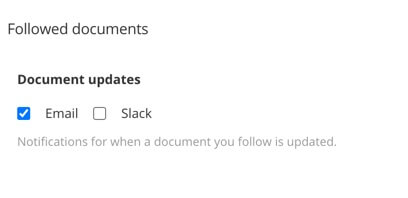
Wählen Sie, wie Sie Benachrichtigungen zu Produktionen erhalten möchten.

Produktionsbenachrichtigungen dienen der Veröffentlichung von Ereignissen, z. B. wenn Inhalte veröffentlicht werden, um eine Ausgabe zu erstellen, wie z. B. ein PDF oder HTML5-Helpcenter.
Sie können sich benachrichtigen lassen, wenn:
eine Produktion fehlgeschlagen ist
eine Produktion erfolgreich veröffentlicht wurde (Publikation bereit)
Außerdem können Sie jeweils festlegen, ob Paligo Sie per E-Mail, Slack, MS Teams oder einer Kombination aus diesen benachrichtigen soll.
Wählen Sie, wie Sie Benachrichtigungen zu Dokumentfreigaben erhalten möchten.

Sie können sich benachrichtigen lassen, wenn:
jemand ein Dokument mit Ihnen teilt
es eine Antwort zu einem gemeinsamen Dokument gibt.
Außerdem können Sie jeweils festlegen, ob Paligo Sie per E-Mail, Slack, MS Teams oder einer Kombination aus diesen benachrichtigen soll.
Über die Einstellungen für Aufträge - Auftragsaussteller legen Sie fest, ob Sie benachrichtigt werden, wenn von Ihnen erstellte Aufträge gestartet, abgeschlossen oder beantwortet wurden. Sie können auch festlegen, wie Paligo Sie benachrichtigen soll.
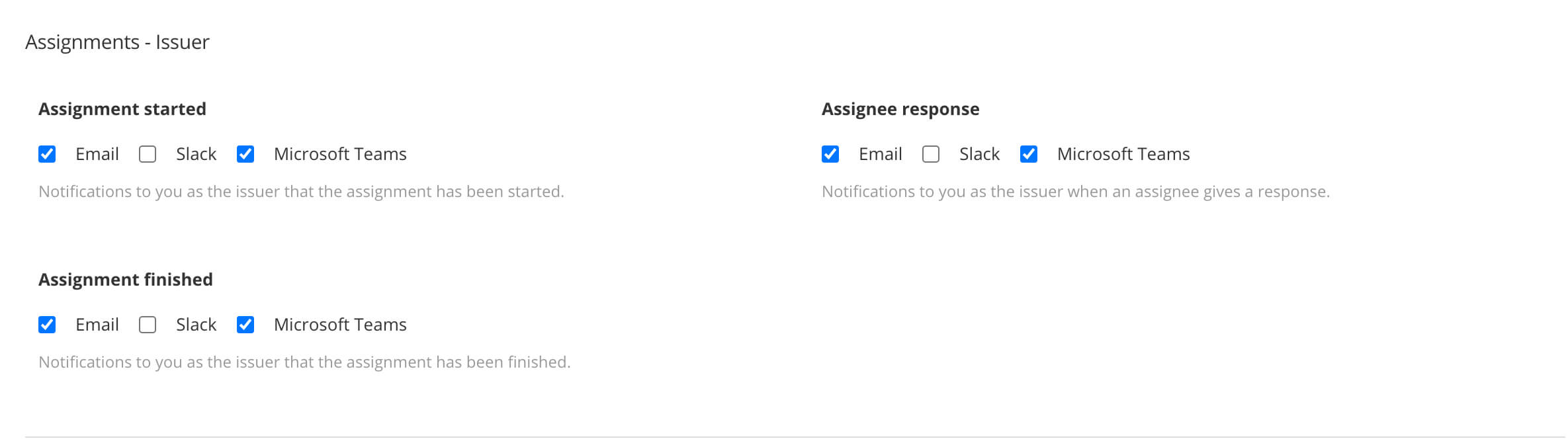
Über die Einstellungen Aufträge - Auftragsempfänger legen Sie fest, ob Sie benachrichtigt werden, wenn ein anderer Benutzer Ihnen einen Auftrag erteilt. Sie können sich benachrichtigen lassen, wenn:
Ihnen ein Auftrag zugewiesen wurde, bei dem Sie der Auftragsempfänger sind.
Ihnen eine Erinnerung dazu gesendet wurde, dass Sie einen Auftrag noch bearbeiten müssen
ein Auftrag, an dem Sie arbeiten sollten, storniert wurde.
Sie können auch festlegen, wie Paligo Sie benachrichtigen soll.
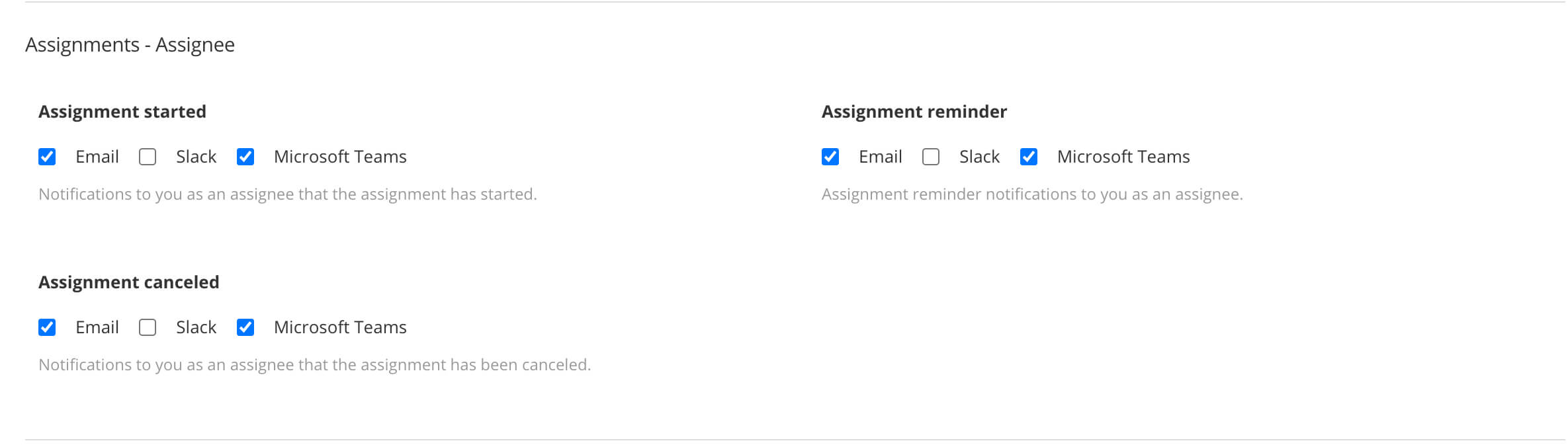
Drücken Sie Speichern.
Anmerkung
Um auf die Standardeinstellungen zurückzusetzen, wählen Sie die Schaltfläche Zurücksetzen unten auf der Registerkarte.