Lesezeichen (PDF)
Lesezeichen sind eine Navigationsfunktion von PDFs und erscheinen als hierarchische Seitenleiste, ähnlich einem Inhaltsverzeichnis. Standardmäßig erstellt Paligo Lesezeichen für Topic-Titel, aber Sie können auch Lesezeichen für bridgehead-Elemente erstellen.
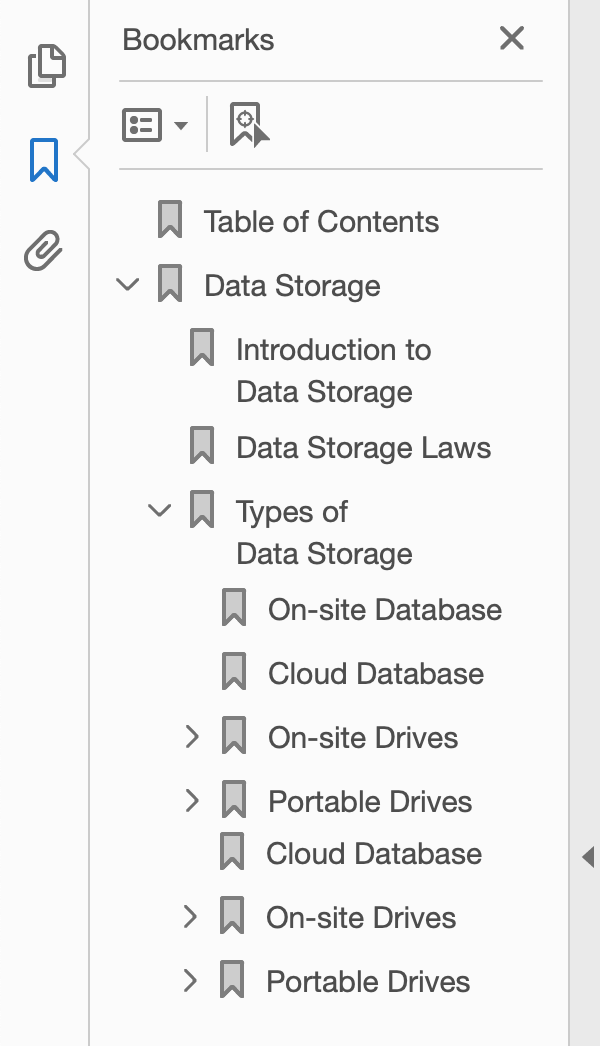 |
Tipp
Wenn Sie Indextitel in Ihre Lesezeichen aufnehmen möchten, siehe Indextitel in PDF-Lesezeichen einschließen.
Verwenden Sie die Lesezeichen-Einstellungen Ihres PDF-Layouts, um zu steuern, wie Paligo Lesezeichen für PDFs verarbeitet:
Wählen Sie im oberen Menü Layout aus.

Paligo zeigt eine Liste von Layouts an. Die Liste ist leer, wenn keine benutzerdefinierten Layouts in Ihrer Paligo-Instanz vorhanden sind.
Wählen Sie das PDF-Layout aus, das Sie bearbeiten möchten.
Wählen Sie auf der Seitenleiste Allgemein aus.

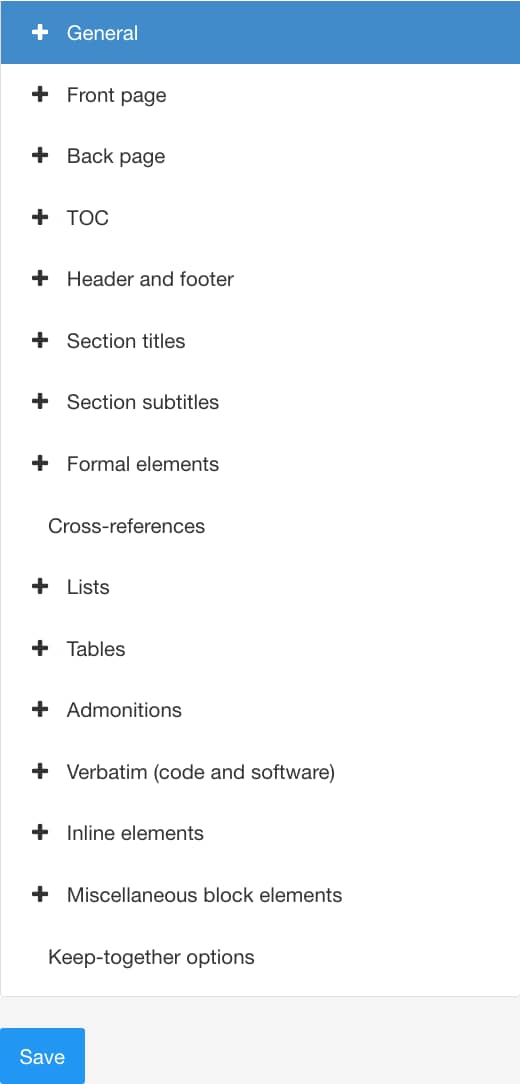
Wählen Sie Lesezeichen aus.
Verwenden Sie Lesezeichen erzeugen, um zu steuern, ob Paligo Lesezeichen in Ihrer PDF-Ausgabe enthält. Es gibt die folgenden Optionen:
Aktiviert, um Lesezeichen einzuschließen
Deaktiviert, um Lesezeichen auszuschließen
Standard – um den Wert für diese Einstellung aus dem Basislayout zu übernehmen. Das Basislayout kann ein von Paligo bereitgestelltes integriertes Layout oder ein anderes kundenspezifisches Layout ein. Weitere Informationen finden Sie unter Layoutbeziehungen – Basis, Neu, Duplizieren.
Verwenden Sie Anzahl der anzuzeigenden Lesezeichenebenen, um festzulegen, wie viele Lesezeichenebenen ausgeklappt (geöffnet) angezeigt werden sollen. Wenn Sie z. B. 3 eingeben, werden beim Öffnen Ihrer PDF-Ausgabe im Lesezeichen-Seitenbereich 3 Ebenen von erweiterten Lesezeichen angezeigt.
Geben Sie eine positive Zahl ein, um diese Anzahl von Ebenen einzustellen. Geben Sie eine negative Zahl oder 0 ein, um alle Lesezeichen in der Hierarchie einzuklappen.
Über bridgeheads in Lesezeichen anzeigen legen Sie fest, ob das Element
bridgeheadein Lesezeichen haben kann. Es gibt die folgenden Optionen:Ja, um bridgeheads ein Lesezeichen zu geben
Nein, um zu verhindern, dass bridgeheads ein Lesezeichen haben
Standard – um den Wert für diese Einstellung aus dem Basislayout zu übernehmen. Das Basislayout kann ein von Paligo bereitgestelltes integriertes Layout oder ein anderes kundenspezifisches Layout ein. Weitere Informationen finden Sie unter Layoutbeziehungen – Basis, Neu, Duplizieren.
Drücken Sie Speichern.