- Paligo-Dokumentation
- Veröffentlichen
- PDF-Formatierung
- Kopfzeilen für PDFs
- Kopfzeilenleiste für PDF-Ausgaben
Kopfzeilenleiste für PDF-Ausgaben
Standardmäßig besitzen PDF-Ausgaben von Paligo am Anfang jeder Seite eine Kopfzeilenleiste. Zur Formatierung oder Entfernung der Leiste verwenden Sie die Seiteneinstellungen im PDF-Layout.
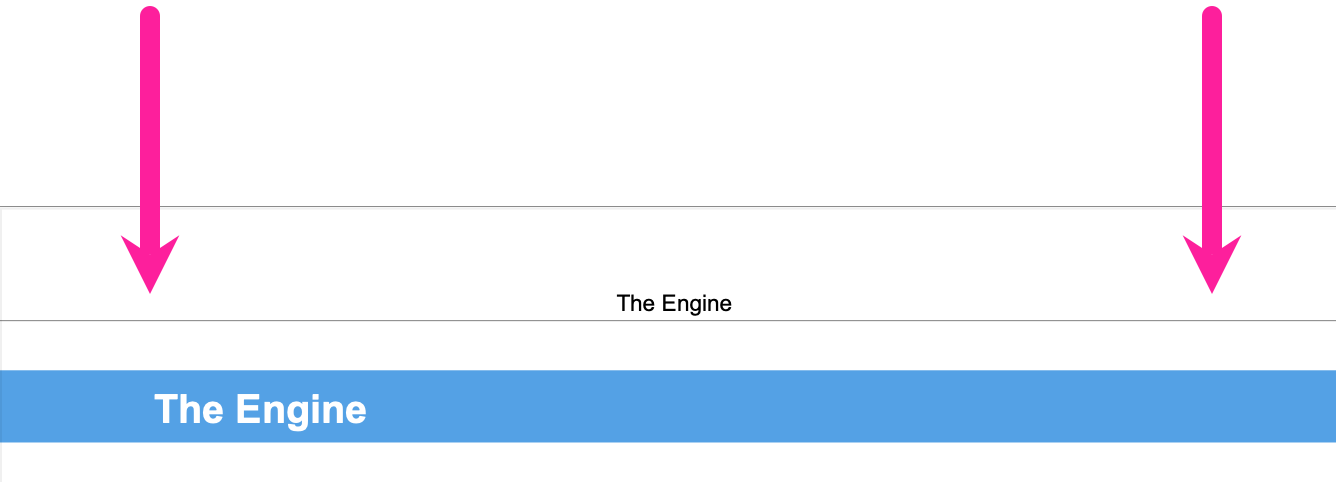 |
So richten Sie die Kopfzeilenleiste ein:
Wählen Sie im oberen Menü Layout aus.

Paligo zeigt eine Liste von Layouts an. Die Liste ist leer, wenn keine benutzerdefinierten Layouts in Ihrer Paligo-Instanz vorhanden sind.
Wählen Sie das Layout, das Sie aktualisieren möchten, oder Ein Layout erstellen aus.
Tipp
Sie können die URL des Layout-Editors kopieren und in eine neue Registerkarte in Ihrem Browser einfügen. Dies kann nützlich sein, wenn Sie häufig zwischen Ihren Paligo-Inhalten und den Layout-Einstellungen wechseln.
Wählen Sie Allgemein und dann Seite aus.
Legen Sie über die Einstellung Kopfzeilenleiste fest, ob die Kopfzeilenleiste angezeigt werden soll oder nicht.
Es gibt zwei Optionen:
Ja
Nein
Legen Sie die Länge der Kopfzeilenleiste fest. Dies ist der Teil der Seite, den die Kopfzeilenleiste abdecken soll. Es muss sich um einen numerischen Wert mit Maßeinheit handeln. Standardmäßig ist der Wert auf 100 % festgelegt.
Verwenden Sie die Einstellung Kopfzeilenleisten-Ausrichtung, um die Position der Kopfzeilenleiste festzulegen. Es gibt die folgenden Optionen:
Start – Der Anfang der Linie ist am Anfang des Inhalts auf der Seite ausgerichtet. Auf einer Seite von links nach rechts ist die Linie beispielsweise links ausgerichtet.
Das folgende Bild zeigt beispielsweise eine Linie, die auf eine Breite von 50 % festgelegt ist und am Seitenanfang ausgerichtet ist.

Ende – Der Anfang der Linie ist am Ende des Inhalts auf der Seite ausgerichtet. Auf einer Seite von links nach rechts ist die Linie beispielsweise rechts ausgerichtet.
Das folgende Bild zeigt beispielsweise eine Linie, die auf eine Breite von 50 % festgelegt ist und am Seitenende ausgerichtet ist.

Mitte – Die Linie ist an der Mitte der Seite ausgerichtet. Sie ist nur sichtbar, wenn die Länge der Kopfzeilenleiste weniger als 100 % beträgt.
Das folgende Bild zeigt beispielsweise eine Linie, die auf eine Breite von 50 % festgelegt ist und an der Seitenmitte ausgerichtet ist.

Justieren – Wenn Sie eine Linie mit Leerzeichen verwenden, z. B. eine gestrichelte oder gepunktete Linie, werden beide Enden der Linie auf „Durchgehend“ festgelegt. Paligo passt den Abstand der Lücken in der Linie an, um dies auszugleichen. (An Anfang oder Ende der Linie dürfen sich keine Leerzeichen befinden.)
Innerhalb – Die Linie ist am Innenrand der Seite ausgerichtet (Bindungsrand).
Außerhalb – Die Linie ist am Außenrand der Seite ausgerichtet.
Legen Sie die Stärke der Kopfzeilenleiste fest. Geben Sie den Wert und die Maßeinheit (pt) ein, z. B. 0,25 pt. Je höher der Wert, desto stärker ist die Kopfzeilenleiste.
Wählen Sie das Format der Kopfzeilenleiste aus. Sie können aus allen verfügbaren Linienformaten wählen, einschließlich gepunktet, durchgehend und gestrichelt.
Das folgende Bild zeigt beispielsweise eine gestrichelte Kopfzeilenleiste.

Legen Sie die Farbe der Kopfzeilenleiste fest.
Deaktivieren Sie das Kontrollkästchen für Standardfarbe verwenden und wählen Sie eine Farbe Ihrer Wahl aus.
Sie können die Farbe wie folgt festlegen:
Eingabe eines RGBA-Codes für die gewünschte Farbe (1).
Auswahl des Farbquadrats zur Anzeige des Farb-Selektors (2).
Wählen Sie die Farbe aus, indem Sie den Spektrumbalken verwenden (3).
Legen Sie die Transparenz fest, indem Sie den Durchsichtigkeitsbalken verwenden (4).
Wählen Sie den Farbton aus, indem Sie die Hauptfarbpalette verwenden (5).

Drücken Sie Speichern.
Wenn Sie die Veröffentlichung mit diesem PDF-Layout ausführen, erstellt Paligo eine PDF-Datei mit den von Ihnen definierten Einstellungen für die Kopfzeilenleiste.