Erweiterte Suchkriterien festlegen
Verwenden Sie die Einstellungen für „Erweiterte Suche“, um Ihre Suchkriterien festzulegen. Je nach Anforderungen können Sie genau eine Einstellung oder eine Kombination von Einstellungen verwenden.
Anmerkung
Einige Einstellungen der erweiterten Suche sind nur verfügbar, wenn für Ihre Paligo-Instanz das entsprechende Modul aktiviert ist. Für Informationen zur Verwendung der Module wenden Sie sich bitte an den Kundendienst.
Die erweiterte Suche hält folgende Einstellungen bereit:
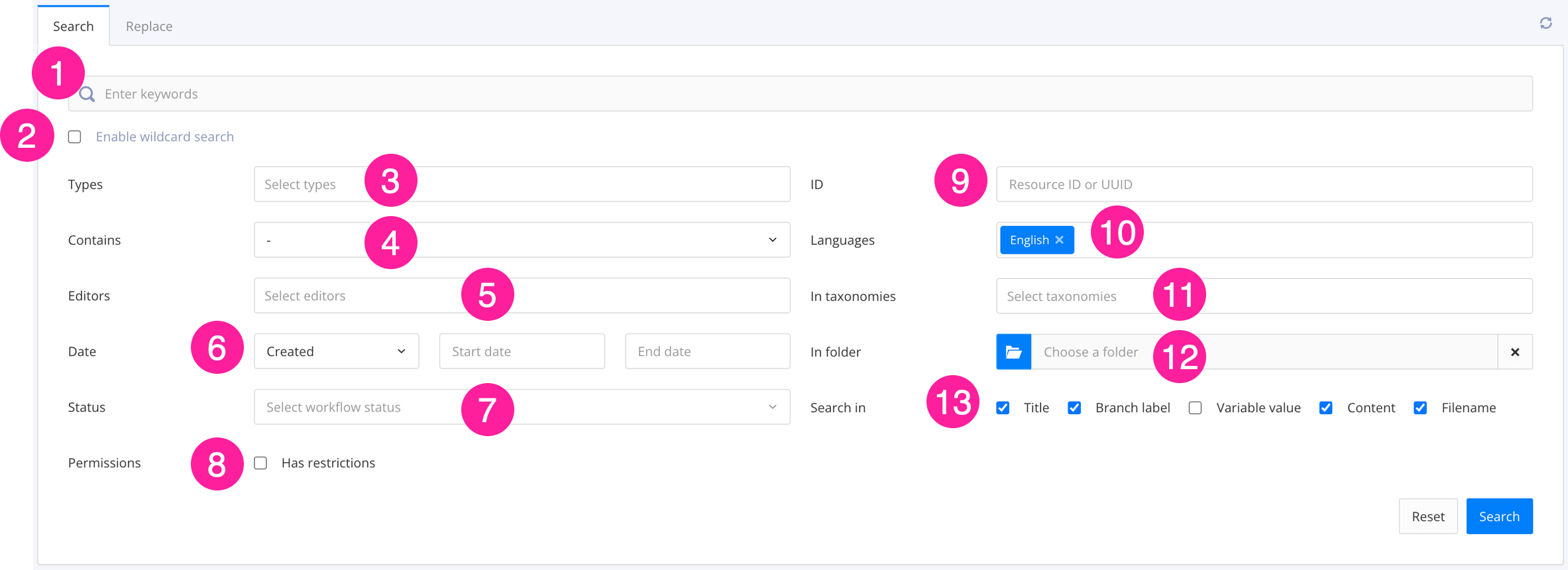 |
Stichwort – Geben Sie ein Stichwort oder einen Begriff ein, nach dem gesucht werden soll. Die Suche findet Komponenten, die Text enthalten, der dem Suchbegriff entspricht. Lassen Sie das Feld für die Stichwortsuche leer, wenn Sie die Stichwortsuche nicht verwenden möchten.
Wildcard-Suche aktivieren – Verwenden Sie das Kontrollkästchen, um Wildcards für das Feld Stichwortsuche zu aktivieren oder zu deaktivieren. Eine Wildcard ist ein Zeichen, das eine Zeichenfolge oder ein einzelnes Zeichen darstellt. Wenn Sie beispielsweise die Wildcard-Suche aktivieren, können Sie nach „Top*“ suchen, und die Suche liefert alle Komponenten, die „Top“ enthalten, gefolgt von einer beliebigen Zeichenfolge. Die Wildcard-Zeichen, die Sie verwenden können, sind ein Sternchen * für jede Zeichenfolge und ein Fragezeichen ? für jedes einzelne Zeichen.
Typen – Verwenden Sie Typen, um die Suche auf einen bestimmten Komponententyp einzuschränken, z. B. eine Publikation oder ein Topic. Wenn Sie beispielsweise in der Stichwortsuche nach „Einführung“ suchen und Typen auf Topic einstellen, zeigt Paligo alle Topics mit dem Namen „Einführung“ an, ignoriert jedoch alle anderen Komponenten mit dem Namen „Einführung“.
Enthält – Verwenden Sie Enthält, um nach Inhalten zu suchen, die bestimmte Arten von XML-Elementen enthalten. Es gibt die folgenden Optionen:
XPath-Abfrage
Wird verwendet, um in Ihren Inhalten nach bestimmten Elementen oder Strukturen zu suchen. Bei der Auswahl von XPath-Abfrage erscheint ein zusätzliches Feld. Geben Sie eine XPath-Abfrage ein, um das Element oder die Struktur zu definieren, nach dem/der Sie im Feld suchen möchten. Wenn Sie mit XPath nicht vertraut sind, können Sie unter w3schools.com mehr darüber erfahren oder eine KI-Suchmaschine verwenden, die die XPath-Abfrage für Sie vornimmt.
Wir haben einige häufig verwendete XPath-Abfragen in Elemente suchen, Nach Attributen suchen und Nach Topics suchen, die Videos enthalten aufgenommen.
– Wählen Sie diese Option, wenn Sie den Enthält-Filter nicht verwenden möchten.
Variablenset (nur verfügbar, wenn für Ihre Paligo-Instanz das Variablen-Suchmodul aktiviert ist)
Wird verwendet, um nach Inhalten zu suchen, die Variablen aus einem bestimmten Variablenset enthalten. Bei Auswahl dieser Option zeigt Paligo einen Dialog an, über den Sie das Variablenset auswählen können (siehe Nach Topics suchen, die ein Variablenset verwenden).
Variable (nur verfügbar, wenn für Ihre Paligo-Instanz das Variablen-Suchmodul aktiviert ist)
Wird verwendet, um nach Inhalten zu suchen, die eine bestimmte Variable enthalten. Wenn Sie diese Option auswählen, erscheint ein Dialog, über den Sie die Variable auswählen können (siehe Nach Topics suchen, die Variablen enthalten).
Autoren – Damit können Sie nach Inhalten suchen, die von bestimmten Benutzern bearbeitet wurden.
Datum – Suche nach Inhalten, die innerhalb eines bestimmten Datumsbereichs erstellt oder geändert wurden.
Status – Verwenden Sie dieses Feld, um Ihre Suche auf Dokumente mit einem bestimmten Workflow-Status zu begrenzen, z. B. „In Prüfung“.
Berechtigungen (nur verfügbar, wenn für Ihre Paligo-Instanz das Berechtigungsmodul aktiviert ist)
Aktivieren Sie das Kontrollkästchen Hat Einschränkungen, um die Suche auf Inhalte einzuschränken, für die Berechtigungen gelten.
Wenn Sie das Kontrollkästchen Hat Einschränkungen deaktivieren, umfasst die Suche alle Inhalte.
Ressourcen-ID – Suche nach Inhalten anhand ihrer ID. Wenn Sie die ID kennen, würden Sie sie normalerweise hier eingeben und keine anderen Suchkriterien berücksichtigen.
Sprachen – Suche nach Inhalten erfolgt nur in bestimmten Sprachen.
In Taxonomien – Suche nach Inhalten, die mit einem bestimmten Taxonomie-Tag gekennzeichnet sind.
In Ordner -–Suche nach Inhalten, die in einem bestimmten Ordner gespeichert sind.
Suche in – Steuern Sie, wo Paligo sucht, um Ergebnisse zu finden. Sie können wählen, ob Sie im Titel von Topics, im Label der Verzweigung von verzweigten Inhalten, im eigentlichen Hauptteil des Inhalts oder in Dateinamen suchen möchten (dies sind die Namen der Komponenten, z. B. Topic-Namen).
Anmerkung
Wenn Sie nach einem Verzweigungs-Label suchen, stellen Sie sicher, dass die Option Wildcard-Suche aktivieren aktiviert ist.