Eine Broschüre anpassen
Um das Raster einstellen zu können, mit dem die Anzahl der Zeilen und Spalten festgelegt wird, müssen Sie Ihre eigene Broschüre gestalten. Wenn Sie ein benutzerdefiniertes PDF-Layout veröffentlichen, erstellt Paligo eine Broschüre unter Verwendung Ihrer Raster- und Abstandseinstellungen.
Anmerkung
Die Seiten werden nicht durch pdfjam neu angeordnet und gedreht.
Wählen Sie im oberen Menü Layout aus.

Paligo zeigt eine Liste von Layouts an. Die Liste ist leer, wenn keine benutzerdefinierten Layouts in Ihrer Paligo-Instanz vorhanden sind.
Wählen Sie das Layout, das Sie aktualisieren möchten, oder Ein Layout erstellen aus.
Tipp
Sie können die URL des Layout-Editors kopieren und in eine neue Registerkarte in Ihrem Browser einfügen. Dies kann nützlich sein, wenn Sie häufig zwischen Ihren Paligo-Inhalten und den Layout-Einstellungen wechseln.
Wählen Sie Allgemein und dann im linken Menü Broschüre aus.
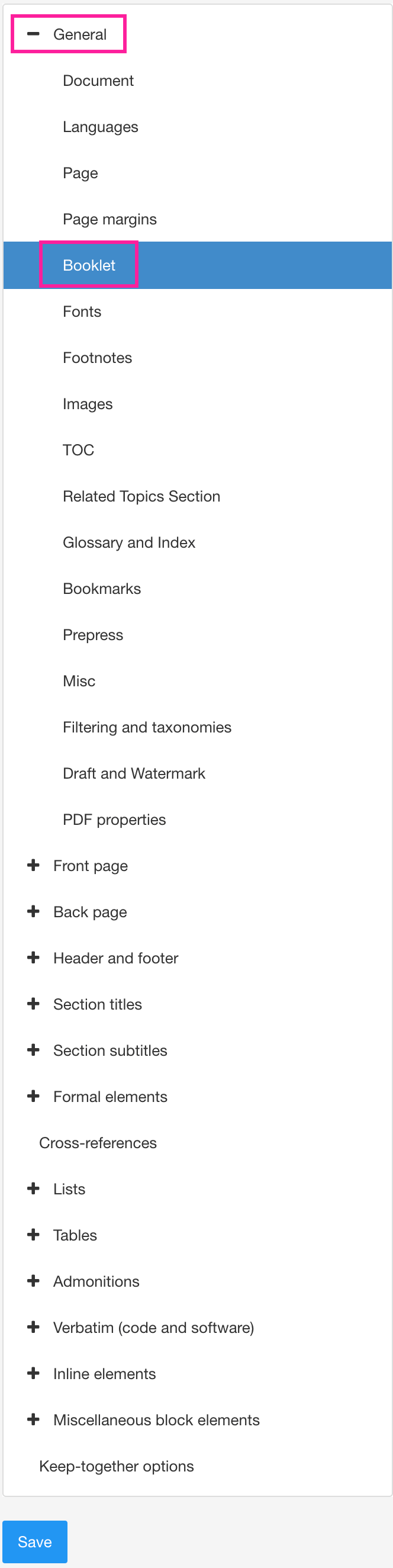
Geben Sie in Mehrere Seiten pro Blatt kombinieren: Spaltenzahl die Anzahl der zu verwendenden Spalten ein.
Geben Sie in Mehrere Seiten pro Blatt kombinieren: Zeilenzahl die Anzahl der zu verwendenden Zeilen ein.
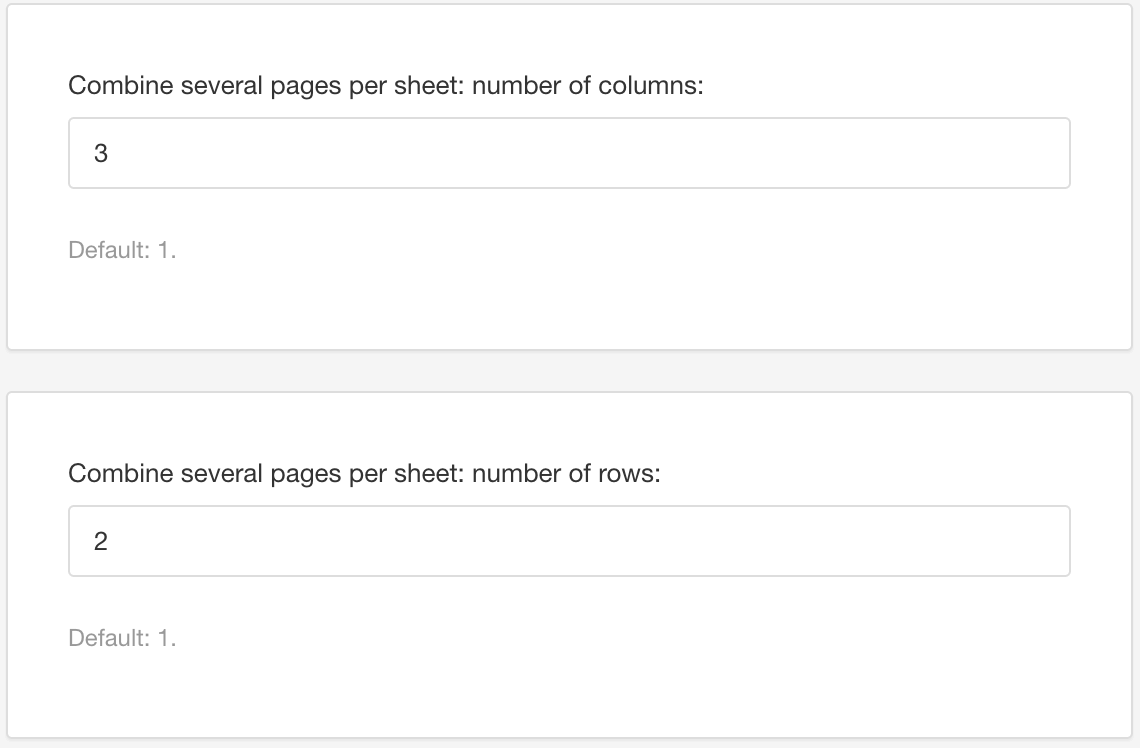
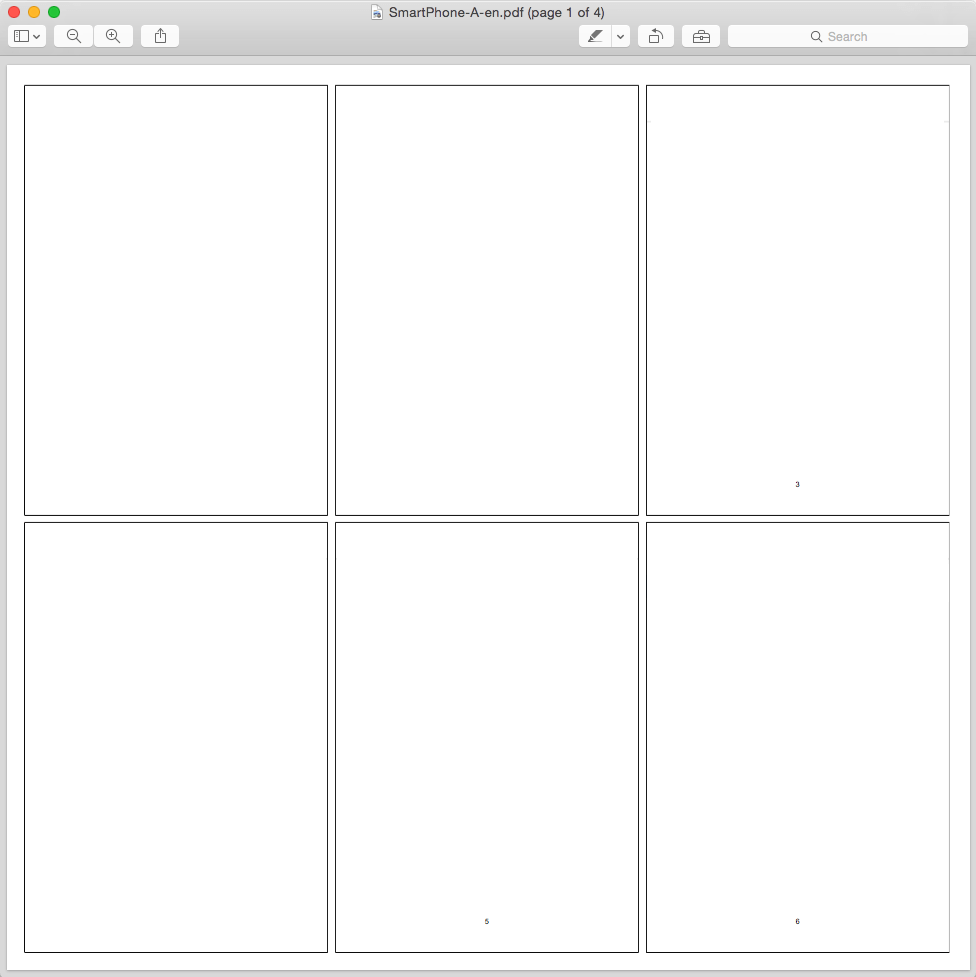
Dadurch wird die Anzahl der Rasterzellen auf einem einseitigen Blatt definiert.
Wählen Sie in Mehrere Seiten pro Blatt kombinieren: einen Rahmen zeichnen Ja aus, um eine dünne schwarze Linie (1) um jede Rasterzelle zu erhalten (optional).
Der Rahmen wird häufig verwendet, um die Größe und den Abstand des Papierausdrucks zu überprüfen, und wird für das endgültige PDF wieder ausgeschaltet.

Legen Sie in Mehrere Seiten pro Blatt kombinieren: horizontalen Abstand zwischen den Seiten hinzufügen den horizontalen Abstand zwischen den Rasterzellen fest (optional).
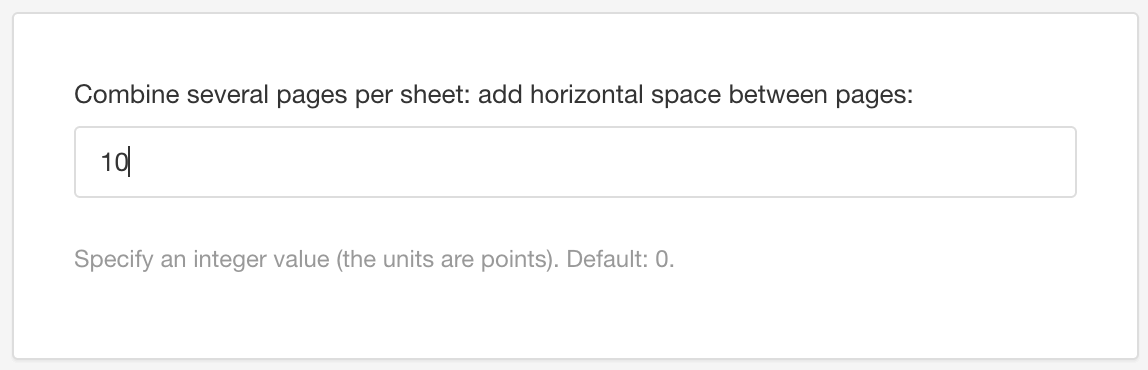
Legen Sie in Mehrere Seiten pro Blatt kombinieren: vertikalen Abstand zwischen den Seiten hinzufügen den vertikalen Abstand zwischen den Rasterzellen fest (optional).
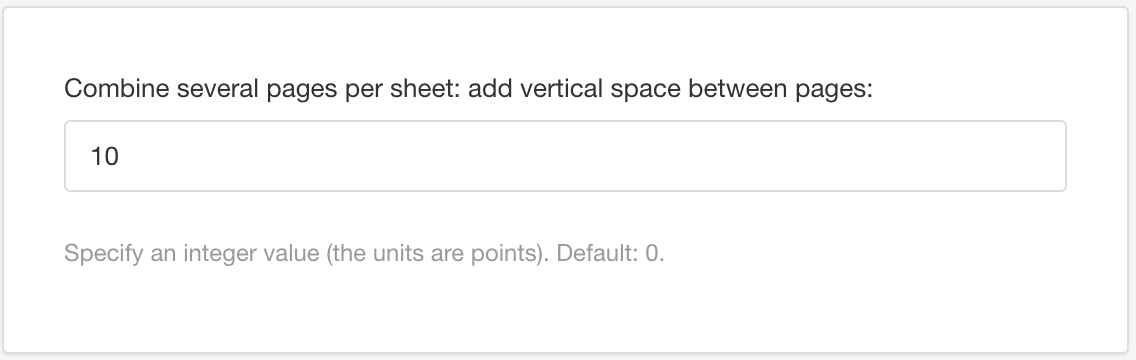
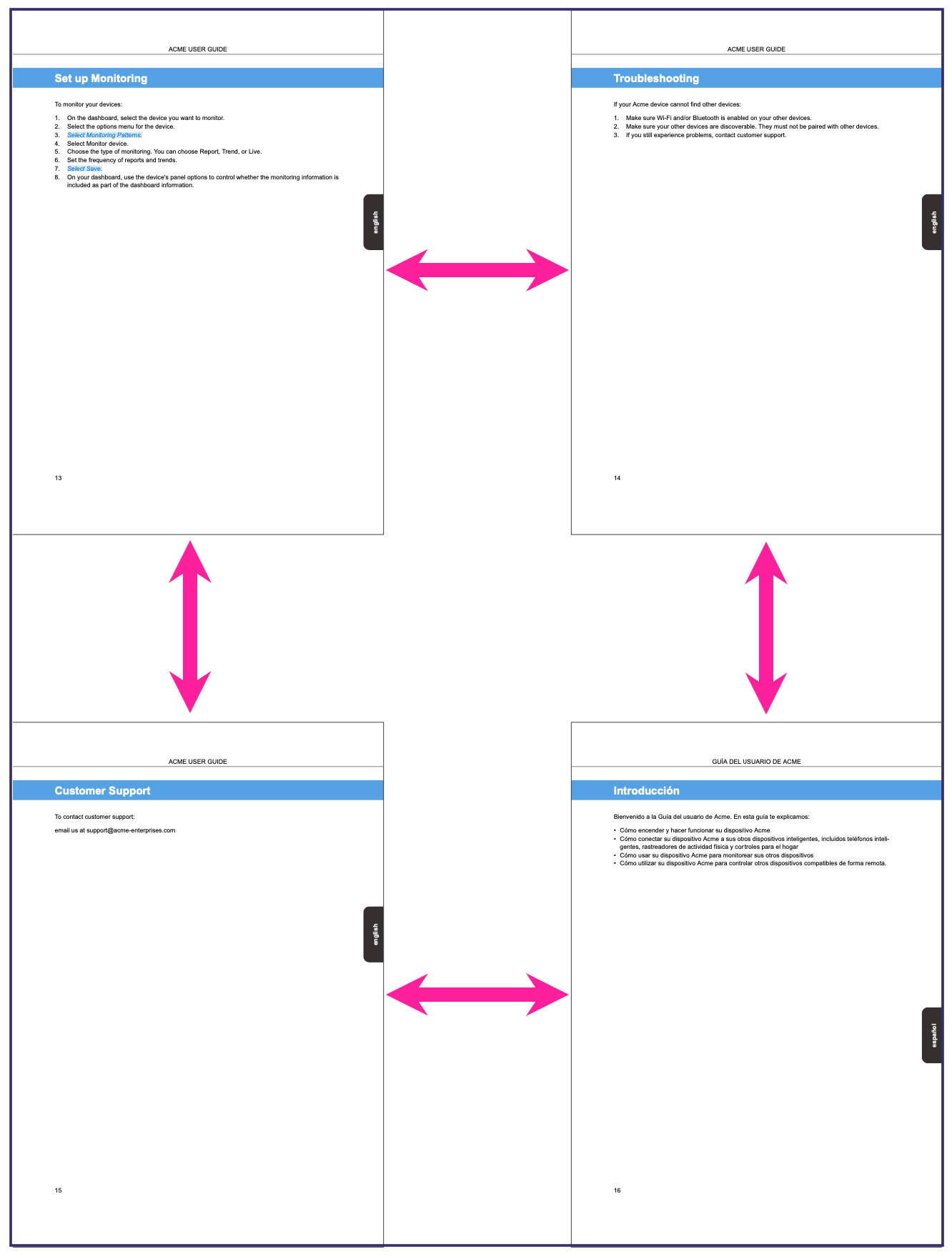
Die Pfeile zeigen den horizontalen und vertikalen Abstand.
Erstellen Sie in Zusätzliche Randbereiche auf Seite hinzufügen einen zusätzlichen Randbereich zwischen den Außenkanten des Rasters und der PDF-Seite (optional).
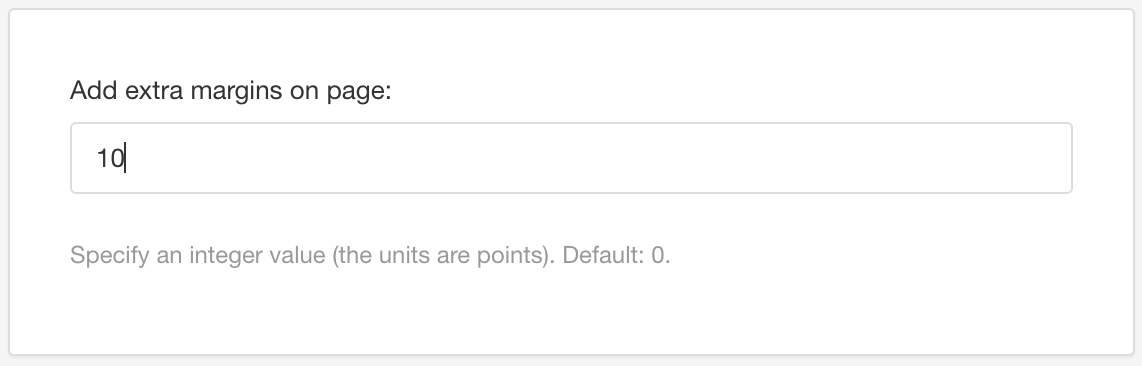
Anmerkung
Dies kann bei der Nutzung von Druckdiensten nützlich sein, da diese zusätzlichen Platz benötigen, der während des Druckprozesses abgeschnitten werden kann.
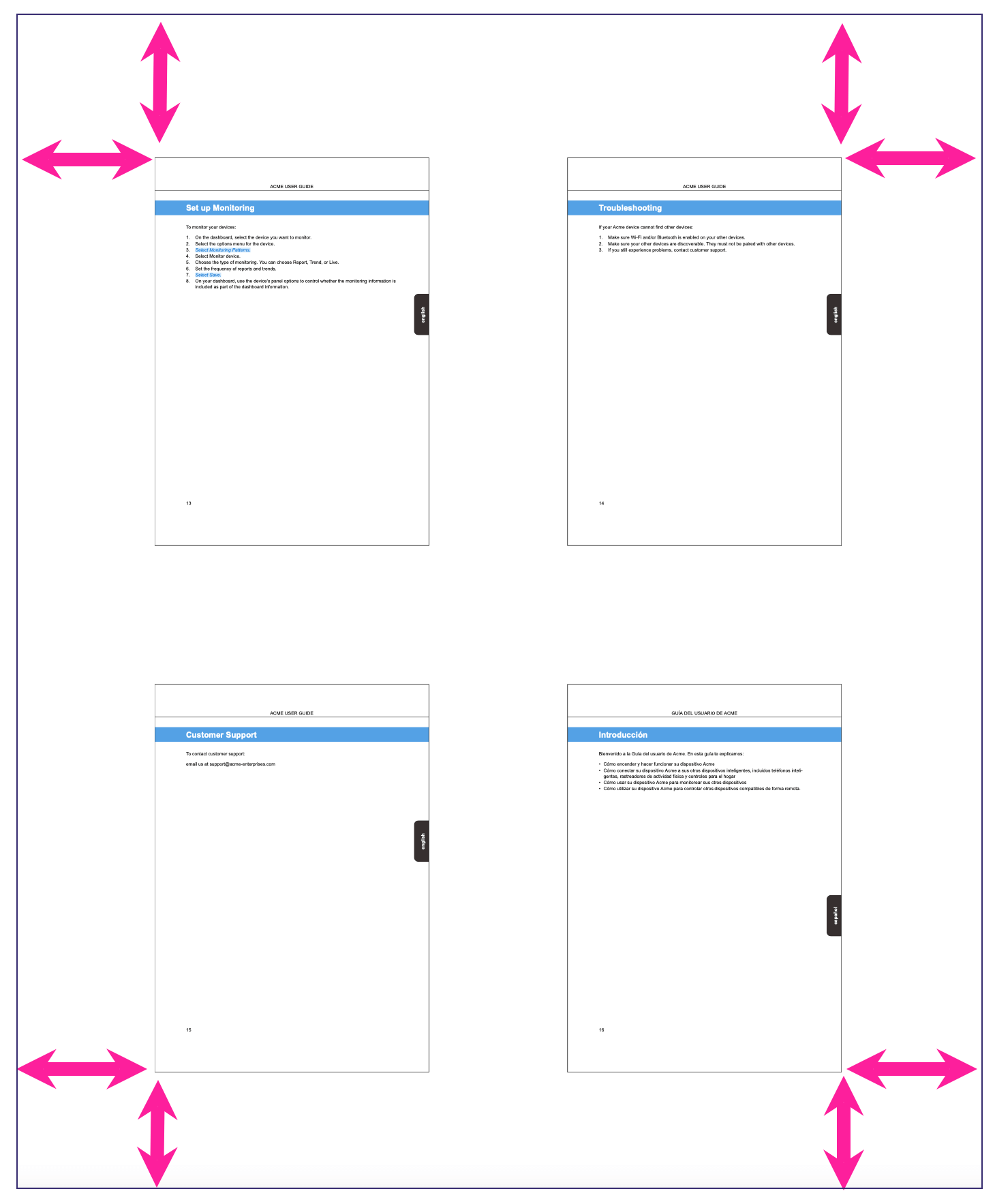
Die Pfeile zeigen den zusätzlichen Randbereich.
Drücken Sie Speichern.