Ein Layout bearbeiten
Mit dem Layout-Editor können Sie Einstellungen auf Publikationsebene festlegen, die bei der Publikation Ihrer Inhalte angewendet werden. Die Ihnen zur Verfügung stehenden Optionen variieren je nach Art des Layouts.
PDF-Layouts verfügen über eine breite Palette von Einstellungen für die Gestaltung und Anpassung Ihrer Inhalte. Wir haben sie entwickelt, um die Gestaltung von PDF-Dateien zu vereinfachen, sodass Sie Ihre PDF-Inhalte auch ohne XSLT-Programmierkenntnisse anpassen können.
HTML-Layouts verfügen ebenfalls über Einstellungenfür die Gestaltung und Anpassung Ihrer Inhalte und ermöglichen es Ihnen außerdem, Ihre eigenen CSS-Stylesheets und JavaScript-Dateien hochzuladen. Das bedeutet, dass Sie genau wie bei einer Website leistungsstarke Änderungen am Styling mit CSS oder JavaScript vornehmen können.
Integrations-Layouts, wie z. B. Zendesk-Layouts. Hierbei handelt es sich um HTML-Layouts mit einigen zusätzlichen Funktionen, die für die Integrationsanwendungen spezifisch sind.
Anmerkung
Wenn Sie eine erweiterte XSLT-Anpassung benötigen, können Sie eine Anpassung bei Paligo anfordern. Ab dem Tarif Business haben Sie außerdem WebDAV-Zugriff, mit dem Sie einfache Änderungen an einer solchen Anpassung vornehmen können.
Beachten Sie, dass Sie ein Onboarding-Entwicklerpaket benötigen, wenn Sie XSLT-Anpassungen von Grund auf vornehmen möchten. Bitte wenden Sie sich an Ihren Kundenbetreuer, wenn Sie daran interessiert sind.
Ein Layout bearbeiten:
Wählen Sie im oberen Menü Layout aus.

Paligo zeigt eine Liste von Layouts an. Die Liste ist leer, wenn keine benutzerdefinierten Layouts in Ihrer Paligo-Instanz vorhanden sind.
Wählen Sie das Layout, das Sie ändern möchten. Paligo öffnet das Layout im Layout-Editor.
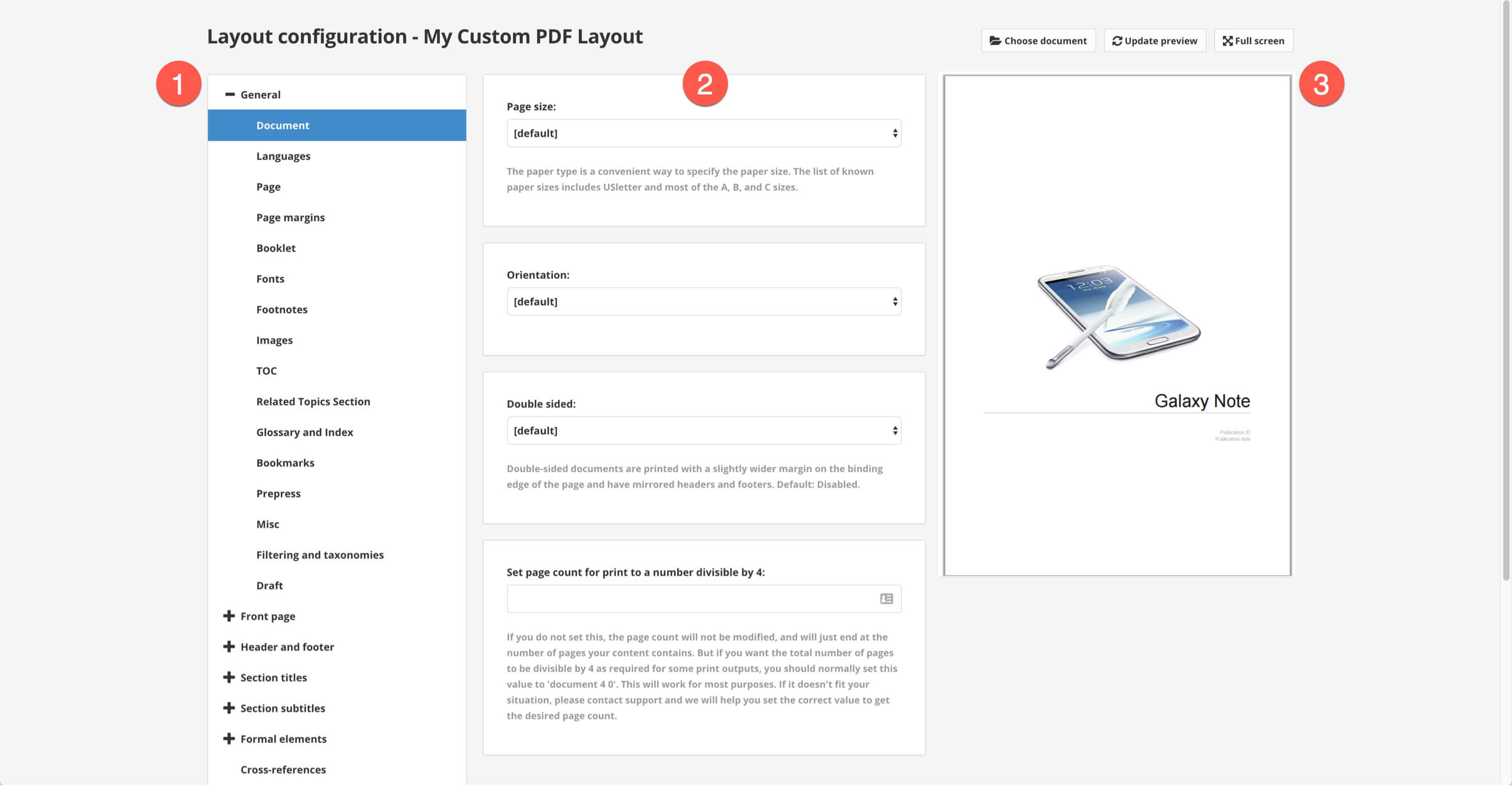
Der Layout-Editor hat drei Bereiche. Auf der linken Seite befindet sich eine Liste der Kategorien (1). Wenn Sie eine Kategorie auswählen, werden die für diese Kategorie verfügbaren Einstellungen im mittleren Bereich (2) angezeigt. Dort können Sie Ihre Änderungen vornehmen.
Auf der linken Seite befindet sich eine Liste der Kategorien (1). Wenn Sie eine Kategorie auswählen, werden die für diese Kategorie verfügbaren Einstellungen im mittleren Bereich (2) angezeigt.
Der mittlere Bereich (2) zeigt die Einstellungen an, die für die ausgewählte Kategorie (1) verfügbar sind. Sie können diese Einstellungen verwenden, um Ihre Änderungen vorzunehmen.
Der Vorschaubereich (3) ist für PDF-Layouts vorgesehen. Sie können jede Publikation als Vorschau anzeigen. Wenn Sie eine Vorschau von Topics anzeigen möchten, die nicht in einer Publikation enthalten sind, können Sie diese zu einer temporären Publikation hinzufügen und diese dann anzeigen.
Anmerkung
Wenn Ihre PDF-Vorschau nicht angezeigt wird, liegt dies möglicherweise an einem Problem mit dem Adobe-Reader-Plugin. Um das Problem zu beheben, rufen Sie die Einstellungen Ihres Browsers auf, deaktivieren Sie das Adobe-Reader-Plugin und wechseln Sie dann wieder zur Standard-PDF-Vorschau. Firefox, Chrome und Safari verfügen alle über ihre eigenen integrierten PDF-Viewer.
Verwenden Sie die Kategorien und Einstellungen, um Ihre Änderungen vorzunehmen. Wenn Sie Änderungen vornehmen, ist es wichtig zu verstehen, was passiert, wenn Sie einen Wert auf Standard setzen.
Jedes Layout, das Sie erstellen, hat ein Basislayout. Dies kann entweder eines der integrierten Layouts oder ein Layout sein, das in Ihrer Paligo-Instanz erstellt wurde. Das Basislayout liefert die Werte, die verwendet werden, wenn Sie einen Wert auf Standard setzen.
Wenn Sie ein Layout bearbeiten und einen Wert auf Standard setzen, bedeutet dies, „diesen Wert vom Basislayout erben“.
Wenn Sie ein Layout bearbeiten und einen Wert festlegen, der nicht Standard ist, bedeutet dies, „diesen Wert verwenden und nicht vom Basislayout erben“.
Mehr Informationen über die Beziehung zwischen Basislayouts und neuen Layouts finden Sie unter Layoutbeziehungen – Basis, Neu, Duplizieren.
Wenn Sie Ihre Änderungen vorgenommen haben, wählen Sie Speichern.
Wenn Sie veröffentlichen, müssen Sie ein Layout für die Publikation wählen. Ihr gespeichertes Layout steht für den jeweiligen Publikationstyp zur Auswahl. Wenn Sie beispielsweise ein PDF-Layout bearbeitet haben, können Sie es auswählen, wenn Sie eine PDF-Ausgabe veröffentlichen.