Benutzer hinzufügen
Oben auf der Registerkarte Benutzer werden die für den Lizenztyp jeweils verfügbaren Lizenzen angezeigt. Stellen Sie sicher, dass Sie über ausreichend Lizenzen verfügen, um weitere Benutzerkonten zu erstellen. Andernfalls siehe Paligo Lizenzen kaufen oder upgraden. Wenn Sie noch mit der Testversion arbeiten, können Sie Teamkollegen ohne zusätzliche Lizenzen hinzufügen.
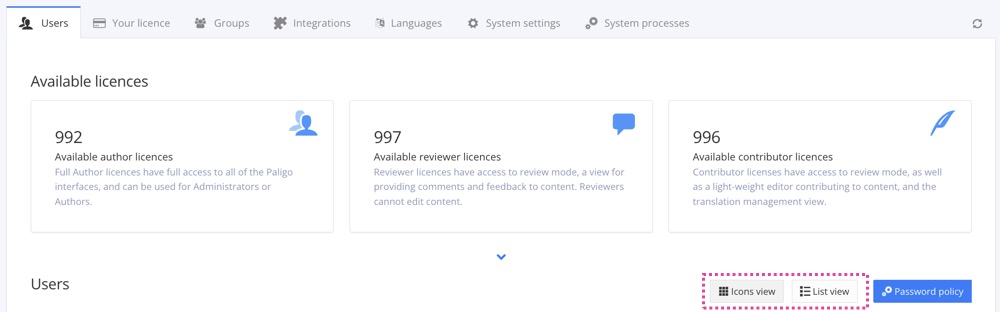 |
Wechseln der Ansicht über die Schaltflächen.
Sie haben die Möglichkeit, die bestehenden Benutzerkonten in einer Liste oder als Symbole anzuzeigen. Unterhalb der Lizenztypen finden Sie die Schaltflächen zum Wechseln der Ansicht. Die vorhandenen Benutzer sind standardmäßig nach Benutzertyp gruppiert, in der Listenansicht können Sie die Spalten jedoch alphabetisch sortieren. Jede Gruppe verfügt über unterschiedliche Zugriffsrechte, siehe Benutzertypen.
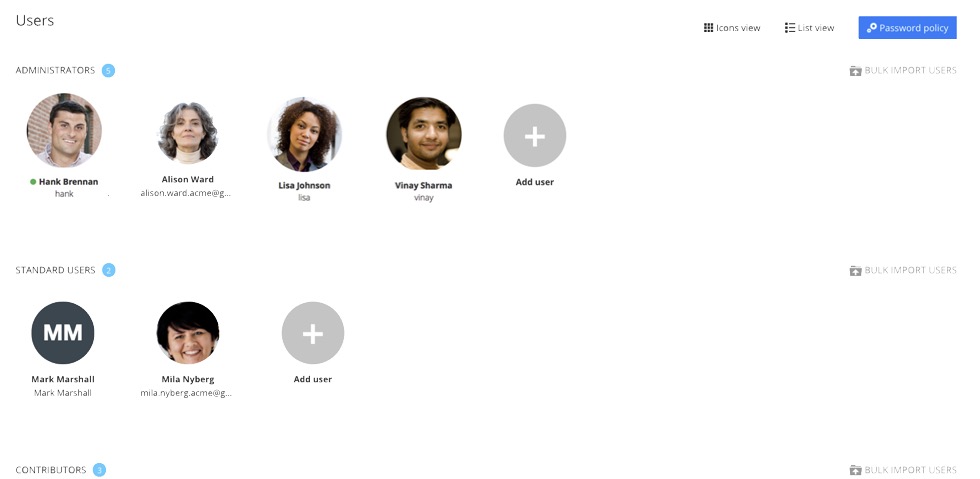
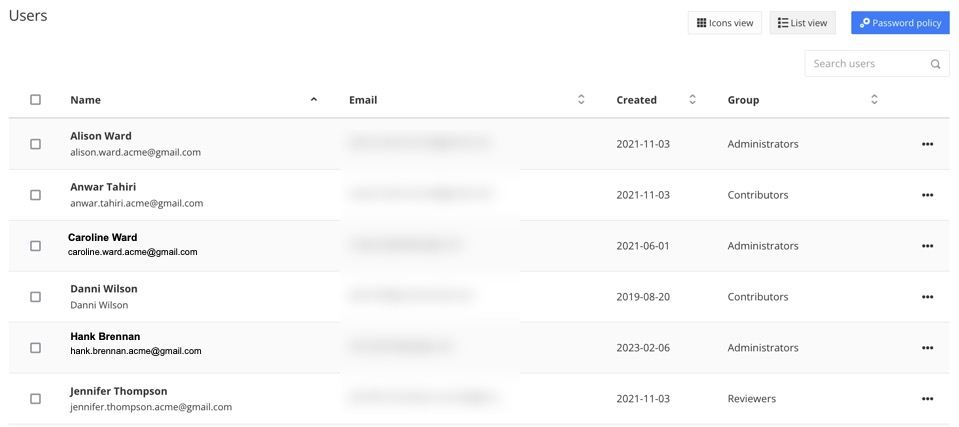
Links: Die Symbolansicht zeigt verfügbare Lizenzen mit einem Plussymbol an. Wenn Sie dieses auswählen, fügen Sie einen neuen Benutzer hinzu. Rechts: Die Spalten können in der Listenansicht alphabetisch sortiert werden.
Anmerkung
Die Einstellungsseite verfügt über eine Symbolansicht (wie in der Abbildung oben gezeigt) und eine Listenansicht. In der Listenansicht werden die Benutzerkonten nicht als Benutzer-Widgets, sondern aufgelistet angezeigt.
So fügen Sie ein neues Benutzerkonto in der Listenansicht hinzu:
Melden Sie sich bei Paligo über ein Benutzerkonto mit Administratorberechtigungen an.
Wählen Sie den Avatar in der oberen rechten Ecke aus.

Wählen Sie im Menü Einstellungen aus.

Wählen Sie die Registerkarte Benutzer aus.

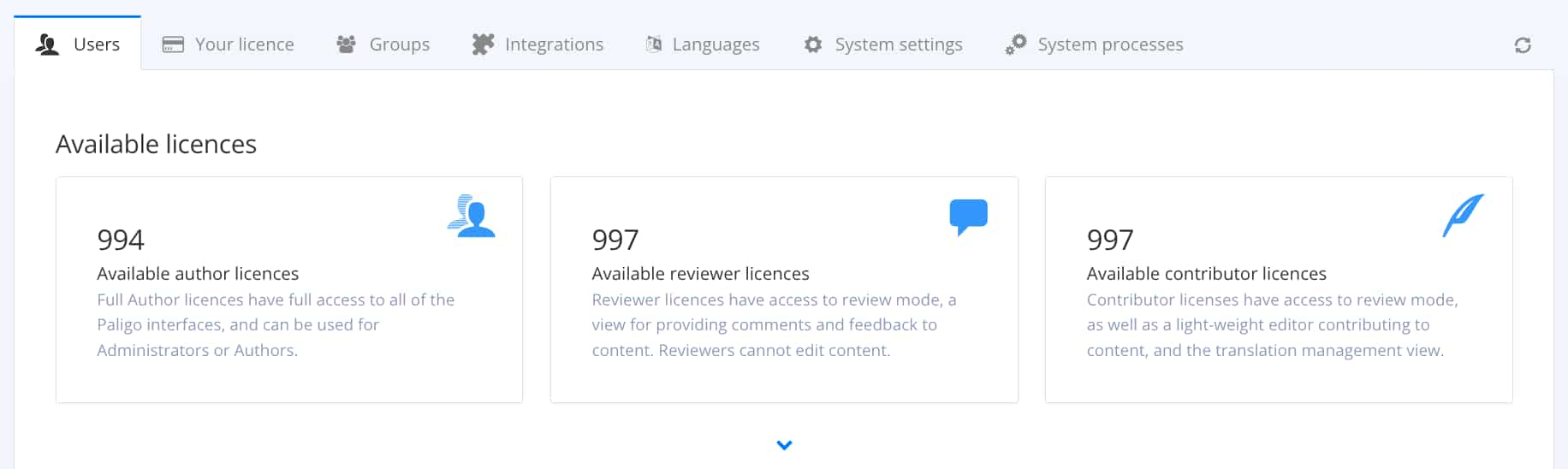
Scrollen Sie bis zum Seitenende nach unten und wählen Sie Erstellen aus.

Wählen Sie eine Bilddatei als persönlichen Avatar. Optional
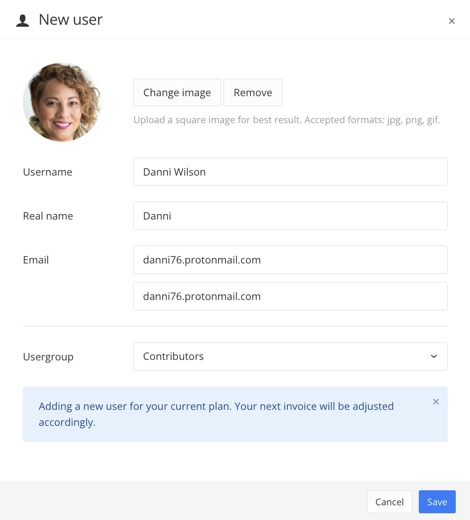
Das Dialogfeld Neuer Benutzer.
Geben Sie einen eindeutigen Benutzernamen ein, der zusammen mit einem Passwort bei der Anmeldung verwendet werden soll.
Tipp
Um ihn sich leichter merken zu können, können Sie die E-Mail-Adresse als Benutzernamen verwenden.
Geben Sie einen Echten Namen ein, der zusammen mit dem persönlichen Avatar in Paligo angezeigt werden soll.

Geben Sie die E-Mail-Adresse ein, über die Paligo den Benutzer benachrichtigen soll.
Achtung
Sobald das neue Benutzerkonto gespeichert ist, wird eine E-Mail von Paligo versendet, in der der Benutzer aufgefordert wird, sich anzumelden und das Passwort zu ändern.
Ändern Sie daher den Benutzernamen und die E-Mail-Adresse nicht, bevor sich der Benutzer zum ersten Mal angemeldet hat.
Wählen Sie im Menü die Benutzergruppe aus.
Drücken Sie Speichern.
Anmerkung
Der Benutzer erhält einen Link mit einem temporären Passwort per E-Mail. Aus Sicherheitsgründen ermöglicht das temporäre Passwort nur den Zugriff auf die Anzeige „Neues Passwort wählen“. Der Benutzer muss ein neues Passwort eingeben und bestätigen, um sich bei Paligo anzumelden.
Neue Benutzerkonten sind ausgegraut, bis sich der Benutzer zum ersten Mal anmeldet.