Automatische Sortierung von Glossareinträgen für die Veröffentlichung
Paligo kann Ihre Glossareinträge alphabetisch sortieren, wenn Sie eine Ausgabe veröffentlichen. Die Sortierung erfolgt im Rahmen der „Transformation“ und sie lässt sich in den Layout-Einstellungen (nur HTML5 und PDF) ein- oder ausschalten, nur bei HTML-Ausgaben ist sie stets eingeschaltet.
So schalten Sie die automatische Glossarsortierung ein oder aus:
Wählen Sie im oberen Menü Layout aus.

Paligo zeigt eine Liste von Layouts an. Die Liste ist leer, wenn keine benutzerdefinierten Layouts in Ihrer Paligo-Instanz vorhanden sind.
Wählen Sie das Layout, das Sie aktualisieren möchten, oder Ein Layout erstellen aus.
Tipp
Sie können die URL des Layout-Editors kopieren und in eine neue Registerkarte in Ihrem Browser einfügen. Dies kann nützlich sein, wenn Sie häufig zwischen Ihren Paligo-Inhalten und den Layout-Einstellungen wechseln.
Suchen Sie die Einstellung Glossar automatisch sortieren.
In HTML5-Helpcenter-Layouts befindet es sich in der Kategorie Allgemein.
Wählen Sie in PDF-Layouts Allgemein und dann Glossar, Index und Quellenverzeichnis. In dieser Kategorie finden Sie Glossar automatisch sortieren.
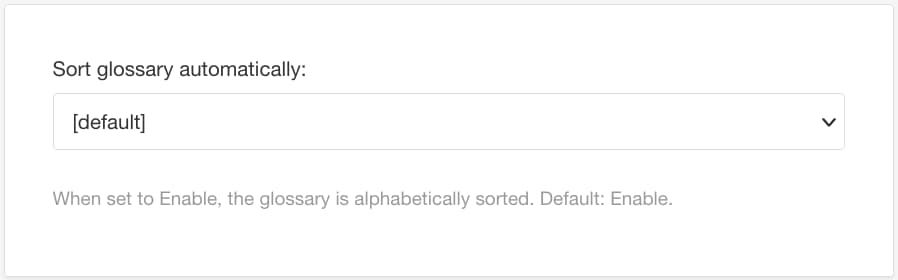
Stellen Sie Automatisches Sortieren des Glossars auf:
Aktivieren – Legt fest, dass Paligo die Glossareinträge während der Transformation alphabetisch sortiert. Sie erscheinen in alphabetischer Reihenfolge in der veröffentlichten Ausgabe.
Deaktivieren – Verhindert, dass Paligo die Glossareinträge alphabetisch sortiert. In der veröffentlichten Ausgabe erscheinen die Glossareinträge in der gleichen Reihenfolge wie im jeweiligen Topic im Paligo Editor.
Standard – um den Wert für diese Einstellung aus dem Basislayout zu übernehmen. Das Basislayout kann ein von Paligo bereitgestelltes integriertes Layout oder ein anderes kundenspezifisches Layout ein. Weitere Informationen finden Sie unter Layoutbeziehungen – Basis, Neu, Duplizieren.
Drücken Sie Speichern.